Reklame
Arbejder du nogensinde på computere, der ikke er dine egne? Har du nogensinde fundet dig frustreret over, at du ikke har tilladelse til at installere dine egne programmer, eller at du skal tilpasse dig forskellige indstillinger, efter at du allerede har personaliseret en computer, så den fungerer lige godt for dig?
Hvad hvis jeg fortalte dig, at det ikke behøvede at være sådan? Hvad hvis jeg fortalte dig, at du kunne transportere din egen version af Windows i lommen, klar til at køre på enhver computer du muligvis støder på med alle de programmer, du typisk allerede bruger og installerer nøjagtigt som du synes godt om?
Det kan du godt. Bare rolig, jeg holder dig ikke i spænding. Sådan kan du konfigurere dit eget Windows 2 Go USB-drev (eller eksternt drev, hvis du foretrækker det), så du kan køre Windows 8 eller 8.1 hvor som helst du har brug for. Det er gratis, det er bærbart, og det er dit.
Hvad skal Windows gå?
Windows To Go er en version af Windows 8.1 Enterprise designet til at køre på en bærbar enhed, såsom et USB-flashdrev eller eksternt drev. Du kan installere applikationer og arbejde med filer, der er gemt på drevet, men du bliver nødt til at synkronisere de apps, du muligvis har købt fra Windows Store manuelt.
Hvad du har brug for
Du har brug for et USB-flashdrev med 16 GB eller højere (32 GB ville være ideelt, så du kan holde filer på det) eller et eksternt drev. Der er certificerede USB-drev til dette projekt, men du har ikke brug for dem med disse instruktioner.
Et certificeret USB-drev sikrer, at din Windows To Go-installation fungerer korrekt og starter hurtigt op. Mens et almindeligt drev også fungerer, skal du vide, at det kan være langsommere - hvor som helst fra at tage et par ekstra øjeblikke at starte op, til 30 eller 40 minutter ekstra at starte op. USB 3.0 hjælper, men din kilometertal kan variere. Du har også brug for:
- En ISO-fil eller cd-rom med installationsfiler til Windows 8 Brug for en lovlig og billig Windows-licens? Her er dine mulighederWindows er dyrt. Her er, hvordan du køber en Windows 7, 8 eller 10 produktnøgle billigt eller får en licens gratis lovligt. Læs mere , 8.1 eller 10. Med denne metode behøver du ikke Enterprise licens undtagen Windows 10 Den ultimative FAQ 10 om aktivering og licens om Windows 10En af de store forvirringer omkring Windows 10 vedrører licens og aktivering. Denne FAQ vil kaste lys over, forklare, hvad der er ændret med Windows 10 version 1511 (Fall Update) og oversætte aktiveringsrelaterede fejlkoder. Læs mere . Du kan download en ISO fra Windows 10 fra Microsoft.
- Rufus, et af mange værktøjer, der lader dig oprette startbare USB-drev Opret en startbar USB fra en ISO med disse 10 værktøjerVil du oprette et startbart USB-drev fra en ISO-fil? Vi har de ti bedste bootbare USB-pendrive-skabere rundt omkring. Læs mere , eller for at være i stand til Brug kommandolinjen En begyndervejledning til Windows-kommandolinjenKommandolinjen giver dig mulighed for at kommunikere direkte med din computer og instruere den til at udføre forskellige opgaver. Læs mere (det er slet ikke svært).
- GImageX, det værktøj, der giver dig mulighed for at placere Windows-installationsfiler på USB. Du har ikke brug for dette, hvis du bruger et certificeret USB-drev.
Sådan konfigureres Windows To Go
Tilslut først din USB til din computer, og gør den startbar. Det betyder, at det vil være i stand til at have et operativsystem, og det vil være i stand til at starte det, når du starter din computer.
Du kan gøre en USB-opstartbar med Rufus eller ved hjælp af kommandolinjen, som har en tendens til at være mere pålidelig.
Kommandolinjeanvisninger til at oprette en startbar USB
Rufus kan gøre en USB-opstartbar Sådan oprettes en startbar CD / DVD / USB til installation af WindowsBrug for installationsmedier for at geninstallere Windows? Vores tip viser dig, hvordan du opretter en startbar CD, USB eller DVD med en ISO fra bunden. Læs mere , men lejlighedsvis er det ikke succesrig. Hvis du kan bruge din kommandolinie, mislykkes den ikke.

Følg disse kommandolinjeanvisninger.
- Input
diskpart - Input
liste disk - Identificer det disknummer, der repræsenterer din USB. Det vil være den med omtrent det antal GB, som din USB har. I mit tilfælde er det den, der siger, at den har 14 GB.
- Når du ved, hvilket disknummer, skal du indtaste kommandoen
vælg disk [x]uden de firkantede parenteser, og med dit disknummer i stedet forx. - Input
renat rense disken. - Input
oprette en del priat oprette en partition. - Input
vælg del 1for at vælge den første partition. - Input
aktivfor at markere partitionen som aktiv. - Input
Afslut

Du kan kontrollere, at dit USB-drev blev startbart med en drevpartitionschef Topværktøjer til styring og vedligeholdelse af din SSDBegyndte din SSD Usain Bolt hurtigt, men slap nu sammen? Du kan piske dit drev tilbage i form ved hjælp af en håndfuld værktøjssæt og optimeringssoftware, men advarsel om tømmer: Nogle SSD-optimeringssoftware ... Læs mere synes godt om AOMEI Partitionsassistent - det skal markeres under Status som “Aktiv”. Du skal formatere det til NTFS.
Nu kan dit USB-drev startes og er klar til din Windows To Go-installation.
Afbildning af Windows-installationsfiler på din USB
For at sætte Windows på det forberedte drev skal du montere dine Windows ISO-filer, så du kan få adgang til install.wim-filerne.
For at montere dine Windows ISO-filer skal du åbne genvejsmenuen ved højreklikke på ISO-filen til den version af Windows, du vil installere på USB. Der skal være en menuindstilling, der lader dig Monter drevet.
Nu hvor dine Windows ISO-filer er monteret, åben GImageX. Dette program giver dig en grafisk brugergrænseflade til at gennemføre denne installation uden en certificeret USB-stick.

Under ansøge i GImageX, skal du klikke på Gennemse knap og naviger til kildemappen på din monterede ISO-fil og vælg installation.wim fil.

Klik ansøge og nøjes med, hvad der kan være en lang ventetid, især hvis dit drev ikke er meget hurtigt.
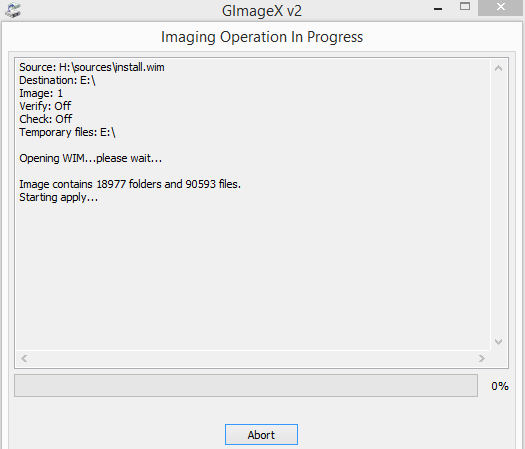
Min anslåede en fem timers ventetid og sluttede på lidt over fire og en halv time.
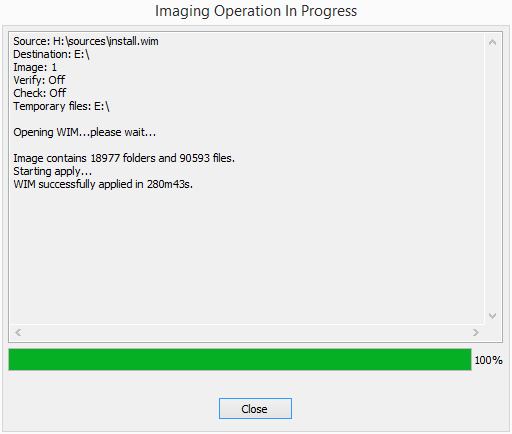
Når det er færdig med installationen, kan du bruge Windows To Go på en computer, der er konfigureret, så du kan starte fra andre ting end det vigtigste operativsystem.
Sådan starter du fra din Windows til Go USB
Én ting, du har brug for at vide om dette projekt, er at du ikke bare kan tilslutte USB til din computer, tænde den og forvente, at den kører. Først skal du sikre dig, at computerens BIOS er indstillet til at starte fra et eksternt USB (flash) drev, inden du fortsætter med at starte fra systemdrevet.
Som Joel forklarer i denne artikel alt om BIOS Oplev din BIOS og lær, hvordan du får mest muligt ud af detHvad pokker er BIOS alligevel? Er det virkelig så vigtigt at vide? Vi synes det og heldigvis er det temmelig let. Lad os introducere dig. Læs mere , det er det allerførste stykke software, der kører på din computer. Det står for Basic Input / Output System, og hvis du tager dig tid til at indstille det ordentligt, kan du være vært for flere operativsystemer på din computer og ændre, hvilken et det starter til først.
Hvis dette er første gang, du har forsøgt at køre et alternativt operativsystem end det, der fulgte med det, skal du ikke bekymre dig. Chris forklarer en række BIOS-problemer, herunder hvordan man ændrer startordren BIOS forklaret: Boot Order, Video Memory, Saving, Resets & Optimum DefaultsBrug for at ændre din pc's startordre eller indstille en adgangskode? Her er, hvordan du får adgang til og bruger BIOS og nogle ofte ændrede indstillinger. Læs mere på din pc her på MakeUseOf.
Når din BIOS er konfigureret korrekt, kan du tilslutte din USB til en port på din computer. Det kan tage lang tid at starte op, hvis du kører den på en ikke-certificeret USB - op til 30 minutter for mig (din kilometertal kan variere væsentligt afhængigt af læse-skrivehastigheden på din USB, selvfølgelig), men en certificeret skal starte på kun et par minutter, eller hurtigere. Når det starter, skal du vælge det fra BIOS, og det skal starte direkte i versionen af Windows på dit Windows To Go-drev.
Nu kan du bære Windows i lommen
Der har du det: Windows, i lommen. Selvfølgelig skal du konfigurere det med dine yndlingsindstillinger, men når du først har gjort det, forbliver de det.
Hvad vil du bruge Windows To Go til? Hvilke andre bærbare apps vil du indlæse på den resterende plads du har? Kører du andre operativsystemer på en ikke-traditionel computer eller eksternt drev, og i bekræftende fald, hvad kører du, og hvorfor? Fortæl os det i kommentarerne nedenfor!
Vancouver-baserede håbefulde kommunikationsprofessionel, der bringer en smule teknologi og design til alt hvad jeg gør. BA fra Simon Fraser University.


