Reklame
Chromebooks er dejligt robuste maskiner. Ting går sjældent galt, og de kan tage en rigtig hamring, inden de til sidst opgiver spøgelsen. Det sætter dem i skarp kontrast til de fleste Windows-bærbare computere og Mac-computere.
Og fordi Chromebooks er så billige, er det ikke verdens ende, hvis din bærbare computer går til kirkegården på himlen - du kan få en ny til lidt mere end $ 200.
Smid dog ikke din enhed endnu. Det er måske stadig redeligt. Du skal bare identificere dit problem og følge et par grundlæggende fejlfindingstrin.
Her er syv af de mest almindelige Chromebook-fejl sammen med et par tip til, hvordan du løser dem. Fortsæt med at læse for at finde ud af mere.
1. Chromebook ofte nedbrud eller fryser
Hvis du tror, at kun en fane forårsager problemet, skal du trykke på Ctrl + Skift + R for at opdatere siden hårdt. Hvis problemet vender tilbage, skal du gå ind i Chromes menu ved at klikke på de tre lodrette prikker i øverste højre hjørne og derefter navigere til Flere værktøjer> Task Manager, vælg fanen, der forårsager problemer, og klik på Afslut proces.
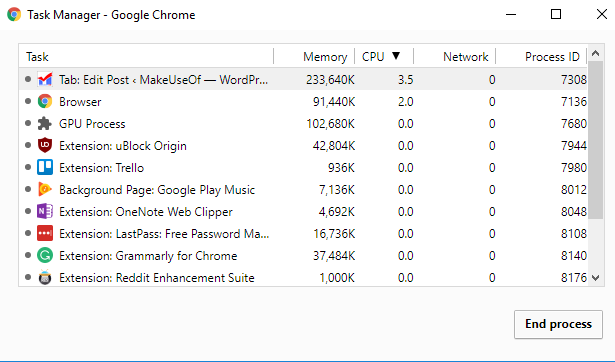
På den anden side, hvis din Chromebook altid går ned eller fryser, og det ikke ser ud til at være forårsaget af en bestemt webside, er den første ting du skal gøre at slå enheden fra og til igen.
Hvis problemet fortsætter, er det næsten helt sikkert resultatet af en useriøs app eller udvidelse. Først skal du prøve at lukke alle dine browser- og appvinduer. Åbn appstarteren og afinstaller alle nyligt installerede apps eller udvidelser (højreklik> Fjern fra Chrome).
Gå til en mere nuanceret måde at lokalisere en useriøs udvidelse på Indstillinger> Flere værktøjer> Udvidelser, og fjern markering af alle afkrydsningsfelter. Aktivér udvidelserne igen ad gangen, indtil du finder den, der forårsager problemerne.
Hvis din maskine fortsætter med at gå ned, skal du muligvis nulstille din enhed. Mere om det i slutningen af artiklen.
2. Laggy Online Performance
Laggy online-ydeevne er normalt et symptom på din bærbare computers alder snarere end et grundlæggende problem, der kan rettes.
Nogle ældre Chromebooks kæmper for at håndtere kravene fra fanebønner. Som en tommelfingerregel, jo ældre din enhed er, jo færre faner kan du køre på én gang. Hvis du insisterer på at bruge masser af faner, kan du prøve a fanehåndteringsapp til Chrome De 10 bedste udvidelser til Chrome Tab-styringHvis du er en multi-tasker, elsker du faner. Måske lidt for meget. Her er 10 udvidelser, der hjælper dig med at håndtere fanebladets overbelastning. Læs mere .
Når jeg taler fra personlig erfaring, nærmer min Chromebook med 2 GB RAM sig nu sin fjerde fødselsdag, og den begynder at kæmpe. Problemet er især mærkbart, når man bruger en app som TweetDeck, der bruger meget strøm.
Bundlinie: Den eneste løsning er at gøre færre ting på din computer på samme tid.
3. Laggy General Performance
Hvis du finder din Chromebook forsinket, selv når du ikke laver noget online (f.eks. Når du bruger regnemaskinen eller ser en lokalt gemt video), kan det være et tegn på, at du har brug for at opdatere din maskine.
Google frigiver konstant nye versioner af operativsystemet. De installerer sig selv automatisk, når du genstarter din computer, men hvis du er den type person, der lader din computer køre 24/7, kan du være et par opdateringer bag.
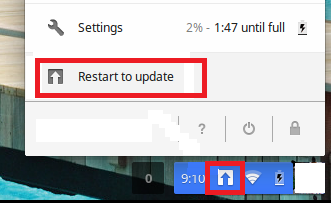
Kontroller, om der er en lille pil i displayets nederste højre hjørne. Hvis der er, har du opdateringer til at installere.
Det er også værd at kontrollere, om du ved et uheld er skiftet til en af beta-frigørelsescyklusserne. En dårlig frigivelse kan undertiden have uheldige konsekvenser for dit system. Tjek vores vejledning til udgivelseskanaler for Chromebook Chromebooks - Hvilken udgivelseskanal passer til dig?Hvis du vil have hurtig adgang til de spændende nye funktioner, som Google har planlagt til fremtidige opdateringer, hvorfor ikke ændre din udgivelseskanal? Læs mere for mere information.
4. Problemer ved hjælp af en anden skærm
Mærkeligt nok er en Chromebooks standardopførsel, når du opretter forbindelse til en anden skærm, ikke at afspejle det, du ser på din skærm, men snarere gøre den anden skærm beslægtet med et fuldt fungerende andet skrivebord.
Hvis du bor i et teknisk fangehul og har hver væg foret med skærme, kan dette muligvis være at foretrække. For de fleste mennesker, der bare vil se en film på deres tv Sådan ser du Google Play-film på Apple TVHvis du har købt film fra YouTube eller Google Play Film og vil se dem på din Apple TV, skal du ikke fortvivle. Her er to metoder, der gør dette let. Læs mere eller udsendte en præsentation på college De bedste PowerPoint-skabeloner til pædagogiske præsentationerUanset om du underviser i en klasse, holder et foredrag, opretter en tutorial eller kører en træning, er disse PowerPoint-skabeloner perfekte til din præsentation. Læs mere , Det er irriterende.
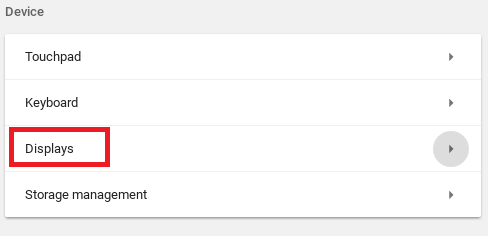
Værre er det, at det ikke altid er umiddelbart indlysende, hvordan man ændrer indstillingen. Du har to muligheder. Du kan enten gå til Profil> Indstillinger> Enhed> Skærme og foretage de relevante ændringer, eller klik på den anden skærmmeddelelsesmeddelelse og foretag justeringerne der.
Du kan også ændre opløsning, rotere billedet og centrere din skærm i denne menu.
5. Ukendt filtype fejlmeddelelse
Chromebooks understøtter ikke det samme antal filtyper som Windows og Mac.
Her er en komplet liste over filtypenavne, de kan håndtere indfødt:
- Microsoft Office: DOC, DOCX, XLS, XLSX, PPT, PPTX
- Medier: 3GP, AVI, MOV, MP4, M4V, M4A, MP3, MKV, OGV, OGM, OGG, OGA, WEB, WAV
- Billeder: BMP, GIF, JPG, JPEG, PNG, WEBP
- Komprimerede filer: ZIP, RAR
Hvis din filtype ikke understøttes, har du tre muligheder. For det første kan du downloade en formatspecifik app fra Chrome Web Store. For det andet kan du uploade dokumentet til gratis filkonvertering site Cloudconvert: Gratis online mobilvenligt værktøj til konvertering af filer Læs mere . For det tredje kan du prøve at tilføje det til en af dine udbydere af skylager Hvilken skyløsning er mest sikker for dine dokumenter?Når vi beslutter, hvilken leverandør af cloudlager, der skal bruge, prioriterer de fleste af os bekvemmelighed frem for sikkerhed. Gør din skyudbyder nok for at beskytte dine følsomme data? Læs mere og se om det fungerer.
6. Chromebook tændes ikke eller opkræves ikke
Det første stykke hardware, der giver op på din enhed, er ofte batteriet. Men bare fordi din maskine ikke tændes eller oplades, betyder det ikke nødvendigvis, at dit batteri er nået slutningen af sin livscyklus. Prøv at følge disse trin før dig smid dit batteri i skraldespanden Bortskaffelse af en gammel bærbar computer - Hvad skal genanvendes, hvad skal opbevaresBærbare computere er en skattekiste af dele, der kan leve mere end et liv. Uanset om de fortsætter et liv som reservedel eller bliver genstand for et DIY-tech-projekt, kan du få et ... Læs mere .

Først skal du bestemme, om din Chromebook oplades. Hvis det er tilfældet, lad det oplade i 30 minutter, før du forsøger at tænde det. Hvis det stadig ikke tændes, skal du muligvis geninstallere operativsystemet. Mere om det på et øjeblik.
Hvis der ikke er strøm til din bærbare computer, skal du tage stikket ud af alt og fjerne batteriet fra din enhed. Hold derefter strømkablet og batteriet af Strøm knappen nede i 30 sekunder. Til sidst skal du sætte alt sammen igen og oplade computeren i 30 minutter.
7. Chrome OS mangler eller beskadiges
Dette er den mest frygtede meddelelse i Chrome OS's verden: du bliver nødt til at geninstallere hele dit operativsystem.
Men rolig, det er ikke så svært som det lyder. Og heldigvis for dig har vi udgivet en omfattende guide til, hvordan man gør det geninstaller en ny kopi af Chrome OS Sådan geninstalleres Chrome OS på din Chromebook heltEfterhånden som operativsystemerne går, er Chrome OS nok den mest pålidelige. Men hvis du nogensinde har brug for at geninstallere operativsystemet, kan du have problemer. Her er, hvordan du udfører en ren geninstallation på din Chromebook. Læs mere på din Chromebook.
Her er TL; DR version:
- Hent Chromebook gendannelsesprogram fra Chrome Web Store.
- Brug appen til at downloade en kopi af Chrome OS til et flytbart medie med 4 GB lagerplads.
- Trykke Esc + Refresh + Power på din Chromebook.
- Indsæt USB-sticken.
- Følg instruktionerne på skærmen.
Sådan nulstilles din Chromebook
Hvis du har kæmpet med de problemer, jeg har diskuteret, men mine tip har ikke kunnet løse dit problem, kan du gøre det prøv at nulstille din enhed To måder at reformatere din Chromebook på: Powerwash & Full RecoveryEt af Chromebooks vigtigste salgspunkter er det statsløse drevs sikkerhed og stabilitet - men hvad er dine valg, når noget går galt? Du har to muligheder. Læs mere .
For at begynde skal du klikke på dit profilbillede i nederste højre hjørne på skærmen til din Chromebook og derefter vælge gearikonet.
Rul ned på siden, og klik på Fremskreden. Fortsæt derefter med at rulle, indtil du finder Nulstil afsnit. Endelig skal du vælge Powerwash og følge instruktionerne på skærmen.
Bemærk: Du mister alle dine lokalt gemte data, så lav en sikkerhedskopi, før du starter processen!
Hvilke problemer møder du?
I denne artikel har vi dækket syv af de mest almindelige fejl, som Chromebook-brugere sandsynligvis vil blive udsat for.
Desværre, som med enhver fejlfindingsproces, er det umuligt at dække enhver eventualitet og enhver løsning. Men vi håber, at denne artikel i det mindste har bidraget til at sætte dig på det rigtige spor.
Hvilke problemer er der stødt på din Chromebook? Hvordan løste du problemet? Hvis du efterlader dine historier, tip og forslag i kommentarerne nedenfor, kan du muligvis hjælpe en medlæser!
Billedkredit: smithore /Depositphotos
Dan er en britisk udstationerede, der bor i Mexico. Han er den administrerende redaktør for MUOs søsterwebsted, Blocks Decoded. På forskellige tidspunkter har han været Social Editor, Creative Editor og Finance Editor for MUO. Du kan finde ham strejfe rundt om showet på CES i Las Vegas hvert år (PR-folk, række ud!), Og han laver masser af sider bag kulisserne...


