Reklame
Optagelse og streaming af spil på Windows 10 har aldrig været lettere takket være den indbyggede Xbox Game Bar. Det indeholder værktøjer til optagelse af spilaktivitet, og det er også en god måde at dele optagelser og uploade dine største spilpræstationer med webcam og mikrofon.
Men hvad nu hvis det holder op med at arbejde? Xbox Game Bar er desværre lidt buggy. Sådan håndteres Xbox Game Bar-fejl og begynder at optage og dele spiloptagelser igen.
Ved om Xbox Game Bar
Tryk på Windows + G nøglen til at åbne Xbox Game Bar på skrivebordet over dit spil.
Xbox Game Bar i Windows 10 er en del af Xbox-spiloplevelsen på Microsofts desktop OS. Det er tilgængeligt sammen med Xbox Console Companion som en måde at bringe konsollignende spil til Windows.

Så du får adgang til din Xbox-gamertag, præstationer (hvoraf mange er tilgængelige i Windows-spil) og endda muligheden for at streame spil fra din Xbox til Windows.
Xbox Game Bar sidder ved siden af dette og bringer muligheden for at optage dit gameplay til Windows uden tredjepartssoftware. Desværre mislykkes Xbox Game Bar lejlighedsvist ikke korrekt. Så hvad kan du gøre ved dette?
Typiske problemer med Xbox Game Bar i Windows 10
Problemer, som du muligvis støder på, varierer fra Xbox Game Bar, der ikke åbnes, når du bliver bedt om at videoen ikke bliver optaget.
Undervejs kan du opleve, at appen forårsager underlige pop-up-meddelelser eller ikke vil streame video.
De fleste problemer med Xbox Game Bar-appen er relateret til appindstillingerne. Som sådan kan de løses ved at deaktivere appen, nulstille, reparere eller afinstallere eller blot justere registreringsdatabasen.
Bemærk dog, at ekstreme problemer med Xbox Game Bar - dem, der nægter at blive løst på normale måder - kræver drastisk handling. Nemligt, at et komplet system nulstilles eller repareres.
Forhåbentlig kommer det ikke så langt.
Xbox Game Bar-optagelses- og skærmbilledefejl
Forsøger du at optage videoer af dit gameplay eller tage skærmbilleder, og du finder ud af, at Xbox Game Bar ikke spiller bold? Du kan støde på disse fire almindelige Xbox Game Bar-problemer til at begynde med:
- Nogle spil tillader ikke optagelse. I dette scenarie vil du ikke være i stand til at optage med Game Bar.
- Hvis en optagelse er tilladt, men den nægter at arbejde, kan du prøve et andet værktøj. Til Steam-spil kan du sende via appen, men du har brug for et tredjepartsværktøj for at optage.
- Game Bar kan forsvinde i et fuldskærmsspil. Brug bare WIN + Alt + R tastkombination for at starte optagelse. Brug den samme genvej til at stoppe.
- Skærmbilleder fungerer muligvis ikke ved hjælp af Game Bar af lignende grunde. For eksempel kører du muligvis noget beskyttet indhold på din computer (f.eks. Beskyttet af DRM). Prøv at lukke dette eller bruge en anden Windows desktop-værktøj til skærmbillede De bedste værktøjer til at få fat i skærmbilleder i WindowsTager du ofte skærmbilleder? Opgrader dit værktøj til et, der opfylder dine behov. Vi sætter flere gratis værktøjer på prøve og præsenterer de bedste værktøjer til brugervenlighed, redigering og deling af skærmbilleder. Læs mere .
Genstart Windows 10, og rens opstart af computeren
En måde at løse problemer med Xbox Game Bar på er at genstarte Windows 10.
Klik Start> Strøm> Genstart og vent, mens din computer genstarter. Når du er logget ind på Windows, skal Xbox Game Bar fungere.
En anden måde at løse dette på er at rense opstart af din computer. Ikke at forveksle med opstart i sikker tilstand, starter en ren start med et minimalt sæt drivere.
I modsætning til Safe Mode kan du bruge en ren start til at bestemme, hvilken app eller service der forårsager et problem. En ren opstart giver dig mere kontrol over, hvilken software der kører.
Sådan udføres en ren opstart i Windows 10:
- Log på din computer som administrator
- Klik Start og type msconfig
- Klik i resultaterne System konfiguration
- Find Services fanen, og marker afkrydsningsfeltet Skjul alle Microsoft-tjenester
- Klik Slå alt fra
- Klik derefter på Start op derefter Åbn Task Manager
- I Start op fanen her, vælg hvert element derefter Deaktiver
- Luk task manager
- På den System konfiguration, klik Start op, derefter Okay
Genstart computeren for at afslutte. Prøv Xbox Game Bar og se, om det fungerer som tilsigtet. Hvis det sker, skal du deaktivere eller fjerne eventuelle apps, der er installeret siden Game Bar sidst fungerede korrekt.
Bemærk, at misbrug af systemkonfiguration kan forårsage problemer med din computer. Så hold dig til disse instruktioner.
Løsning af Xbox Game Bar “ms-gamingoverlay link” Fejl
En særlig dum Windows 10-fejl opstår takket være Xbox Game Bar. Enten lancering af et spil eller selve Game Bar resulterer i fejlmeddelelsen:
"Du har brug for en ny app for at åbne dette link til ms-gamingoverlay"

Dette ser ud til at skyldes et problem med Windows Store, men der er en enkel løsning.
Åben Start og gå ind spil bar klik derefter på i resultaterne Appindstillinger.
Se efter den mulighed, der starter Optag spilklip øverst i vinduet og skift dette til Af.
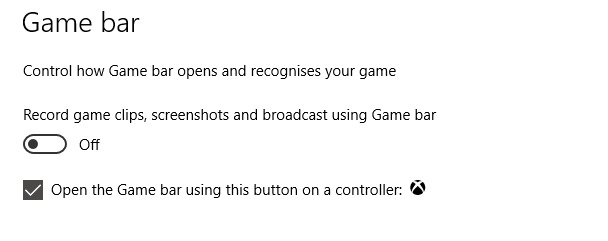
Fejlen "ms-gamingoverlay" vises ikke længere. Hurra!
Ulempen er imidlertid, at du ikke længere kan bruge Xbox Game Bar.
Mixer-streaming fungerer ikke
Hvis du prøver at streame fra Xbox Game Bar til Mixer, har vi dårlige nyheder til dig. Fra oktober 2019 er Mixer-udsendelse ikke længere tilgængelig.
Da der ikke er meget information om dette online ud over Microsofts egen side med fejlfinding, det er svært at sige hvorfor.
Med de nyeste Xbox Game Bar-problemer efter Windows Update 1903 er det imidlertid muligt, at udsendelsesfunktionen er ødelagt. Værre er det, at det muligvis ikke genindføres.
Desværre er den eneste løsning på dette at sende til en anden tjeneste.
Reparer, nulstil og afinstaller Xbox Game Bar
Hvis du ikke har nogen problemer, der er anført ovenfor, men Xbox Game Bar pludselig er ophørt med at fungere, kan du prøve disse rettelser. Brug dem en ad gangen i den præsenterede rækkefølge.
1. Reparer Xbox Game Bar
Det er let at reparere Xbox Game Bar. Trykke Start og gå ind spil bar for at få vist appen, vælg derefter Appindstillinger.

Lede efter Reparere og klik på knappen. Vent, mens Xbox Game Bar repareres af Windows.
2. Nulstil Xbox Game Bar
Tilsvarende kan du nulstille Game Bar. Dette er som en Windows-nulstilling, men kun baseret på appen. For at gøre dette skal du navigere til skærmen Appindstillinger til Xbox Game Bar, denne gang klikke på Nulstil.
Vent igen, mens appen er nulstillet, og prøv derefter at bruge den igen.
3. Deaktiver Xbox Game Bar
En anden mulighed er at deaktivere Xbox Game Bar. Dette reparerer ikke det, men vil i det mindste stoppe dig med at bruge det. At gøre dette…
- Trykke WIN + R for at åbne boksen Kør. Gå ind regedit derefter Okay.
- Gå derefter til HKEY_CURRENT_USER \ SOFTWARE \ Microsoft \ Windows \ CurrentVersion \ GameDVR (du kan kopiere denne streng og indsætte den i adresselinjen til Registreringseditor).
- Højreklik på AppCaptureEnabled, og vælg DWORD, indstil derefter Værdi til 0. Dette deaktiverer funktionen.
- Gennemse til HKEY_CURRENT_USER \ System \ GameConfigStore. Højreklik GameDVR_Enabled og vælg DWORD, igen ændre værdien til 0.
(Hvis du har brug for at aktivere igen, skal du ændre DWORD-værdierne tilbage til 1.)
Geninstaller Xbox Game Bar
Nu er denne indstilling temmelig ekstrem, idet du agter at afinstallere og derefter geninstallere Game Bar.
Begynd med at højreklikke Start vælg derefter Windows PowerShell (Admin). Kopier og indsæt derefter denne kommando:
Get-AppxPackage * xboxapp * | Fjern-AppxPackageGame Bar fjernes fra Windows. Genstart computeren for at afslutte handlingen. Åbn systemet, når systemet er slået op Windows Store og geninstaller Xbox Game Bar.
Hvis dette ikke fungerer, og din Xbox Game Bar stadig ikke reagerer, skal du overveje drastisk handling. Det er tid til at lære hvordan man nulstiller og reparerer Windows 10 Sådan fabriksindstilles Windows 10 eller bruger SystemgendannelseLær hvordan Systemgendannelse og nulstilling af fabrik kan hjælpe dig med at overleve eventuelle Windows 10-katastrofer og gendanne dit system. Læs mere .
Xbox Game Bar: Reparerbar, men stol ikke på det
Efter en stærk start er Xbox Game Bar blevet en armatur for mange Windows 10-spillere. Men desværre er det ikke perfekt, og det er tilbøjeligt til fejl eller uforudsigelig opførsel. Den gode nyhed er, at Xbox Game Bar kan rettes.
Hvis du er heldig.
For at være ærlig skal Microsoft ikke sende en app, der er så uklar. Mens de fleste af disse rettelser fungerer det meste af tiden, er der ingen garanti for. Faktisk kan du ende med at opgive Xbox Game Bar helt.
Hvis du gør det, kan du prøve disse alternativer Windows-spiloptagelse og -udsendte apps Sådan optages og streame spil online i Windows 10Vi guider dig gennem, hvordan du optager og streamer spil ved hjælp af Microsoft Mixer, Steam eller dit videokorts oprindelige software. Læs mere .
Christian Cawley er viceaditor for sikkerhed, Linux, DIY, programmering og teknisk forklaret. Han producerer også The Really Useful Podcast og har lang erfaring med support til desktop og software. Christian bidrager til Linux Format-magasinet og er en Raspberry Pi-tinkerer, Lego-elsker og retro-spil-fan.