Reklame
Opdateringen i april 2018 til Windows 10 er endelig her, og det betyder en masse nye funktioner og forbedringer at lege med.
Hvis du ikke har opdateringen endnu, kan du se vores indlæg på manuel download af opdateringen i april 2018 Sådan downloades Windows 10 april 2018 manuelt manueltOpdateringen af Windows 10 april 2018 er endelig begyndt at rulle ud til brugerne. Læs mere . Bemærkelsesværdige ændringer inkluderer forbedringer til Windows Hello Hvordan fungerer Windows Hello, og hvordan aktiverer jeg det?Vil du have sikker adgangskodefri adgang til din computer? Windows Hello kan gøre det, men først skal du konfigurere det. Læs mere og mere kontrol over hvilke data der sendes til Microsoft Sådan ser og slettes data Windows 10 indsamler og sender til MicrosoftVil du se, hvad din Windows 10 sender til Microsoft og slette disse data? Her er, hvordan den nyeste version af Windows gør det let. Læs mere . Men min favorit nye funktion? Tidslinjen. Her er alt hvad du har brug for at vide om det, og hvordan du begynder at bruge det.
Hvad er Windows 10-tidslinje?
Tidslinje er en forbedring af funktionen Opgavevisning. Task View giver et overblik over alle åbne og kørende applikationer, svarende til hvordan Task Switcher fungerer. Men mens Task Switcher er aktiveret ved hjælp af Alt + Tab, aktiveres Task View ved hjælp af Vind + fane.
Lær mere i vores oversigt over opgavevisning i Windows 10 En introduktion til Virtual Desktop & Task View i Windows 10Windows 10s nye Virtual Desktop og Task View-funktioner er forbedringer i livskvaliteten, som du ikke bør overse. Her er hvorfor de er nyttige, og hvordan du kan begynde at drage fordel af dem lige nu. Læs mere .
Så hvordan indgår tidslinjen i dette? Nå, med opdateringen i april 2018, viser opgavevisningen ikke kun programmer, der kører i øjeblikket. Du kan nu rulle ned og se en "tidslinje" for tidligere apps, du har kørt, dokumenter, du har åbnet, og websider, du har besøgt. Det er som en browserhistorie, men for alle Windows 10.
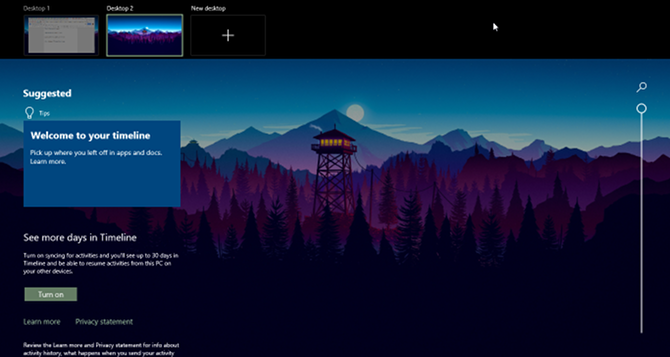
Windows vil også forsøge at være smart ved det og analysere, hvordan disse apps, dokumenter og websider blev brugt sammen. Hvis den mener, at en bestemt gruppe af apps, dokumenter og websider var relateret, grupperes den i Aktiviteter.
Alt i tidslinjen er, som du kunne forvente, listet kronisk. De seneste aktiviteter er øverst, og når du ruller ned, begynder du at gå videre og længere ind i fortiden. Det er også organiseret i to niveauer: standardvisningen viser Aktiviteter om dagen, men du kan zoome ind på en dag ved at klikke på Se alle aktiviteter for at se aktiviteter i timen.
Som standard gemmer tidslinjen Aktiviteter i dens historie i op til flere dage, men du kan udvide det til 30 dage, hvis du synkroniserer Tidslinjen til skyen. Det er uklart, hvor længe enkelte apps og dokumenter opbevares, men jeg formoder, at de er lagret på ubestemt tid. Det er også uklart, hvor meget drevplads tidslinjen bruger, men indtil videre virker det ubetydelig.
Hvorfor Windows 10-tidslinje er nyttig
Eller med andre ord, hvordan kan du drage fordel af tidslinjen?
Utrolige læsere kan måske bemærke, at dette lyder meget som funktionen Nyligt anvendte apps i Windows 10 (og i tidligere versioner af Windows), men meget smartere og mere organiseret. Evnen til at skifte fra en aktivitet til en anden er et med mange løfter, især hvis du har tendens til at vende mellem flere projekter fra dag til dag.
Som tidligere nævnt Tidslinjen har også en synkroniseringsindstilling der giver dig mulighed for at synkronisere din historie med din Microsoft-konto, så du kan se og få adgang til dine dokumenter fra enhver Windows 10-enhed, så længe du logger ind med din Microsoft-konto. Det er en ren måde at “flytte” dit arbejdsområde (f.eks. Fra desktop til bærbar computer).
Tidslinjestøtter søgning gennem aktiviteter, apps og dokumenter. Tidslinjen fungerer også især godt med Microsoft Office og OneDrive, hvilket ikke burde være en overraskelse. Integrationen er ikke kun stram og i realtid, men tidslinjen kan trække data til Office- og OneDrive-dokumenter ind allerede før funktionen blev aktiveret.
Ulemperne ved Windows 10-tidslinjen
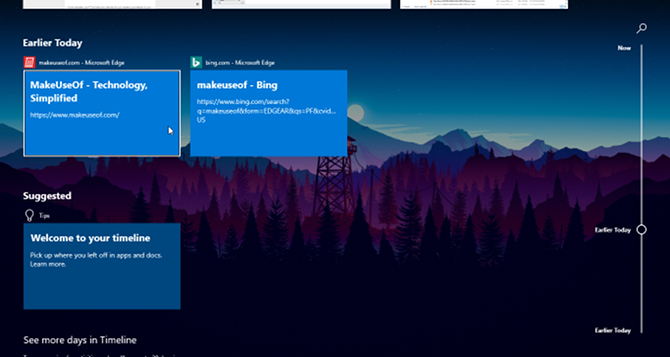
Som lige nu fungerer aktiviteter kun med Microsoft Office og Edge. Jeg kan ikke se nogen data fra Chrome, Postbox eller nogen anden app på tidslinjen.
Det er en enorm ulempe, for at være ærlig, men Microsoft har efterladt muligheden åben for tredjepart udviklere, der skal integreres i tidslinjen, når de opretter "aktivitetskort af høj kvalitet" til deres apps. Så selvom tidslinjen føles lidt primitiv lige nu, vil den sandsynligvis være meget mere nyttig inden for et år eller deromkring.
Privatliv er en anden bekymring. Hvis din computer har flere brugere, kan aktiviteterne for andre brugere vises på din tidslinje, og vice versa. Du kan deaktivere dette under indstillingerne, men hvis en anden har de rigtige tilladelser, kan de tænde den igen. For ikke at nævne privatlivets risiko ved synkronisering af dataene med Microsofts sky.
Sådan konfigureres og bruges Windows 10-tidslinje
Når du først får opdateringen i april 2018, skal tidslinjen være aktiveret som standard. Åbn bare Opgavevisning ved hjælp af Vind + fane tastaturgenvej (se vores guide til Windows-tastaturgenveje Windows-tastaturgenveje 101: Den ultimative guideTastaturgenveje kan spare dig for timer. Beher de universelle Windows-tastaturgenveje, tastaturtricks til specifikke programmer og et par andre tip til at fremskynde dit arbejde. Læs mere ) og rulle ned. Klik derefter på "Velkommen til din tidslinje" for en hurtig gennemgang af dens funktioner.

For at justere indstillingerne skal du åbne appen Indstillinger ved at åbne Start-menuen og klikke på gearikonet mærket Indstillinger. I appen Indstillinger skal du navigere til Privatliv> Aktivitetshistorie. Vær opmærksom på:
- "Lad Windows samle mine aktiviteter fra denne pc" styrer, om tidslinjefunktionen er aktiveret eller deaktiveret.
- "Lad Windows synkronisere mine aktiviteter fra denne pc til skyen" kontrollerer, om dine aktiviteter er tilgængelige fra andre enheder.
- Rul ned til Vis aktiviteter fra konti for at skifte mellem hvilke konti 'Aktiviteter vises på din tidslinje.
For at se, hvilke aktivitetsdata der spores af Microsoft, skal du besøge Aktivitetshistorik side om privatliv og udforske og slette individuelle elementer. Eller gå tilbage til appen Indstillinger og klik Klar at tørre det hele på én gang.
Andre Windows 10-funktioner, der er værd at bruge
Tidslinjen er ikke den eneste interessante funktion, der er tilføjet i de seneste måneder. For ikke længe siden tilføjede Microsoft en masse nye funktioner i Fall Creators Update, inklusive OneDrive On-Demand, People-appen og flere forbedringer til Edge.
Der er desuden masser af langvarige Windows 10-funktioner, du muligvis har overset De 10 mest overset Windows 10-funktionerWindows 10 har masser af funktioner, men du har muligvis overset nogle af dem. Lad os se på 10 Windows 10-funktioner, du ikke vil gå glip af! Læs mere , såsom virtuelle desktops, Storage Sense, backup af filhistorik og Dynamic Lock (som automatisk låser din pc, når du går væk). Windows 10 er nået langt. Forsøm ikke de bedste aspekter!
Joel Lee har en B.S. inden for datalogi og over seks års professionel skriftlig erfaring. Han er chefredaktør for MakeUseOf.
