Reklame
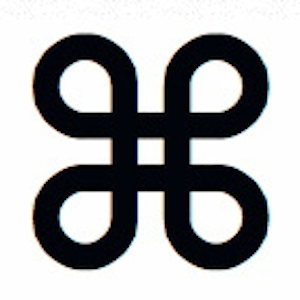 Uanset hvilket operativsystem eller program du bruger, er tastaturgenveje et værktøj, du kan bruge til at gøre tingene ganske lidt lettere for dig selv. Hvis du ikke behøver at tage dine hænder fra tastaturet, kan du spare en masse tid, der spildes ved at nå frem til musen. Dette er grunden til at indlæring af tastaturgenveje til de systemer, du bruger hver dag, er så vigtig for produktiviteten. Når du bliver fortrolig med tastaturgenveje, vil du undre dig over, hvordan du nogensinde har været uden dem.
Uanset hvilket operativsystem eller program du bruger, er tastaturgenveje et værktøj, du kan bruge til at gøre tingene ganske lidt lettere for dig selv. Hvis du ikke behøver at tage dine hænder fra tastaturet, kan du spare en masse tid, der spildes ved at nå frem til musen. Dette er grunden til at indlæring af tastaturgenveje til de systemer, du bruger hver dag, er så vigtig for produktiviteten. Når du bliver fortrolig med tastaturgenveje, vil du undre dig over, hvordan du nogensinde har været uden dem.
Hvis du er Mac-bruger, er du heldig. Der er mange nyttige Mac-tastaturgenveje til dagligdags funktioner. Du kender måske endda et par af dem allerede. For at sikre, at du får mest muligt ud af din Mac, taler vi i dag dig gennem alle de vigtige ting, du skal vide om at bruge tastaturgenveje på Mac OS X.
De primære genvejstaster
Der er snesevis af symboler, der bruges til at betegne tastaturgenveje i Mac OS X. I hele operativsystemet bruges de universelt, så der er ingen forvirring. På internettet bruger folk ofte fulde eller korte navne, da de ikke ved, hvordan man skriver symbolerne eller ønsker at sikre, at det er meget klart, hvilken nøgle de mener. Her er de mest almindelige taster og symboler, du skal bruge til genveje.
- Kommando (CMD) - Ofte vist som en kronblad? symbol, æble-logo eller kort sagt som CMD.
- Valgmulighed - vist ved hjælp af et symbol på en skrå fra venstre til højre med vandrette linjer? eller kort sagt som OPT.
- Kontrol - Set i genveje som caret-symbolet eller kort sagt som CTRL.
- Fn (Funktion) - Normalt skrevet som Fn.
- Skift - ofte betegnet med en pil opad?
- Caps Lock - vist i genvejsmenuer som en pil opad med en linje nedenunder?
- Slet - Set som et pil tilbage symbol? eller kort sagt som DEL.
- Flugt - Normalt set som et cirkulært symbol med en pil, der opvarmes til øverste venstre hjørne? eller kort sagt som ESC.
Bemærk også, at hvis du er på en bærbar computer, skal du muligvis bruge funktionstasten til at få adgang til bestemte taster, f.eks. F1-F12-tasterne.
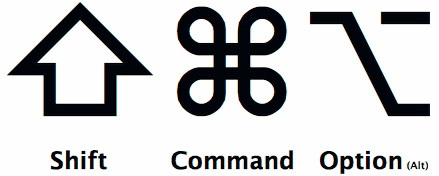
De vigtigste Mac OS X-genveje
Der er så mange tastaturgenveje tilgængelige som standard, at det ville være overvældende at liste dem alle her. Lær i stedet et par af de vigtigste genveje, og kig derefter på de snyderark, der tilbydes nedenfor.
Genveje til start / lukning:
- C - Start fra startbar disk.
- CMD-S - Start i enkeltbrugertilstand.
- SKIFT - Start i fejlsikret tilstand.
- OPTION-CMD-EJECT - Sæt computeren i dvale.
- CTRL-EJECT - Åbner genstart / sleep / shutdown-dialog.
Finder og applikationsgenveje:
- CMD-A - Vælg alt.
- CMD-C - Kopi.
- CMD-X - Klip.
- CMD-Z - Fortryd / forny.
- CMD-V - Indsæt.
- CMD-S - Gem.
- CMD-F - Åben Find-dialog.
- CMD-N - Nyt Finder-vindue.
- CMD-Shift-N - Opret ny mappe.
- CMD-R - Vis original af alias.
- CMD-W - Luk vindue.
- CMD-M - Minimer vinduet.
- CMD-Q - Afslut ansøgning.
- CMD-OPTION-ESC - Open Force Quit Dialogue.
Genveje til skærmbillede:
- CMD-SHIFT-3 - Skærmbillede af hele skærmen.
- CMD-SHIFT-4 - Skærmbillede af det valgte område.
Spotlight / applikationsændring af genveje:
- CMD-Space - Åben Spotlight-søgefelt.
- CMD-fane - Skift til det næste sidst anvendte program.
- F9 - Tile / Untile Åbn Windows.
Mac OS X genvej snyderark
Vi elsker vores genveje på MakeUseOf så meget, at vi opretter snyderark, som alle kan downloade. Her er den seneste version af vores Mac OS X genvej snyderark De mest nyttige Mac-tastaturgenveje at videEt udskriveligt snyderi, der indeholder de mest nyttige Mac-tastaturgenveje, du nogensinde har brug for. Læs mere for dig at bruge. Her er også en snyderark skrevet af Apple, som også kan være til nytte for dig, da den diskuterer mange af de regelmæssige genveje, der bruges i programmer i Mac OS X. Hvis du har problemer med at lære dine genveje, er der også et program, der hedder Snydeark Lær dine tastaturgenveje ved hjælp af CheatSheet [Mac]Hvis du bliver træt af konstant at flytte din hånd frem og tilbage fra din mus eller trackpad til tastaturet for at starte eller afslutte et program, skal du stoppe iTunes-afspilning, eller kopiere eller indsætte ... Læs mere hvilket vil hjælpe dig med at huske dem.
Tastaturgenveje inden for programmer
I hvert Mac OS X-program kan du finde nyttige Mac-tastaturgenveje, der skal bruges ved blot at se på menupunkterne. Ved siden af det menupunkt, du vil bruge, findes der ofte en tastaturgenvej ved siden af. Ikke alle poster har som standard en genvej, men hvis du finder dig selv at bruge det samme menupunkt gentagne gange, kan du nemt se, hvordan du kan gøre jobbet hurtigere for dig selv.
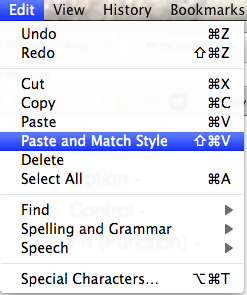
Hvis du bruger et bestemt program hver dag, skal du søge efter programmets tastaturgenvej. Nogle gange er der meget specifikke genveje til rådighed, der gør en verden af forskel for din daglige brug.
Oprettelse af dine egne tastaturgenveje i Mac OS X
Gå til dine systemindstillinger, derefter Tastaturer, og du finder en mulighed for Tastaturgenveje. Herfra kan du tilføje dine egne tastaturgenveje til at kontrollere dine handlinger i hele Mac OS X. Vær kreativ! Når du er færdig, kan du se de genveje, der er anført i menuerne til de relevante programmer.

Genveje til specialtegn
For at indtaste specialtegn i Mac OS X er der masser af genveje til rådighed. For eksempel er det let at gøre det skriv accenter til fremmedsprog, hvis du lærer tastaturgenveje Sådan gør du: Nem tastaturgenveje til accentmærker på bogstaver [Mac] Læs mere . Dette sparer dig fra at skulle bytte tastatursprog regelmæssigt.
Overførsel af tastaturgenveje fra andre operativsystemer
Mange programmer har instruktioner online med tastaturgenveje til Windows. Ofte kan de samme genveje bruges på Mac OS X bare ved at ændre CTRL-nøglen til CMD-nøglen. For eksempel finder du normalt CTRL-S til at gemme i Windows versus CMD-S til at gemme i Mac OS X. Gem dog først dit arbejde, bare hvis det ikke gør helt, hvad du forventer!
Hvilke Mac OS X-tastaturgenveje kunne du ikke leve uden?
Ange er en kandidat i Internet Studies & Journalism, der elsker at arbejde online, skrive og sociale medier.