Reklame
Chromes Omnibox er en adresselinje og et søgefelt rullet ind i et. Skriv en søgeforespørgsel i stedet for en websteds-URL i boksen, så ser du de relevante søgeresultater i Google, fordi det er Chrome's standardsøgemaskine.
Men hvad sker der, når du vil bruge en anden søgemaskine, f.eks. En privatlivsfokuseret som DuckDuckGo? Eller hvad med, når du vil søge på MakeUseOf efter artikler eller dit Google Drev efter filer? Du behøver ikke at gå den kedelige rute ved at besøge hvert websted for at få adgang til dets søgefunktioner.
I stedet kan du oprette tilpassede søgemaskiner til at søge på disse websteder direkte fra Chrome-adresselinjen. Lad os se, hvordan du kan få det til at ske!
Sådan skifter du til en anden søgemaskine i Chrome

Hvis du ikke ønsker at bruge Google Chrome søgemaskine, kan du vælge mellem alternativer som Bing, Yahoo og DuckDuckGo. For at skifte til en af disse, skal du klikke på Mere værktøjslinjeknap (tre prikker placeret lodret). Rul ned til Chrome på indstillingssiden, der vises
Søgemaskine og vælg en søgemaskine efter dit valg fra Søgemaskine brugt i adresselinjen Drop down menu.Næste gang du indtaster en søgeforespørgsel i adresselinjen og rammer Gå ind, Chrome viser resultaterne i den søgemaskine, du har konfigureret.
Håndtering af søgemaskiner i Chrome

Lad os oprette en tilpasset søgemaskine til at søge på makeuseof.com direkte fra Chromes adresselinje.
Du skal gå tilbage til Chromes indstillingsside igen, og denne gang skal du klikke på Administrer søgemaskiner mulighed under Søgemaskine afsnit. Alternativt kan du højreklikke i adresselinjen og derefter klikke på Rediger søgemaskiner fra genvejsmenuen. Du ender på den samme skærm i begge tilfælde; den anden metode er naturligvis hurtigere.
På det pågældende skærmbillede ser du som standard en liste over de søgemaskiner, der er integreret i Chrome, plus muligheden for at tilføje en søgemaskine til Chrome.
Overrasket over at se søgemaskiner her, som du ikke har tilføjet? Det er Chrome på arbejde. Chrome føjer automatisk søgemaskiner til listen, når du søger fra et websted. Så hvis du allerede har søgt på MakeUseOf før, skal du se en fortegnelse over den der. Hvis du ikke kan se det, skal du klikke på Tilføje for at tilføje det manuelt.
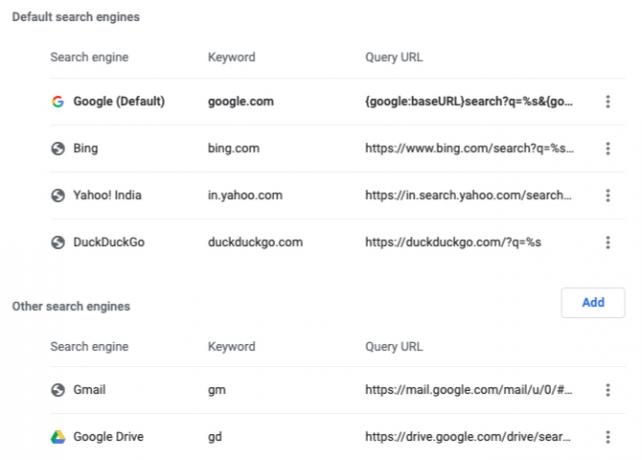
Sådan tilføjes en tilpasset søgemaskine
I den dialogboks, der dukker op, når du har klikket på Tilføje knappen, alt hvad du skal gøre er at udfylde følgende felter:
- Søgemaskine: Et navn på søgemaskinen til din reference. Lad os gå med Gøre brug af til vores eksempel.
- Søgeord: Vælg noget, der er kort og let at huske, da du skal præfikse dine søgeforespørgsler med dette nøgleord. Lad os bruge Muo som vores nøgleord. Du kan bruge yt til YouTube, fb til Facebook, INSTA til Instagram osv.
- URL med% s i stedet for forespørgsel: Med denne URL fortæller du Chrome, hvor du skal placere søgestrengen.
For at finde den korrekte URL til det tredje felt skal du køre en søgning på webstedet - i dette tilfælde makeuseof.com. Udskift nu din søgning i adresselinjen med % s og kopiér derefter URL'en i det krævede felt i Chrome. Bedre endnu, søg på webstedet efter % s og kopiér derefter hele URL'en lige som den ser ud. (Du bliver muligvis nødt til at falde tilbage på den første metode, hvis du bruger % s da din søgning introducerer ekstra tegn i URL-adressen.)
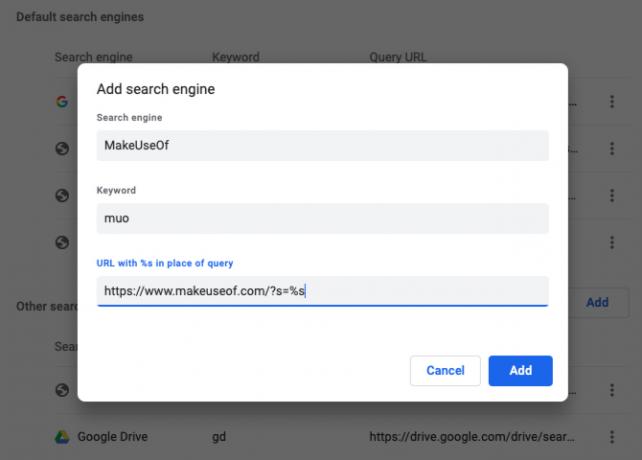
For de søgemaskiner, som Chrome automatisk har tilføjet, ser du, at stedets domænenavn og udvidelse - for eksempel: makeuseof.com - fungerer som nøgleordet.
Som vi nævnte ovenfor, er det en god ide at erstatte dette standardnøgleord med noget kort og mindeværdig. For at gøre dette skal du klikke på Redigere menupunkt skjult bag Mere -knappen ved siden af søgemaskinens navn på listen, og indtast et nyt nøgleord efter eget valg i det relevante felt.
I denne skjulte menu finder du også en Lav standard mulighed for at indstille den aktuelle søgemaskine som standard for Chrome-søgninger. Skiftet til en ny standard og nu ønsker Google tilbage? Den samme indstilling er praktisk, når du igen vil gøre Google til din standardsøgemaskine i Chrome.
Din nye søgemaskine i aktion
Når den tilpassede søgemaskine er på plads, er det sådan, dine søgeforespørgsler skal se ud, når du vil søge på et websted direkte fra Chrome-adresselinjen:
I vores eksempel ser det sådan ud:
muo android problemerHer er et par flere eksempler:
- Youtube: yt gangnam stil
- Ordbog: dikter floccinaucinihilipilification
- Imgur: img grumpy kat
- Gmail: gm-faktura
- Google-kontakter: addr ben stegner
Tilpassede idéer til søgemaskiner
Bortset fra søgemaskinens ideer, der sandsynligvis bobler i dit hoved lige nu, vil følgende forslag, vi fandt på nettet, også være nyttige. Du kan oprette en tilpasset søgemaskine til:
- Søg på dine tweets.
- Kontroller, om et websted er nede.
- Gå til specifikke websteder.
- Åbn regionsspecifikke versioner af Google.
- Søg Unsplash efter baggrunde.
- Kig efter apps i Google Play Store eller Apples App Stores.
- Se cache-version af websider.
En hurtig måde at hurtigere gennemsøge på
Som du måske har gætt, kan brug af brugerdefinerede søgemaskiner i Chrome forbedre din browsingoplevelse enormt. Selvfølgelig er det kun at ridse overfladen på, hvad Chrome kan gøre. Vores strømtips til Chrome-brugere 31 strømtips til Chrome, der vil forbedre din browsing øjeblikkeligtDenne guide dækker strømbruger tip til at få mest muligt ud af Chromes funktioner og nogle udvidelser, der vil udvide Chrome's funktionalitet. Læs mere vil vise dig så meget andet, der er muligt! Hvis du er en Chrome newbie, vores nem guide til Google Chrome Den nemme guide til Google ChromeDenne Chrome brugervejledning viser alt hvad du har brug for at vide om Google Chrome browser. Det dækker det grundlæggende ved brug af Google Chrome, der er vigtigt for enhver begyndere. Læs mere kan hjælpe dig med at finde dine lejer.
Akshata uddannet i manuel test, animation og UX-design inden han fokuserede på teknologi og skrivning. Dette samlede to af hendes yndlingsaktiviteter - give mening af systemer og forenkle jargon. Hos MakeUseOf skriver Akshata om at få det bedste ud af dine Apple-enheder.