Reklame
De fleste af os optager videoer på vores telefoner, men de fleste af os redigerer ikke derefter disse videoer på vores telefoner. Fordi det er for svært, tager for lang tid og kræver færdigheder, som vi bare ikke har. Men her er det: videoredigering på din telefon er meget lettere, end du måske tror.
Den bedste videoredigeringsapp til iPhone og Android lige nu er Adobe Premiere Clip. Den mobile version af den professionelle redigeringspakke er gratis, hurtig og fungerer på de fleste enheder. Bedst af alt, det forenkler virkelig redigeringsprocessen.
I denne artikel viser vi dig, hvordan du redigerer videoer på din telefon ved hjælp af Adobe Premiere Clip.
Hent: Adobe Premiere Clip til Android | iOS (Ledig)
1. Opret et nyt projekt
Opret først et nyt projekt ved at tappe på + knap findes nederst til højre på Android og øverst til højre på iOS. Appen har et lidt anderledes layout afhængigt af hvilken enhed du bruger, men funktionerne er alle de samme.
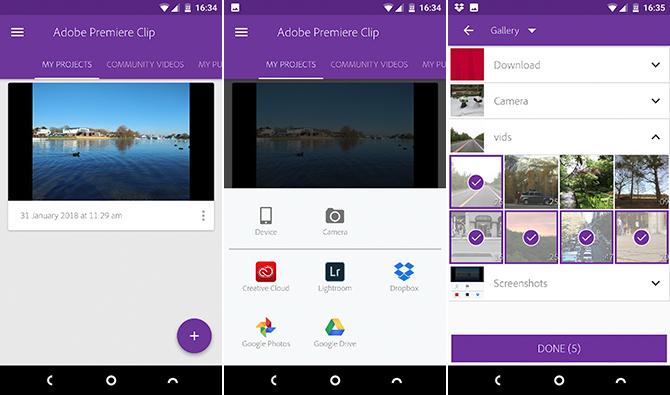
Vælg nu, hvor dit indhold er gemt. Du kan bruge alle videoer eller fotos på din enhed såvel som
de vigtigste skytjenester 6 grunde til at undgå skyservices og holde dine fødder på jordenTakket være tjenester som Dropbox og Google Drive opgiver vi meget mere, end vi får, når vi bruger skylagring. Her er et kig på, hvorfor du skal være bekymret. Læs mere inklusive Dropbox, Google Fotos og Apple Photos. Vælg alternativt Kamera mulighed og skyde noget nyt.Tryk på for at tilføje alle de klip, du vil bruge, og tap derefter på Færdig.
2. Vælg en projekttype
Derefter ser du Vælg projekttype skærm. En af de bedste ting ved Adobe Premiere Clip er, at den automatisk kan generere film til dig. Den redigerer dine klip sammen synkroniseret med et lydspor, som det også tilføjer.

Vælg dette for at gøre dette Automatisk. Vælg for at få mere kontrol over dit projekt Fri form.
Det tager kun et par sekunder at oprette automatiske videoer. Du kan finjustere dem lidt ved at tilføje et andet lydspor og ændre rækkefølgen, hvor klipperne bruges.
Du kan til enhver tid konvertere en automatisk video til en Freeform-video. Klik på Mere tilpasning knappen øverst på skærmen for at gøre det.
3. Omarranger dine klip
Når du vælger Fri form ser du hovedredigeringsskærmen. Dette har et eksempelvindue øverst, en trimlinje i midten, og dine klip vises i rækkefølge i bunden.
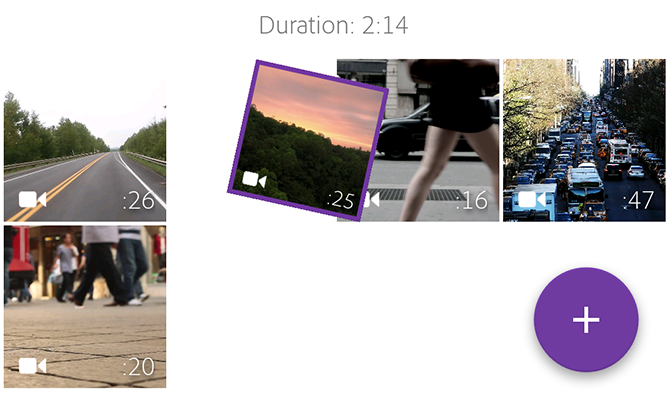
Alle de klip, du vælger, føjes til din video i den rækkefølge, du valgte dem. Den første ting, du skal gøre, er at omarrangere alle, der er ude af rækkefølge.
For at gøre dette, hold fingeren på en af miniaturebillederne og træk den til den foretrukne position.
4. Trim dine klip
Dernæst skal du trimme dine klip. Dette giver dig mulighed for at reducere en længere video ned til kun de få sekunder, du faktisk vil bruge.
Tryk på klippet for at vælge det. I trimlinjen i midten ser du lilla håndtag i hver ende. Det venstre håndtag markerer “In” -punktet, hvor videoen starter. Det højre håndtag markerer “Out” -punktet, hvor videoen slutter. Der er også en hvid lodret bjælke, der giver dig mulighed for at "skrubbe" gennem klippet for hurtigt at få vist indholdet.
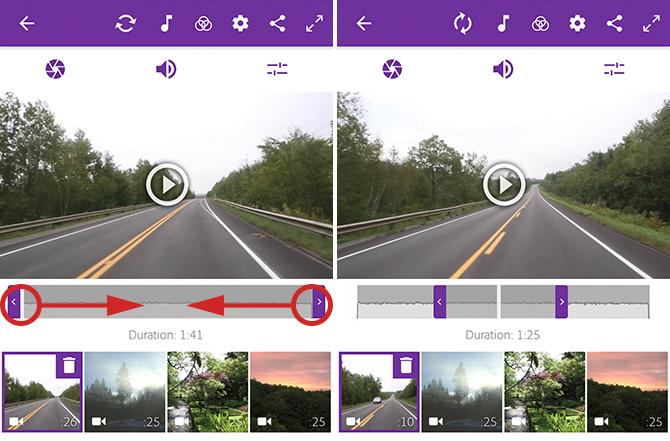
Træk den hvide bjælke, indtil du når det punkt, hvor videoklippet skal starte. Træk nu det venstre håndtag til det samme punkt.
Træk derefter den hvide bjælke til det sted, hvor videoen skal slutte, og flyt derefter det højre håndtag for at justere det. Du har nu indstillet nye "In" og "Out" punkter.
5. Del dine klip
Nogle gange vil du måske bruge hele klippet, men ikke alle på samme tid. Det kan være en god idé at tilføje en udskæring til et andet skud, f.eks. Eller måske har du brug for dele fra starten og slutningen af et klip, men ikke fra midten.
Du kan gøre dette ved at opdele klippet.
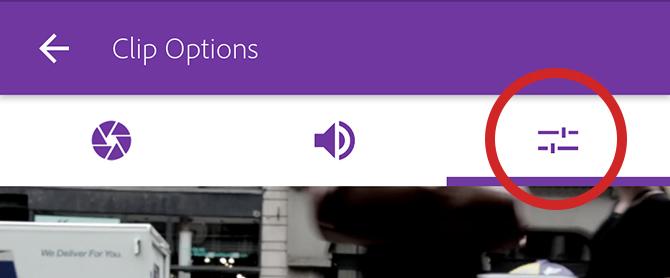
Tryk på klippet for at vælge det, og tryk derefter på ikonet for skyderne med indstillinger lige over preview-vinduet. Dette åbner en klipredigeringsskærm.
Træk skrubberbjælken (den hvide lodrette bjælke) til det punkt, hvor du vil gøre dit klip, og tryk så på Opdel ved Playhead.
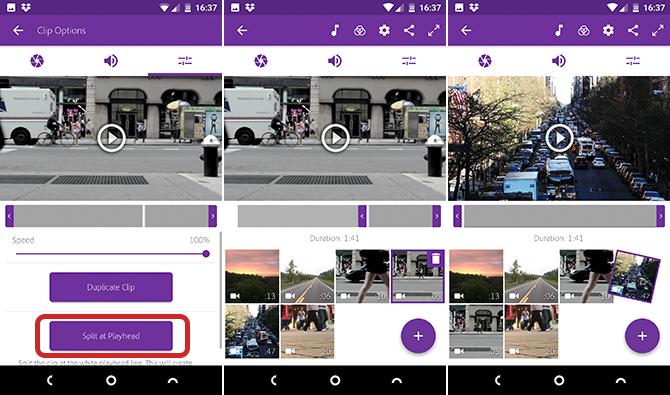
Du vender tilbage til hovedredigeringsskærmen, hvor klippet nu er opdelt i to dele. Hold dem nede og træk dem på plads. Du kan opdele et klip så mange gange du vil.
Ikke-destruktiv redigering med Adobe Premiere Clip
Et par ting at bemærke her.
Klippet er ikke fysisk delt i to, det er duplikeret. I det første klip indstilles et nyt "Out" -punkt, hvor du placerede playhead, og i det andet klip indstilles et nyt "In" -punkt på samme sted. Dette gør redigeringen ikke-destruktiv. Du kan til enhver tid fortryde det ved blot at ændre “In” og “Out” punkterne endnu en gang.
Redigeringsindstillingerne inkluderer også en kontrol til indstilling af afspilningshastigheden, så du kan tilføje en langsom bevægelse effekt Arbejde med Slow-motion-video: tip til redigeringstiden LordSå du har taget noget video med en høj billedfrekvens... hvad skal du gøre nøjagtigt med det nu? Læs mere , og en mulighed for at duplikere klippet.
6. Tilføj et lydspor
Når du har redigeret dine klip sammen, er du klar til at tilføje noget musik. Tryk på Soundtrack knappen øverst på skærmen for at komme i gang.
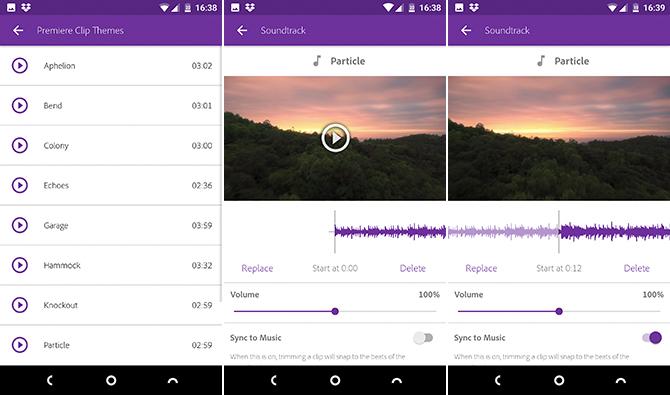
Adobe Premiere Clip kommer med et udvalg af gratis sange, du kan bruge, eller du kan tilføj noget Creative Commons-musik Brug for et lydspor? Download gratis Creative Commons-musik [Sound Sunday]Musik er gratis at downloade og kommer med en Creative Commons-licens, der giver dig mulighed for at dele materialet, hvis du giver henvisning, bruger det ikke-kommercielt og ikke distribuerer derivater. Læs mere fra din enhed. Vælg en melodi, og tryk på Tilføje.
Du kan kun bruge et spor pr. Film, og det synkroniseres altid til starten af videoen. Der er ingen måde at ændre dette på.
Det er muligt at få musikken til at starte på et senere tidspunkt i sangen. Træk bølgeformen, indtil du når dit valgte punkt, og tryk på Spil for at få vist en forhåndsvisning.
Andre lydindstillinger i Adobe Premiere Clip
Af de andre muligheder her, Auto Mix sænker musikvolumen, når der er indbygget lyd fra videoklippet. Dette skal være tændt som standard.
Synkroniser til musik klikker klip i takt med dit valgte lydspor, når du trimmer et klip. Dette er værd at eksperimentere med. Nogle gange fungerer det godt; nogle gange mindre.
Til sidst skal du indstille lydstyrken for dit lydspor, og om du vil have det til at falme ind i starten og ud ved slutningen.
7. Finjuster din redigering
På dette trin skal din film se godt ud. Der er et par ekstra værktøjer, der kan tilføje noget mere polskt til dit arbejde.
Juster farve og lyd
Vælg et klip, og tap på blændeikonet. Her finder du skyder, der skal justeres Udsættelse (samlet lysstyrke) Højdepunkter (de lyseste dele af videoen) og Skygger (de mørkeste dele). Du skal indstille disse manuelt for hvert klip; du kan ikke gøre det globalt.
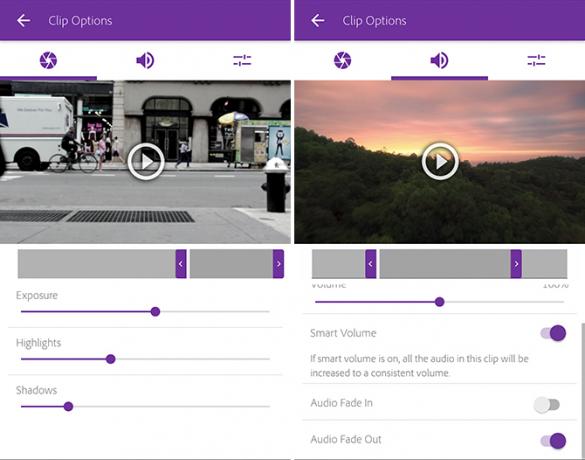
Tryk på højttalerikonet for at få adgang til lydstyrkeindstillingerne for klippet. Det Smart lydstyrke hjælper med at korrigere for store kontraster i lydstyrken. Du kan også justere den samlede lydstyrke eller slukke lyden helt ved at deaktivere Afspil lyd mulighed.
Igen skal du indstille lydindstillingerne for hvert klip separat.
Skift look
Fra hovedredigeringsskærmen skal du trykke på Udseende ikonet øverst. Udsigter er en række filtre, du kan anvende til din video for at ændre farve, kontrast og samlet tone. Der er 30 at vælge imellem, nogle mindre subtile end andre. Bare tryk på miniaturerne for at se effekten i handling. Du kan ændre dem igen senere.
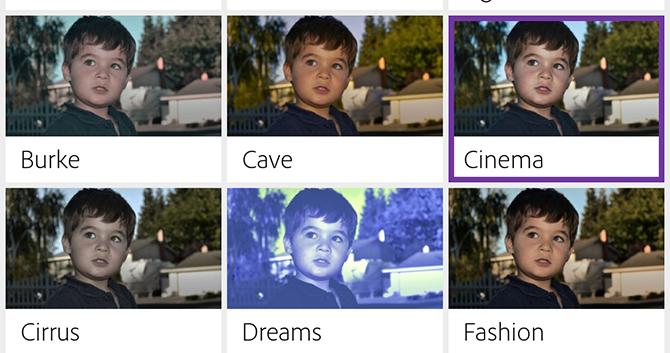
Ligesom Instagram-filtre kan Looks'erne overdrives. Men de er en hurtig måde at give alle dine klip en ensartet farve og stil på, noget du ikke får kontrol på ellers.
8. Føj en titel til din klip
Til sidst skal du tilføje en titel. Tryk på + ikonet på hovedredigeringsskærmen, og vælg Teksttitel. Skriv din tekst i boksen, og indstil derefter en farve til både teksten og baggrunden.
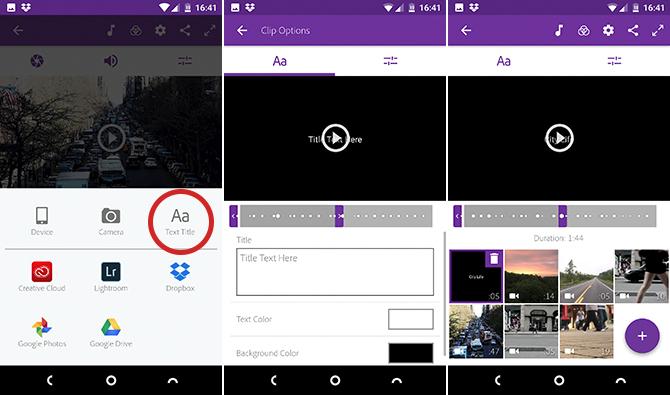
Vend tilbage til hovedskærmen, og træk titelkortet til den rigtige position, hvis du har brug for det. Indstil "In" og "Out" for titlen for at justere, hvor længe den vil forblive på skærmen.
Du kan tilføje så mange titelkort, som du har brug for. Du kan placere dem i mellem klip for at fungere som kapiteloverskrifter eller i slutningen.
9. Gem og del din film
Og du er færdig!
Tryk på ikonet på fuld skærm øverst til højre for at få en ordentlig forhåndsvisning af din endelige video. Hvis du vil ændre noget, kan du bare vende tilbage og gøre det. Hver enkelt redigering, du har foretaget, kan finjusteres eller fortrydes.
Når du er glad, er det tid til at gemme og dele dit arbejde.
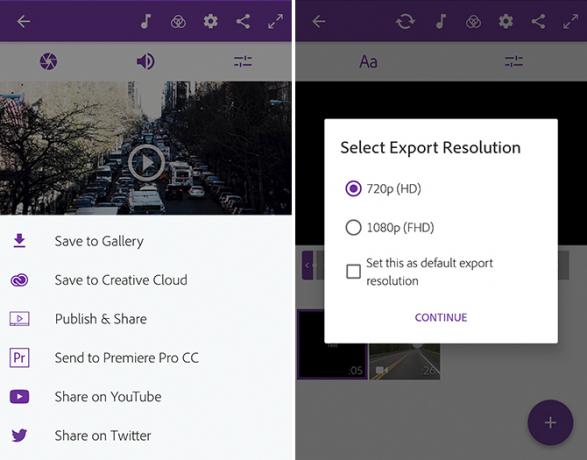
Adobe Premiere Clip gemmer dine projekter automatisk, mens du arbejder, så der er ingen grund til at gemme dem, mens du går. Men du behøver at eksportere det endelige produkt til deling eller visning i andre apps.
Tryk på Del for at få vist dine muligheder:
- Gem i Galleri: Denne eksporterer og gemmer en lokal kopi af din video til din enhed. Du kan se det i andre apps.
- Gem i Creative Cloud: Uploader din video til dit Adobe Creative Cloud-rum.
- Udgiv & del: Dette offentliggør din færdige film på siden Community Videos i Premiere Clip. Du kan vælge, om det skal offentliggøres eller privat.
- Send til Premiere Pro CC: Dette giver dig mulighed for at åbne dit videoprojekt i Premiere Pro på dit skrivebord for mere dybdegående redigering. Du skal være logget ind på den samme Adobe-konto begge steder.
- Del på YouTube: Opretter din video og uploader den til din YouTube-konto.
- Del på Twitter: Opretter din video og poster den på din Twitter-konto.
I alle tilfælde skal du vælge en outputopløsning for din video og indtaste detaljerne for alle konti, du bruger.
Uanset hvordan du pakker og deler din færdige video, forbliver projektet i Adobe Premiere Clip-appen, hvor du kan redigere den i fremtiden.
Næste trin efter at have lært Adobe Premiere Clip
Adobe Premiere Clip har muligvis ikke styrken til dets (dyre) desktop-modstykke, men det tilbyder alle de grundlæggende ting, du har brug for for at redigere videoer på din smartphone eller tablet. Det er ideelt til projekter i alle størrelser, fra at klippe klip til at dele på sociale medier til noget meget mere ambitiøst.
Det næste trin er at lære nogle få fantastiske videoredigeringsteknikker Sådan redigeres videoer som en professionel: 8 tip, du har brug for at beherskeHvis du bare kommer ind i redigeringsspelet, kan du blive forvirret over, hvad du skal gøre med de mange millioner af klip, du har... Nå, vi er her for at hjælpe. Læs mere at give en ægte professionel glans til dine smartphone-fremstillede film!
Andy er en tidligere trykkejournalist og magasinredaktør, der har skrevet om teknologi i 15 år. I den tid har han bidraget til utallige publikationer og produceret tekstforfatterarbejde for store tech-virksomheder. Han har også afgivet ekspertkommentarer til medierne og vært for paneler ved branchebegivenheder.