Reklame
Leder du efter en smart, brugervenlig Raspberry Pi medieserverløsning med et godt valg af klient-apps? Måske kiggede du på Plex eller Kodi, men fandt, at de ikke virkede rigtige. I så fald er det værd at give Emby en tur.
Emby er let at installere og konfigurere, og er et smart medieserveralternativ. Sådan installeres Emby Server og Emby Theatre på Raspberry Pi.
Hvad er Emby?
Emby er en medieserver. Selvom det ikke er så kendt som andre løsninger (f.eks. Plex eller Kodi), har open source Emby klient- og serversoftware. Dette betyder, at du kan installere servermodulet på computeren med dine medier på det og derefter dele til andre enheder ved hjælp af klient-apps.
Forskellige plugins kan udvide Embys funktioner. Du finder f.eks. IPTV-plugins til internet-tv. Emby tilbyder også indbygget forældrekontrol til at beskytte din familie mod følsomt indhold. Mens Emby er mindre kendt end sine konkurrenter, vokser brugerbasen.
For mere information, her er hvorfor du skal glem Plex og Kodi, og prøv Emby
Glem Plex og Kodi, prøv i stedet for EmbyVi har tidligere brugt meget tid på at diskutere Plex og Kodi, og vil fortsat gøre det i fremtiden. Men der er en tredje mulighed i form af Emby. Læs mere i stedet.Hvad du har brug for et Raspberry Pi Emby Media Center
Hvis du vil oprette en Emby-medieserver, skal du:
- Raspberry Pi 2 eller nyere (vi brugte Raspberry Pi 4 Hvorfor alle bør prøve Raspberry Pi 4: Nye funktioner og imponerende specifikationerEr du interesseret i at købe Raspberry Pi 4? Her er det nye, såvel som hvorfor tre versioner af Raspberry Pi 4 er tilgængelige. Læs mere )
- microSD-kort (16 GB eller mere for de bedste resultater)
- PC med en kortlæser
- Tastatur og mus
- HDMI-kabel og passende display
Sørg for, at du har et passende strømstik til din Raspberry Pi.
Processen er enkel: installer Emby, tilslut den til dit netværk, og brug den derefter som en medieserver. Medier, der er gemt på en USB-harddisk, kan føjes til Emby og derefter serveres til enheder på dit netværk.
For eksempel kan Raspberry Pi Emby-boksen tjene dine foretrukne hjemmefilm og fotos på dit tv eller din mobil.
Installer Emby Media Server på Raspberry Pi
Det er ligetil at installere Emby-serveren på Raspberry Pis standard Raspbian Buster. Åbn en terminal, og opdater og opgrader for at begynde:
sudo rpi-opdatering sudo apt dist-upgradeBrug derefter wget til at downloade ARMHF-versionen fra Linux-download-side; denne version er kompatibel med Raspberry Pi.
wget https://github.com/MediaBrowser/Emby. Udgivelser / releases / download / 4.2.1.0 / emby-server-deb_4.2.1.0_armhf.debInstaller dette med
dpkg -i emby-server-deb_4.2.1.0_armhf.debVent, mens dette er afsluttet. Din Raspberry Pi-drevne Emby-server er installeret. Alt hvad du skal gøre nu er at konfigurere det.
Konfigurer din Emby Media Server
Få adgang til Emby-serveren via din browser. Det er nemmest at bruge Raspberry Pi selv - brug adressen http://localhost: 8096.
Dette bringer dig til den konfigurerede server. Du skal indstille det foretrukne sprog, brugernavn, adgangskode og andre indstillinger. Opsætning giver dig også muligheden for at linke din Emby Connect-konto. Dette er en fantastisk måde at oprette forbindelse til din server fra enhver Emby-konto uden at have brug for IP-adressen. Det er dog ikke nødvendigt.
Efter dette ser du skærmen Opsæt dine mediebiblioteker. Klik her Tilføj mediebibliotek.

Gennemse blot efter placeringen, og indstil derefter metaoplysningerne i henhold til menuerne.

Dette er for det meste sprogbaseret og bør ikke tage lang tid.
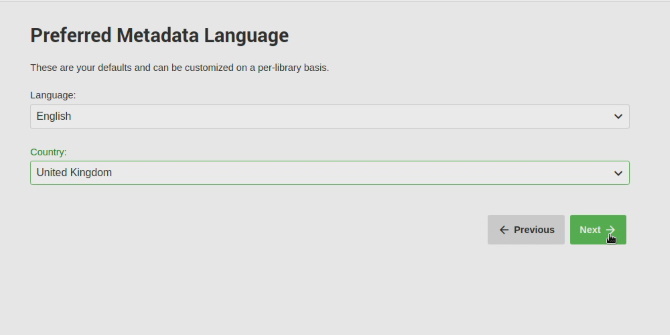
Når du er færdig med at tilføje medieplaceringer, skal du klikke på Gemme. Det er tid til at begynde at se indhold på din Emby medieserver!
Tilslut enhver enhed til din Emby-server
En imponerende samling af apps er tilgængelig for Emby. Vil du se på et smart TV? Du kan! Du finder også apps til Android TV og Amazon Fire TV sammen med Xbox One og PS4. Brug af Kodi? Der er en Emby-tilføjelse tilgængelig.
Derudover producerer Emby mobile apps til Android og iOS mobile enheder. Der er endda en version til Windows 10 og Windows 10 Mobile såvel som en HTML5 webklient.
Kort sagt, alle enheder er dækket.
For at nyde indhold på din Emby-server skal du blot installere appen og fortsætte gennem opsætningen. Du bliver spurgt om server- eller enhedsnavnet, og hvis du konfigurerer det, skal Emby-kontooplysningerne.
Når alt dette er konfigureret, er du klar til at nyde streamet medie fra din Raspberry Pi Emby-server.
Opsæt Raspberry Pi som en Emby-klient
Takket være Emby Theatre-værktøjet til Linux kan du se mediefilerne på din Raspberry Pi Emby-server på en anden Pi.
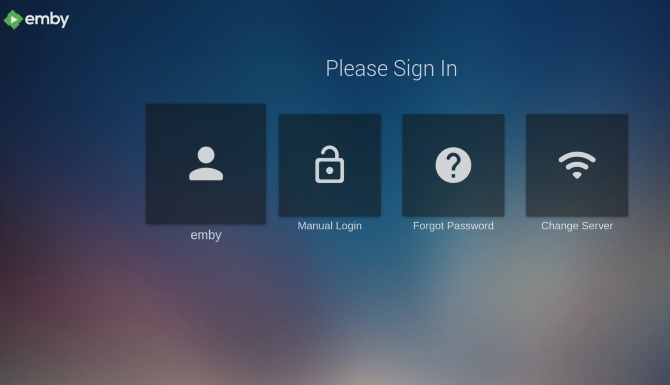
Du har to valg at installere Emby Theatre-klientappen på en Raspberry Pi.
- Download DEB-filen til din Raspberry Pi, og installer den på Raspbian Buster (eller ethvert Debian-baseret operativsystem).
- Alternativt kan du downloade et fuldt diskbillede, skrive det til et ekstra SD-kort og starte dette.
Brug det relevante downloadlink baseret på, hvordan du planlægger at installere Emby på din Pi.
Hent: Emby Theatre DEB-fil til Raspbian Buster
Hent: Emby Theatre Disk Image
Når din valgte download er gennemført, er det tid til at installere Emby.
Sådan installeres Emby Theatre på Raspbian Buster
Kom i gang med Emby Theatre ved at downloade DEB-filen fra GitHub. Dette skal downloades direkte til din Raspberry Pi, eller til en placering derfra kopieret til Pi.
Åbn derefter terminalen og opdater og opgrader:
sudo rpi-opdatering sudo apt dist-upgradeKør derefter installationskommandoen:
sudo apt install -f ./emby-theater_3.0.9_armhf.debGenstart derefter:
genstartTil sidst skal du køre Emby med
emby-theatreVil du have, at Emby Theatre starter automatisk, når du starter din Pi? Det er ikke et problem. Rediger autostart-filen i terminalen:
sudo nano ~ / .config / lxsession / LXDE-pi / autostartRul til slutningen og tilføj:
@ Emby-theatreGem og luk (Ctrl + X, derefter Y) og genstart din Raspberry Pi. Emby skal automatisk starte. Hvis du vil have denne funktionalitet, er det naturligvis smartere at installere diskbilledet.
Installer Emby Theatre fra et diskbillede
For at gøre din Raspberry Pi til en dedikeret Emby-klient skal du downloade det med lynlåsede diskbillede til din vigtigste pc.
Dernæst pakkes filen ud. Nu skal du indsætte dit Raspberry Pis SD-kort i din pc's kortlæser.
Start Etcher, og klik derefter på Vælg billede for at søge efter IMG-filen. Sørg for, at det rigtige drev er valgt (Etcher er god til automatisk at identificere flashmedier, men kontroller uanset) derefter Blitz. Etcher formaterer medierne og skriver Emby-diskbilledet.
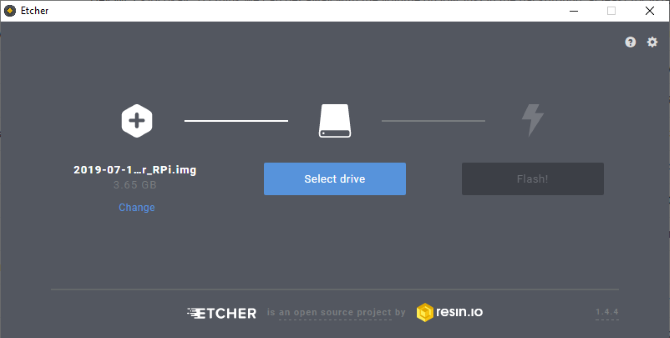
En meddelelse vises, når du er færdig. Luk softwaren, skub SD-kortet sikkert ud, og udskift det derefter i din Raspberry Pi. Computeren skal starte direkte i Emby Theatre.
Stream indhold på Raspberry Pi med Emby
Emby bringer en helt ny dimension til at servere medier på en Raspberry Pi. For at starte med er det kompatibelt med Raspberry Pi 4, og hardwareløftet, dette leverer over sine forgængere.
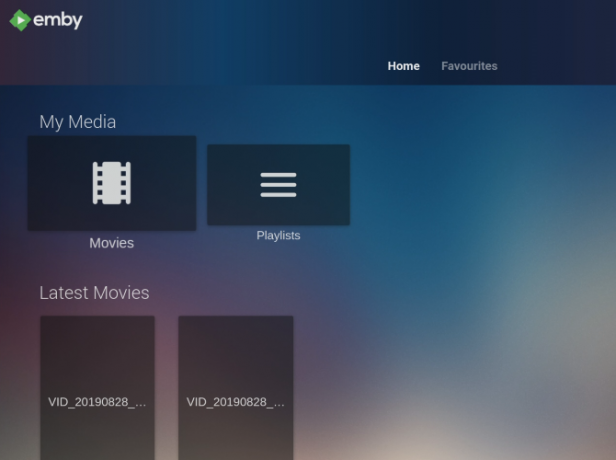
Men der er mere ved Emby. Vil du ikke have klokker og fløjter fra en Raspberry Pi Plex-server? Find ud af, at streamingindhold på Kodi ikke er så glat, som du gerne vil? Bare rolig. Emby har et tydeligere fokus på at dele medier på dit netværk. Sikker på, du kan opgradere til Emby-abonnementsprogrammet for yderligere funktioner, men du har sandsynligvis ikke brug for disse.
Med apps til stort set enhver enhed finder du, at Emby passer perfekt til Raspberry Pi og dine mediefiler.
Overvejer du alternativer? Her er flere måder, du kan opsæt din Raspberry Pi som en medieserver 7 måder at konfigurere din Raspberry Pi som en mediaserverVil du installere en Raspberry Pi medieserver? Er du ikke sikker på, om du vil vælge Kodi, Plex eller Emby? Her er hvad du har brug for at vide. Læs mere .
Christian Cawley er viceaditor for sikkerhed, Linux, DIY, programmering og teknisk forklaret. Han producerer også The Really Useful Podcast og har lang erfaring med support til desktop og software. Christian bidrager til Linux Format-magasinet og er en Raspberry Pi-tinkerer, Lego-elsker og retro-spil-fan.


