Reklame
Nogle pc-applikationer fungerer bare sammen som to ærter i en pod. Jeg taler om par som Winamp og Last.fm. Der er Skype og Pidgin, Steam og Raptr med mere. Når du bruger en af disse, er det bare naturligt at starte den næste. At have for mange sammenkoblede programgrupper som denne kan imidlertid virkelig forårsage nogle alvorlige rod på skrivebordet.
Når det er sagt, er der virkelig et behov for at have begge dele genveje på dit skrivebord 10 bedste genveje, der kan tilføjes til din højreklik-menuDen kontekstmenu, der dukker op, hver gang du udfører et højreklik, kan hjælpe dig med at blive mere produktiv. Med det rigtige værktøj er det en leg at tilpasse genveje deri. Læs mere når to applikationer fungerer sammen? Hvis du ikke tror det, og du kører Windows, så lad mig vise dig, hvordan du kombinerer begge applikationer til et enkelt genvejsikon til dit skrivebord.
Vælg dit ikon
Det første trin til at konfigurere dette, efter at du har valgt de to (eller flere) applikationer, som du vil kombinere til en enkelt genvej, er at vælge dit hovedgenvejsikon. Dette er et valgfrit trin i processen, men ved at omgå den betyder det, at du bruger Windows-ikonet for hver batchfil som dit genvejsikon.
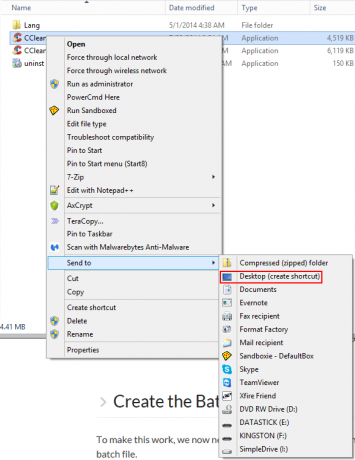
Hvis det skrivebordsikon, du vil bruge, allerede findes på skrivebordet, er det godt. Hold det der. Hvis ikke, find det program, hvis ikon du vil bruge (enten gennem din Start-menu eller gennem Windows Stifinder), højreklik på det og vælg Skrivebord (oprette genvej) fra Send til menu.
Hent programstier
Det næste trin er at samle programstierne for de applikationer, du prøver at starte. For at gøre dette igen kan du bruge Start-menuen eller Windows Stifinder. Bare find applikationen, højreklik på den, og vælg Ejendomme. Det Mål er det, vi leder efter.
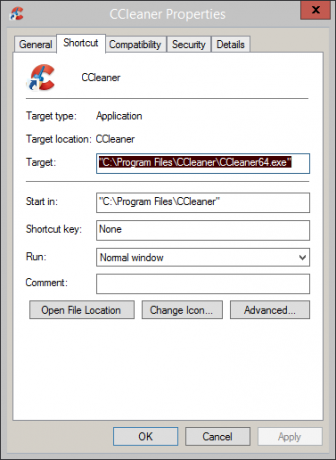
Kopier, hvad der er i dette felt, og indsæt det i et tomt Notepad-vindue, så du har det et sted let tilgængeligt. Gør det samme med det andet program, du prøver at starte.
Opret batch-fil
For at gøre dette arbejde skal vi nu tage disse to applikationsstier og arbejde dem ind i en batchfil. Vi har forklaret hvordan man skriver enkel batchfil Sådan opretter du en batch-fil i fem enkle trinDenne artikel dækker, hvordan man opretter en batchfil ved hjælp af fem enkle trin til Windows-operativsystemet. Læs mere tidligere. Åbn Notepad-filen, der indeholder de programstier, du kopierede tidligere, og juster den til at ligne eksemplet nedenfor.
@echo slukket
cd "C: \ Program Files \ CCleaner"
start CCleaner64.exe
cd "C: \ Programfiler (x86) \ Wunderlist2"
start Wunderlist.exe
Afslut
Ovenfor er et eksempel på det komplette batchfil script. Nedenfor er en oversigt over, hvad der foregår i scriptet.
@echo slukket
Dette forhindrer blot, at kommandoer vises i kommandoprompten, der bruges til at udføre din batchfil.
cd "C: \ Program Files \ CCleaner"
Dette ændrer vores bibliotek til CCleaner-biblioteket (som vi fik fra programstien tidligere).
start CCleaner64.exe
Dette starter den eksekverbare fil (som vi bemærkede i Notepad tidligere) fra det bibliotek, vi lige navigerede til.
Afslut
Den ene slags selvforklarende.
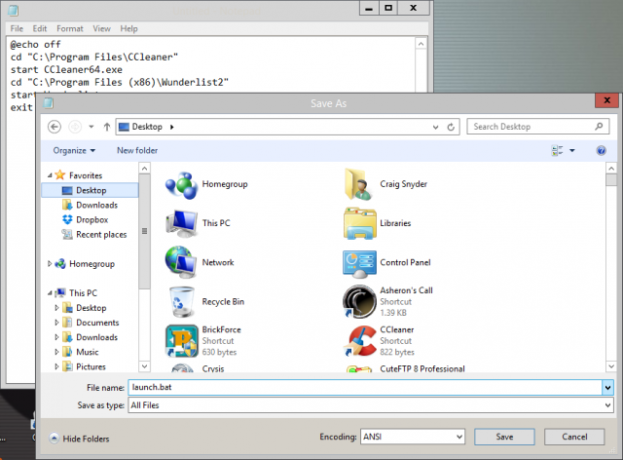
Gem denne fil i Notepad (sørg for, at din Gem som type er indstillet til Alle filer) med .flagermus udvidelse. Bemærk den sti, hvor du har gemt denne fil på, i Notepad, fordi vi har brug for den i næste trin.
Peg din genvej til batch-filen
Kan du huske det ikon, vi har placeret på skrivebordet tidligere? Højreklik på det, vælg Ejendomme, og se på Mål Mark. Dette skal vise stien til din applikation.

Skift det nu til stien for din batchfil. Klik ansøge og Okay.
Start din batchfil fra genvejen
Dobbeltklik nu på genvejsikonet på dit skrivebord. Du skal se et kommandopromptvindue hurtigt åbnes og derefter lukke (som den første linje i batchfilkraften), så skal dine to applikationer starte!
Som nogen der virkelig sætter pris på automatisering Sådan automatiseres og planlægges regelmæssige Windows 7-sikkerhedskopierAlt for mange pc-brugere undlader korrekt sikkerhedskopiering af deres systemer og deres data. På grund af det har jeg ofte fundet mig i stand til at fortælle familie og venner, at alle ... Læs mere , er det værd at tage disse fem minutter af din tid til at spare dig selv for de unødvendige klik og kræfter, som det ellers ville tage dig at starte to applikationer på én gang. Det holder også dit skrivebord pænt og ryddig.
Har du nogle pæne ideer til andre måder, som dette batchfiltrick kunne virke? Eventuelle forslag til programpar, som du ville kaste i en batchfil som denne? Efterlad en kommentar nedenfor, og lad os tale om det!
Er batchfiler virkelig ikke din ting? Tjek min favorit applikationsstarter til Windows Fjern unødvendige rækkevidde til din mus med fingerspidserne i applikationsstartenEn del af at blive en ægte strømbruger er at minimere antallet af lange og udmattende rækker, du går mellem dit tastatur og mus. Vi har delt alle mulige tastaturtricks med dig før, men ... Læs mere : fingerspidser! Føler du mig rodet på dit skrivebord, men virkelig ikke interessant ved at kombinere genvejsikoner? Her er hvordan du rydder op på dit skrivebord effektivt Sådan ryddes dit Windows-skrivebord en gang for alleClutter er mere skadeligt, end du er klar over. Et ryddig Windows-skrivebord gør tingene lettere at finde, er mere behagelige at se på og reducerer stress. Vi viser dig, hvordan du får orden på dit skrivebord. Læs mere !
Craig er en web-iværksætter, tilknyttet marketingmedarbejder og blogger fra Florida. Du kan finde flere interessante ting og holde kontakten med ham på Facebook.