Reklame
Fra katte til forskellige placeringer i Californien har macOS gået afstand. macOS Mojave er den femtende store udgivelse af Apples desktop-operativsystem.
Dette betyder nye funktioner, funktionalitet og meget mere at geek ud på. Her er vores roundup af Mojaves bedste funktioner til at forbedre din macOS-oplevelse.
Kører du ikke Mojave endnu? Forbered din Mac til en opdatering først og derefter blot åbne App Store, se efter macOS Mojave på den Udvalgte fanen, og klik på Få for at begynde installationen.
1. Mørk tilstand

Høj Sierra gjorde det muligt for dig at ændre din menulinje og Dock til et mørkere farveskema, men alt derimellem forblev lidt lyst. Klik på knappen for at vende dig til den mørke side i Mojave Apple-logo i øverste venstre hjørne af skærmen og vælg Systemindstillinger. Vælg her Generel, og under Udseende, Klik på Mørk.
Din skrivebordsbaggrund og Apples oprindelige apps som Safari, Fotos, Kalender, Xcode og mere vil nu have mørkere farver og temaer. Dette er meget lettere for øjnene, især for folk, der bruger en masse tid på deres Mac. Farver i appen Fotos kontrasterer også bedre, mens de er i mørk tilstand.
Tredjeparts appudviklere skal tilføje mørke tilstande manuelt, men andre apps som Pixelmator Pro passer allerede ind. Dark Mode ser smuk ud og mange iPhone-apps understøtter mørke tilstande, også!
2. Dynamisk skrivebord

Har du nogensinde ønsket en desktop-oplevelse Top 7 måder at tilpasse dit Mac-skrivebord påVil du gøre din Mac mere personlig? Tjek disse fantastiske metoder til tilpasning af dit Mac-tema og meget mere. Læs mere der ændrer sig med tiden på dagen? Nu kan du med Mojaves dynamiske skrivebord. Kombineret med funktioner fra mørk tilstand, ændres dit tapet og tema sammen med solens position, uanset hvor du er. Dit tapet ændres dynamisk fra en lysere himmelblå til en mørkere skumringsblå, når dagen skrider frem til natten.
Åbn Dynamic Desktop ved at åbne Systemindstillinger efterfulgt af Desktop & Screen Saver. Vælg en af indstillingerne fra Dynamisk skrivebord afsnit under Desktop.
Brug rullemenuen under tapetets navn og vælg Dynamisk. I øjeblikket er der kun to tapetindstillinger, der fungerer med Dynamic Desktop. Men du finder smukke dynamiske wallpapers online og kan endda lave dine egne.

Et aspekt, der måske afskrækker dig fra Dynamic Desktop, er, at det er afhængig af din placering for at matche belysningen til det, der er udenfor. Dette betyder, at du skal aktivere macOSs lokationstjenester for, at Dynamic Desktop kan fungere.
3. Desktop Stacks
mit skrivebord er et mareridt, og det stresser mig ud. pic.twitter.com/IvnaLYAcsj
- Sara Alfageeh (@SaraAlfageeh) 8. juli 2018
Har du et rodet skrivebord dækket af ikoner? Mojave bringer dig Desktop Stacks for at hjælpe med at bringe orden til kaoset. Højreklik på et tomt rum på dit skrivebord og vælg Brug stakke. Mojave vil klogt rense dit rod og gruppere filer sammen.
Stabler declutter dit skrivebord ved at stable lignende filer oven på hinanden. Du kan organisere stabler efter filtype, dato, tags og mere. Klik blot på en stak for at se dens indhold; derfra dobbeltklikker du på, hvad du vil åbne.
For hurtigt at få et blik på det, der er stablet, kan du skrubbe gennem det ved hjælp af din pegefelt. Du kan også oprette smarte mapper, der opdateres over tid baseret på specifikke kategorier som Dato sidst åbnet.
4. Screenshot-markeringer

iOS har haft en skærmbilledmarkeringsfunktion i nogen tid nu. Tidligere havde du brug for en separat app til at kommentere dine skærmbilleder på macOS, men ikke længere. Når du har taget dit skærmbillede, giver Mojave dig nogle muligheder for hurtigt at foretage redigeringer, mens du bruger Mac's hurtige look-funktion 5 væsentlige tip til hurtig kig til forhåndsvisning af Mac-filerQuick Look er en subtil, men praktisk macOS-funktion. Du kan få mere ud af det med disse top tip. Læs mere .
Du kan tegne, tegne, tilføje tekst, figurer og rotere eller beskære dine elskede skærmbilleder. Ændring af farve, font og streg for hver af disse indstillinger er også lige ved hånden. Hvis du er en seriel skærmbilledeoptager, vil du nyde det.
Muligheden for skiltning er også særlig imponerende; det giver dig mulighed for at bruge din pegefelt og din finger til at oprette en brugerdefineret signatur, der kan føjes til dine skærmbilleder. Alternativt kan du holde et billede af din signatur til dit kamera, så får du det samme resultat. De nye markeringsværktøjer binder smukt sammen med Mojaves nye skærmklipværktøj.
5. Screenshot Utility
Mojave tilføjer også en ny genvej til macOS screenshot arsenal. Hvis du finder alle genvejene til skærmbillede vanskelige at huske, skal dette gøre dit liv meget lettere. Trykke Cmd + Skift + 5 for at få vist værktøjslinjen Screenshot Utility.
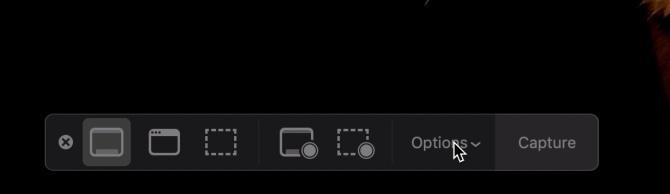
Linjen giver dig mulighed for at:
- Screenshot hele skærmen eller et specifikt vindue
- Screenshot et specifikt område på skærmen
- Optag hele skærmen
- Optag et specifikt område på skærmen
Valgmulighederne giver dig også mulighed for at vælge, hvor filen gemmes, indstille en starttimer og vise markøren. Når du har taget et skærmbillede eller en optagelse, vises det i det nederste hjørne af din skærm. Dette giver dig mulighed for at markere det og dele det med det samme, uden at du behøver at gemme en kopi. Det er let og ubesværet.
6. Kontinuitetskamera
Dokumentscannere vil til sidst dø ud, efterhånden som verden bliver mere digital. De var fantastiske, mens de varede, men arbejdsgangen til scanning af et dokument til din computer kan være kedelig. Hvis du er bevæbnet med Mojave og en iOS-enhed, der kører iOS 12, skal du bare bruge kontinuitetskameraet.
Dette giver dig mulighed for at tage et billede ved hjælp af din iOS-enhed fra din Mac. Du kan enten tage et standardbillede eller få iOS til at scanne et dokument. Dokumentscanning registrerer et dokument, der er i ramme, udskærer alt andet og løser alle mindre problemer med strækning eller skævhed.
Højreklik på tom plads på dit skrivebord og vælg en ønsket mulighed under Importer fra iPhone. Din valgte enheds kamera åbnes, og vælg, når du har taget det ønskede foto Brug foto.

Det eneste advarsel her er, at du ikke kan bruge denne funktion og dit personlige hotspot samtidig, da de begge bruger Bluetooth til at kommunikere med din Mac.
Kontinuitetskamera integreres også direkte med Apples oprindelige Mac-apps såsom Pages, Keynote og TextEdit. Højreklik på det sted, hvor du vil indsætte dit billede eller dokument, og følg de samme trin.

7. iOS-apps på Mac

Efter opgradering til Mojave har du måske bemærket nogle kendte udseende ikoner i din appstarter. Apple arbejder på et oversættelseslag, der giver iOS-apps mulighed for at køre på din Mac. I øjeblikket er der kun fire understøttede apps: Hjem, Nyheder, Aktier og Stemmemeddelelser.
Du kan bemærke, at dette er relativt basale apps. Det er fordi Apple har meget mere at gøre for helt at rulle ud af dette nye system og gøre det brugervenligt. At gøre apps designet til berøringsinput, der kan bruges med en mus og tastatur, er vanskeligt.
Internt kaldes dette projekt "Marzipan", men det navn kan ændres, når systemet er komplet. Det vil være interessant at se, hvordan de samme apps fungerer med hensyn til Force Touch, Touch Bar og andre brugergrænsefladeelementer.
8. App Store

iOS og macOS 'nye forhold vokser yderligere, da desktop App Store også har antydninger til sin mobile modpart. Ikke kun er den nye App Store meget hurtigere, men forskellige forbedringer gør det lettere at navigere. Dette er ikke kun en smuk ny hud - App-butikken fik en komplet omarbejdning.
Hovednavigering er flyttet fra små faner øverst til et meget større afsnit i venstre side af vinduet. Det Opdage side indeholder kurateret indhold og sager om faktisk brug om de apps, folk bruger. Resten af App Store opdeles i fire hovedafsnit:
- skab
- Arbejde
- Spil
- Udvikle
De gamle stilkategorier er stadig til stede, men de nye sektioner er rettet mod det, du faktisk prøver at opnå. Dette gør hver sektion mere relatabel for brugeren.

Et element, der ikke længere bor i App Store, er systemopdateringer. Dine apps får stadig deres opdateringer fra App Store, men macOS-opdateringer er nu, hvor de hører hjemme: under Systemindstillinger.
App Store har følt sig forsømt i nogen tid, idet de fleste mennesker downloadede apps fra leverandørwebsteder. Dette føles som om det vil ændre sig fra Mojave og fremefter.
9. Finder
Finder overlades ikke til at få noget Mojave-behandling. Du kan huske, at det var en smule besværligt at se billeder i Finder med Cover Flow eller Quick Look. Alt dette ændres med Gallerivisning. Gallerivisning har et vandret billede af dine miniaturebilleder med hurtig adgang til markeringsindstillinger og filmetadata. Muligheden for at ændre størrelse på miniaturebilleder ville være stor, men i forhold til listevisningen Cover Flow, er dette langt bedre.

Apropos hurtige handlinger giver Finder dig mulighed for at foretage nogle ændringer uden at skulle åbne en ekstra app. markup giver dig de samme muligheder for individuelle billeder som beskrevet i afsnittet om skærmbillede.
Til videoer eller skærmoptagelser De 5 bedste skærmoptagerapps til at fange din Mac OS-skærmBrug for et værktøj til at optage skærmen på din Mac? Her er de bedste skærmoptagerapps, der kan fange dit Mac-skrivebord. Læs mere , det markup knappen bliver en Trimme knap, der giver dig mulighed for at trimme start- og slutpunkterne for en video. Hvis du vælger flere billeder, skal markup knappen giver dig mulighed for at Opret PDF ved at kombinere de valgte billeder i en enkelt PDF.
10. Andre Mojave-forbedringer
Mojave kommer med et strejf af sikkerhedsforbedringer. Safari er forbedret med nogle adgangskodemanagerlignende funktioner, da det får muligheden for automatisk at oprette stærke adgangskoder.
Derudover kan Safari oprette, autofylde og gemme adgangskoder automatisk. Det vil endda markere adgangskoder, som du har brugt, hvilket er en stor sikkerhedsrisiko.
Annoncører kan lære en masse oplysninger om dig fra din enhed, når du surfer på nettet. Safari forhindrer dette nu ved kun at dele en forenklet systemprofil. Den forbedrede sporingsforebyggelse tilbyder beskyttelse mod sociale medier Synes godt om og Del knapper og kommentarwidgets, der sporer dig uden tilladelse. Blokering af din Mac's kamera og mikrofon er også blevet lettere.
Sidst men ikke mindst får Safari support til favoritter. Denne meget tiltrængte opdatering hjælper dig med at identificere faner, når du har mange åbne.
macOS Mojave i anmeldelse: Det er fantastisk!
Opdateringer er både spændende og skræmmende. Nogle gange lever spændingen ikke op, og du er nødt til at tage sagerne i dine egne hænder til få de MacOS-justeringer, du ønsker. I nogle tilfælde kan du gøre det få de nyeste macOS-funktioner uden at opdatere din Mac til den nyeste version.
I nogle tilfælde har et firma implementeret en opdatering, der indeholder en sikkerhedsfejl eller ødelægger brugernes systemer. Dette er grunden til, at mange virksomheder, herunder Apple, frigiver betaversioner, der testes for at mindske disse situationer.
Sørg altid for, at du tager sikkerhedskopi af din maskine, før du opdaterer den, især hvis du laver en større version af opgraderingen som Mojave eller nedgradering til en tidligere macOS-version 3 måder at nedgradere til en ældre version af macOSVil du nedgradere din Mac til en tidligere version af macOS? Her er flere måder at vende versioner tilbage, hvis du ikke er tilfreds. Læs mere . Vidste du, at macOS allerede inkluderer en af de bedste backup-applikationer i form af Time Machine?
Yusuf ønsker at leve i en verden fyldt med innovative virksomheder, smartphones, der leveres sammen med mørk stegt kaffe og computere, der har hydrofobe kraftfelter, der desuden afviser støv. Som forretningsanalytiker og kandidat fra Durban University of Technology med over 10 års erfaring i en hurtigt voksende teknologibranche nyder han at være den midterste mand mellem...