Reklame
Steam er stadig en favorit blandt store dele af pc-spilfællesskabet. Mængden af tilgængelige titler, platformens overordnede design og solid pålidelighed giver en uovertruffen brugeroplevelse. Når man sammenligner med andre populære tilgængelige indstillinger, er Steam højest.
Mange mennesker bruger Steam til at tage skærmbilleder. I denne artikel lærer du, hvordan du korrekt sikkerhedskopierer dine Steam-skærmbilleder både til skyen og lokalt på din computer. Vi viser dig også, hvordan du flytter dine lokalt gemte Steam-skærmbilleder til en anden pc uden at miste dine metadata.
Hent: Steam til vinduer | Mac | Linux (ledig)
Sådan sikkerhedskopieres skærmbilleder til Steam Cloud
Sikkerhedskopiering af dine skærmbilleder til Steam Cloud er enkel. Åbn først Steam og naviger til Indstillinger ved at vælge fanen, Damp, i øverste højre hjørne af din skærm. Vælg derefter I spil fra de tilgængelige indstillinger. Denne menu viser din aktuelle genvejstast til at tage et snap i spillet. Desuden giver det dig muligheden for at ændre din standardmappe til Steam-skærmbillede.
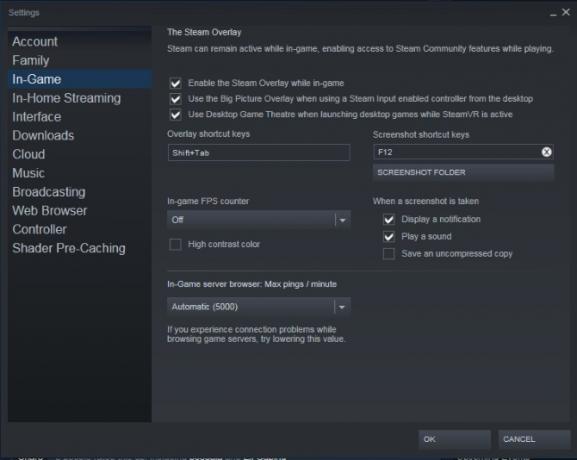
Nu hvor du forstår, hvordan du tager et skærmbillede, skal du starte et spil og trykke på F-12 at tage et øjeblik. En Steam-pop-up, der indeholder alle de skærmbilleder, du har taget, vises, når du forlader spillet. Du får mulighed for at uploade alle eller nogle af dine skærmbilleder til Steam Cloud.
Hvis du vælger at uploade dine fotos på dette tidspunkt, skal du være opmærksom på, at dette ville være din eneste mulighed for at tilføje billedtekster til dine skærmbilleder. Du vil ikke være i stand til at tilføje billedtekster til Steam-skærmbilleder, når de er uploadet til Steam Cloud.
Når du uploader billeder til Steam Cloud, kan du desuden vælge, om de forbliver private, kun synlige for venner eller synlige for offentligheden. Dine skærmbilleder vil være tilgængelige lokalt på din pc og på Steam Cloud, når du har uploadet dine fotos.
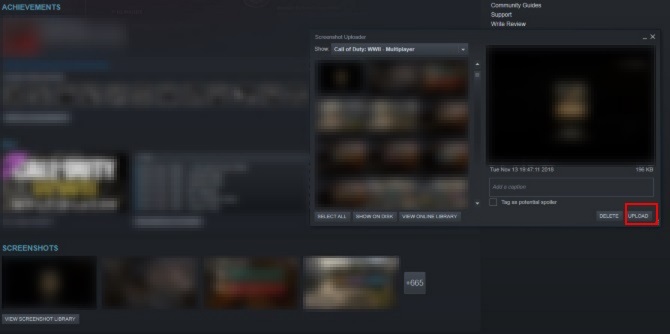
Du kan se dine snaps på Steam Cloud ved at vælge dit brugernavn og klikke på Screenshots i menuen til højre for skærmen. Hvis du vælger at slette, eller hvis du ved et uheld har slettet dine lokalt gemte Steam-billeder, skal du være opmærksom på, at du ikke kan hente Steam-skærmbilleder igen til dit lokale bibliotek.
Desuden vil de ikke indeholde deres originale dato og tid metadata. I stedet for, hvis du downloader et Steam-skærmbillede fra skyen, vises det som en JPEG i dit OS-billede eller download-mappe. Til sidst, hvis du gerne vil uploade skærmbilleder af et andet spil, skal du blot vælge Se skærmbilledbibliotek og Upload.
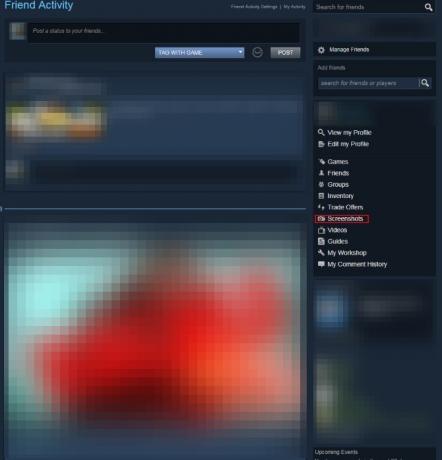
Din Steam Cloud har en grænse på 20 GB for skærmbilleder. Hvis du ønsker at slette et af dine uploadede Steam-skærmbilleder på Steam Cloud, kan du kun gøre det én ad gangen. Endelig skal du huske, at du kan se dine uploadede Steam-billeder stort set overalt.
Hent: Steam til iOS | Android (ledig)
Upload af ikke-Steam-skærmbilleder til Steam Cloud
Skærmbilleder, der er oprettet gennem tredjepartssoftware, kan ikke uploades til Steam Cloud, da hvert Steam-skærmbillede er registreret i tekstfilen, screenshots.vdf. Denne fil kan findes på Steam \ Userdata \ [Unikt bruger-id-nummer] \ 760 \ remote \ screenshots.vdf.
Et gratis program kaldet SteaScree løser imidlertid dette problem. SteaScree sikkerhedskopierer din lokale Steam screenshots.vdf-fil, inden din første brug. Dog sikkerhedskopierer det ikke dine Steam-skærmbilleder. Derfor anbefaler vi at læse den næste header, før du prøver SteaScree af hensyn til absolut sikkerhed.
SteaScree giver fremragende instruktioner med hensyn til brug af programmet. Når SteaScree, når den er ført mod de rette mapper, får adgang til de fotos, du ønsker at uploade til Steam Cloud, og registrere dem korrekt i mappen screenshots.vdf.
Som et resultat vil Steam se disse skærmbilleder som sine egne og giver dig mulighed for at uploade dem til Steam Cloud. Du vil bemærke, at metadata, der er forbundet til hvert skærmbillede, vil være i det øjeblik Steascree registrerede dem i screenshots.vdf-filen.
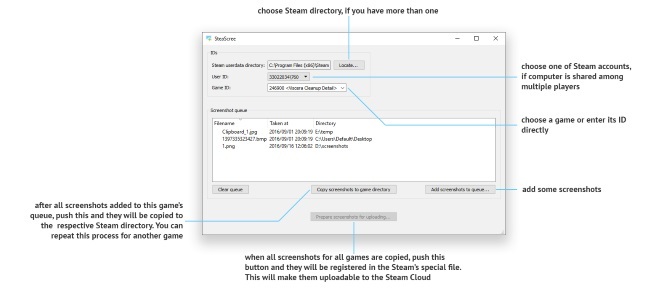
Hent: SteaScree for vinduer | Mac | Linux (ledig)
Sådan sikkerhedskopieres Steam-skærmbilleder på din pc
Sikkerhedskopiering af lokalt gemte Steam-skærmbilleder er også enkel. På en pc skal du først finde din Steam-mappe. Steam downloader som standard til din Programfiler (x86) folder. Når du er inde i din Steam-mappe, skal du navigere til Brugerdata så din Bruger ID folder.
Det Bruger ID mappen navngives med et unikt numerisk navn, der er knyttet til din konto. Derfor er denne mappe navngivet forskelligt for hver bruger. Da der imidlertid kun er en rodmappe inde i Brugerdata mappe, vil det være dit eneste valg.
Når du er inde i din bruger ID mappe, indtast din 760 folder. Inde i din 760 mappe, åbn din fjern folder. Når du er inde i din fjern mappe, finder du adskillige numeriske mapper. Hver af disse mapper indeholder skærmbilleder til respektive spil og en mappe, der har deres respektive miniaturebilleder.
Med hensyn til at oprette en sikkerhedskopi anbefaler jeg ugentlig at kopiere og indsætte din 760 mappe til et dedikeret USB-flashdrev. Selv med 1000s af skærmbilleder, din 760 mappen vil stadig optage mindre end 10 GB plads.
Desuden kan du lære at bruge programmer der ekstern sikkerhedskopi af dine vigtige filer Beskyt din Mac-filer med eksterne online-sikkerhedskopierTime Machine er en fantastisk første forsvarslinje, men den bedste måde at holde dine filer i sikkerhed er at bruge en off-site backup. Læs mere såsom Carbonite eller Backblaze. Med Carbonite eller Backblaze kunne du vælge at rutinemæssigt have din 760 mappe sikkerhedskopieres automatisk ugentligt til skyen.
Sådan sikkerhedskopieres Steam-skærmbilleder til en ny pc
Hvis du er interesseret i at flytte dit Steam-skærmbibliotek til en ny pc, er det ekstremt enkelt. Alt hvad du skal gøre er at downloade Steam og et enkelt spil til din nye pc. Start spillet, og tag et skærmbillede, som du ikke har noget imod at slette. Ved at tage et skærmbillede, vil du have oprettet et nyt 760 mappe på din nye pc.
Kopier derefter næste 760 mappe på din gamle pc til et flashdrev. Endelig skal du udskifte 760 mappe på din nye pc med den på dit flashdrev. Det er det! Du har med succes flyttet dit Steam-skærmbilledbibliotek til en ny pc. Desuden vil Steam stadig genkende, hvilke af billederne der allerede blev uploadet til Steam Cloud. Steam genkender fotos korrekt, da din originale screenshots.vdf-fil blev overført som en del af din 760 folder.
Sådan kombineres flere biblioteker på en pc
Hvad skal du gøre, hvis du prøver at kombinere flere Steam-skærmbiblioteker fra forskellige pc'er sammen på en computer? Så længe skærmbillederne er fra den samme konto, er der en måde. GameSave Manager, en gratis populær platform, der sikkerhedskopierer pc-spilindhold til hundreder af spil, er også i stand til at oprette en sikkerhedskopi af dine Steam-skærmbilleder.
Når programmet er downloadet, er programmet klar til at køre. Det er ikke nødvendigt at installere GameSave Manager. Vælg blot Lav en sikkerhedskopi, vælg Steam-Screenshots fra listen over valg i højre side af programmet. Og lad det være tid til at tage backup af dine Steam-billeder i en speciel fil.
Herefter skal du kopiere filen til et USB-flashdrev, og installere GameSave Manager på den pc, hvor du også sammenlægger dine skærmbilleder. Endelig vælg Gendan sikkerhedskopi på pc'en flytter du fotos til. Vælg filen, der er flyttet fra din anden computer.
Når programmet er afsluttet, har du fusioneret dine skærmbilleder til din pc. Da GameSave Manager spiller pænt med din screenshots.vdf-fil, vil Steam stadig give dig mulighed for at uploade skærmbilleder til Steam Cloud. Desuden vil Steam Cloud genkende tidligere uploadede fotos.
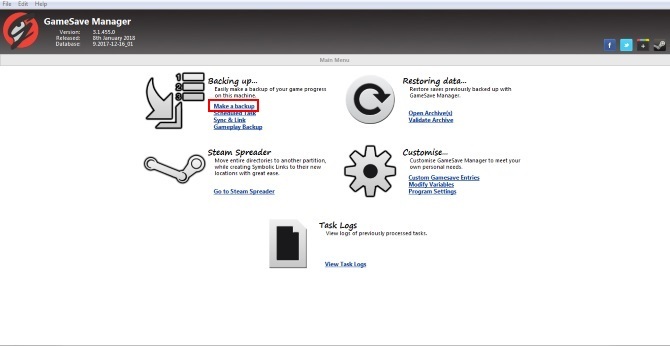
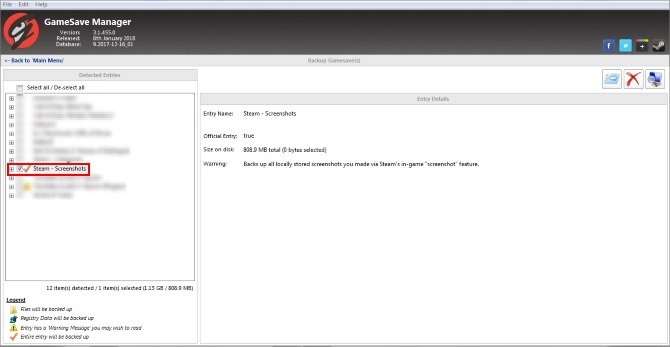
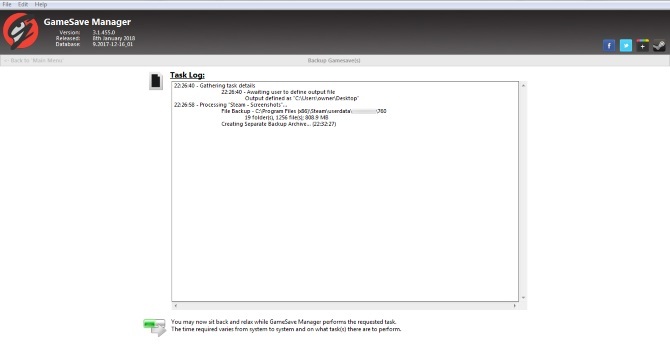
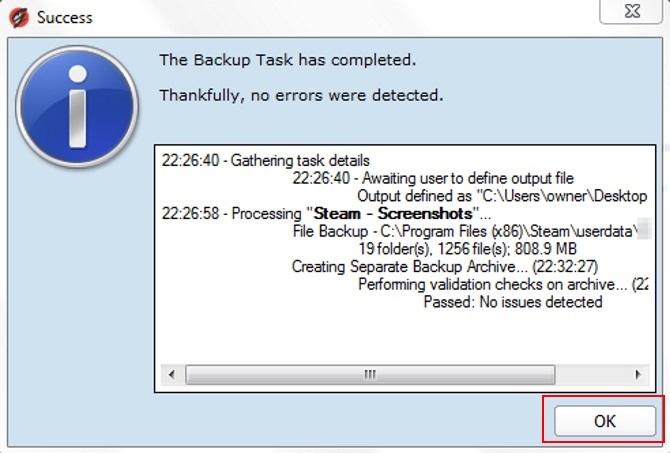
Brug af GameSave Manager giver dig mulighed for at organisere alle dine skærmbilleder, der er produceret på flere pc'er på en enkelt computer. Så længe alle fotos er fra den samme Steam-konto.
Hent: Gamesave Manager for vinduer (ledig)
At få Steam-arbejde til dig
Denne artikel skulle have hjulpet dig med at tage backup af dine Steam-skærmbilleder og meget mere. Der er dog mere i Steam end bare skærmbilleder. Så hvis din spilsamling er ved at blive ude af hånden, her hvordan du organiserer dit Steam-bibliotek Den bedste måde at organisere dit Massive Steam-bibliotek påEr dit Steam-bibliotek overfyldt med spil, som du aldrig vil spille. Hvis du har flere spil, end du ved, hvad du skal gøre med, vil dette gratis værktøj hjælpe dig med at få dem under kontrol. Læs mere .
Tom Kostelac er nyuddannet fra Penn State og arbejder i ejendomsbranchen hos sin fars forretningsfirma for ejendom og ejendom. Når han ikke arbejder, nyder Tom at spille klaver professionelt på forskellige steder og er en teknisk entusiast; især med hensyn til spil.


