Reklame
At drive en virksomhed er hårdt nok. Jo mere du kan automatisere og ikke behøver at huske, jo mere kan du fokusere på de vigtigere ting.
Der er mange områder i din virksomhed, du kan automatisere for at spare tid. Log hver PayPal-betalingsmeddelelse som indkomst for dine skatteregistre. Brug GPS-teknologi til at logge forretningsstrækning. Eller få påmindelser om at forny dine forretningswebdomæner, der automatisk føjes til din daglige opgaveliste.
Hvis du er nysgerrig efter, hvordan du kan konfigurere en af disse ting for at automatisere din virksomhed bedre, skal du fortsætte med at læse.
Log automatisk indkomst
De fleste små virksomheder accepterer betalinger fra betalingstjenester der sender e-mail-meddelelser. PayPal er et eksempel på dette.
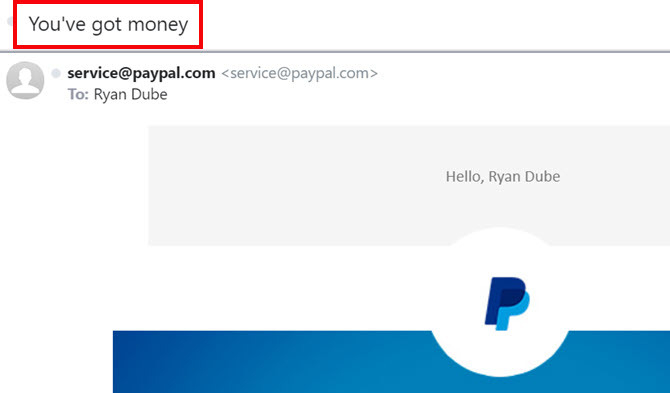
Underretninger er en fantastisk måde at udløse andre automatiseringer.
I dette tilfælde kan du bruge den unikke emnelinje, som denne tjeneste altid knytter til dens e-mails, for at udløse tilføjelse af en ny post til dit indkomstregneark.
Konfigurer IFTTT-automatisering
For det første, hvis du ikke har en endnu, oprette en IFTTT-konto Den ultimative IFTTT-guide: Brug nettets mest kraftfulde værktøj som en professionelHvis dette er det, også kendt som IFTTT, er en gratis webbaseret service til at få dine apps og enheder til at arbejde sammen. Ikke sikker på, hvordan du bygger din applet? Følg denne vejledning. Læs mere .
Klik derefter på Mine æbler fra menuen, og klik på Ny applet link til højre. Klik Det her.
Søge efter Gmail og klik på linket Gmail. Du kan bruge enhver anden e-mail-tjeneste, du ønsker, så længe den er integreret med IFTTT.
I det næste vindue skal du vælge Ny e-mail i indbakke fra søgning.
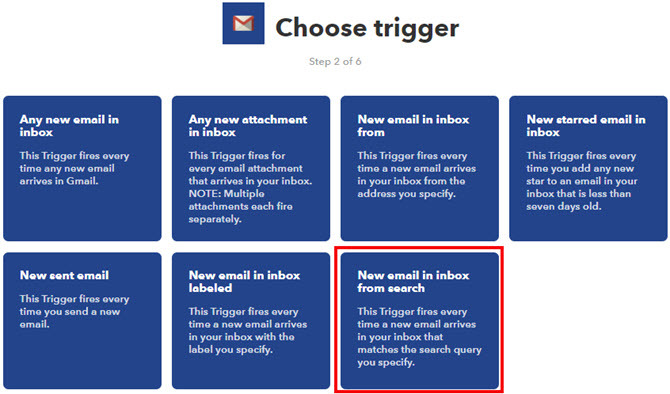
Foretag søgeforespørgslen på næste skærm emne: Du har penge (brug uanset tekst, som din betalingstjeneste bruger i dets meddelelses-emnelinje).
“Emne:” fortæller IFTTT at scanne indgående e-mails for den specificerede tekst i emnefeltet.
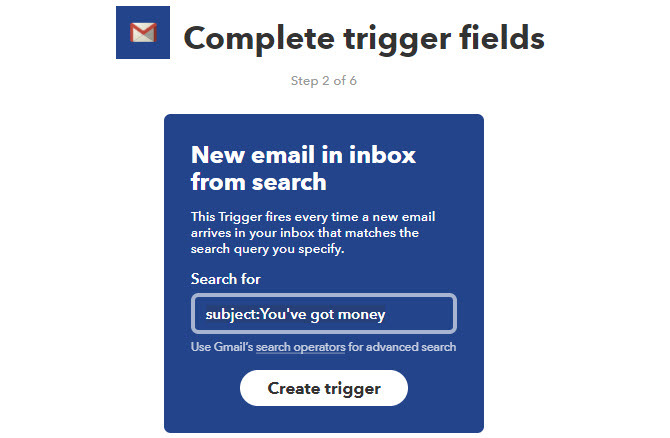
Klik på Opret trigger.
Derefter skal du oprette en handling, der indlæser en ny række i dit regneark til indkomstlogning.
Før du gør dette, skal du gå ind i Google Drev og oprette et nyt bibliotek, der hedder IFTTT, og inde i det oprette et andet bibliotek kaldet Forretning.
Opret et regneark kaldet i Business-undermappen Indtægter og udgifter. Navngiv den første fane i regnearket Indkomst.
Tilbage i IFTTT, klik på At. Søge efter Plader og klik på Google Sheets.
Klik på næste vindue Føj række til regnearket.
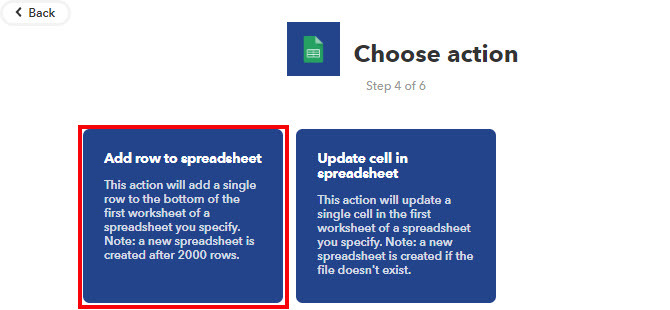
Dette udløser en ny række i dit indkomst-regneark, hver gang en ny e-mail kommer med det matchende emnefilter.
Udfyld følgende formular ved hjælp af nedenstående detaljer.
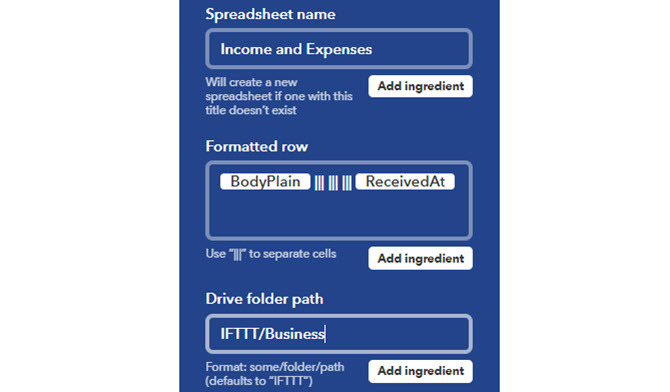
Det vigtige felt her er formateret række. Teksten i dette felt skal være “{{BodyPlain}} ||| ||| ||| {{ReceivedAt}}”
Dette efterlader to felter tomme. Dette giver dig mulighed for at parse kroppen fra e-mailen til afsenderens navn og dollarbeløbet (se Google Script nedenfor).
Klik på Opret handling for at afslutte dette trin.
Tilføj Google Script
Nu er det tid til at tilpasse dit regneark. Åbn Google Sheet, du lige har oprettet.
Når du modtager en e-mail, ser den nye række sådan ud.

Som du kan se, indlæses e-mail-kroppen i A1, to kolonner springes over, og datoen for betalingen går i D1.
Rengør arket ved at skjule kolonne A. Klik på pil ned til højre for kolonne A, og vælg Skjul kolonne.
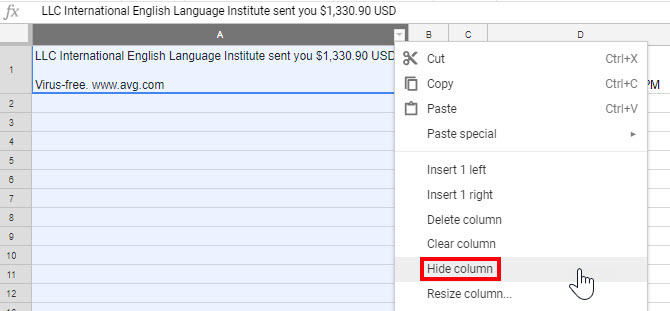
Derefter skal du skriv et Google-script 4 Google-scripts, der gør Google Sheets mere magtfuldeGoogle Sheets er fantastisk ud af boksen, men kan være endnu mere kraftfuld, hvis du bruger Google Sheets-scripts til at forbedre dens muligheder. Læs mere der kører hver gang en ny række tilføjes arket.
Dette script vil indsætte de krævede beregninger for at udfylde B2 og C2 med navn og dollar beløb fra e-mail-kroppen.
Gå ind i scripteditoren ved at klikke på Værktøj i menuen, og klik på Manusredaktør.
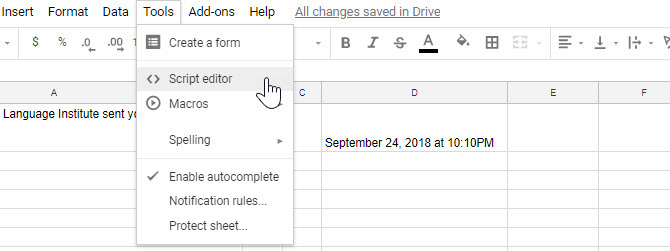
Indsæt følgende kode i scripteditoren under lukkebeslaget for myFunction ().
funktion FindLastRow () {var sheet = SpreadsheetApp.getActiveSheet (); var data = sheet.getDataRange (). getValues (); for (var i = data.length-1; i> = 0; i -) {if (data [i] [0]! = null && data [i] [0]! = '') {return i + 1; } } }Denne kode søger gennem arket for den sidste række.
Indsæt nu følgende script inden i myFunction ().
funktion myFunction () { var intLastRow = FindLastRow () SpreadsheetApp.getActiveSheet (). getRange ('B' + intLastRow) .setValue ('= venstre (A' + intLastRow + ', find ("$", A' + intLastRow + ') - 11)'); SpreadsheetApp.getActiveSheet (). GetRange ('C' + intLastRow) .setValue ('= mid (A' + intLastRow + ', find ("$", A' + intLastRow + ') - 1, (Find ("D", A '+ intLastRow +') - Find ( "$", A '+ intLastRow +')) + 2) ');Dette ser kompliceret ud, men det er det ikke.
Den første “setValue” -kommando udfylder egentlig bare kolonne B med denne funktion:
“=venstre(A1,finde(“$”,A1)–11)”
Dette griber bare al teksten i kroppen til venstre for dollarsymbolet.
Derefter udfyldes kolonne C med denne funktion:
“=mid(A1,finde(“$”,A1)–1,(Finde(”D”,A1)–Finde(“$”,A1))+2)”
Dette udtrækker dollarbeløbet mellem “$” og “USD”. Skriptet erstatter bare A1 med det antal, den sidste kolonne var.
Gem dette script ved at klikke på diskikon i menuen.
Konfigurer derefter scriptet til at køre hver gang arket opdateres ved at klikke på Redigere, og Aktuelle projekts triggere.
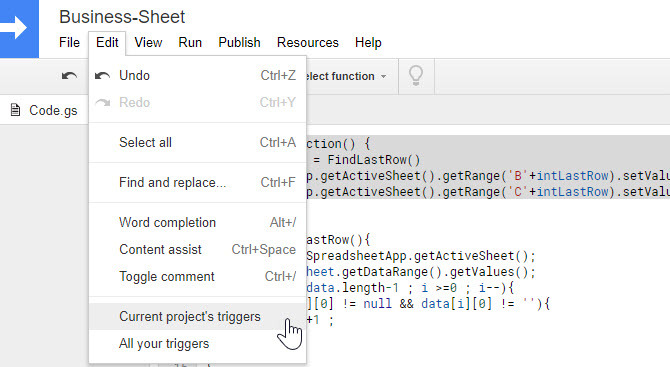
Klik på linket for at tilføje triggere.
Vælg minFunktion, Fra regnearket, vælg derefter Ved ændring fra den sidste dropdown-boks.
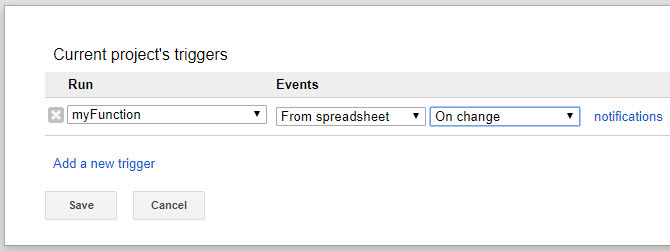
Hver gang en indgående betalingsmeddelelse ankommer, tilføjes en ny række til regnearket.
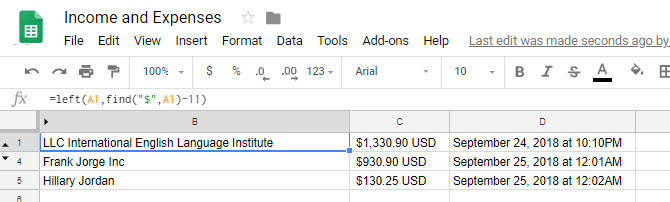
Dit script bliver udløst og udfylder de relevante felter med afsendernavnet og dollarbeløbet.
Spor kilometertal med GPS
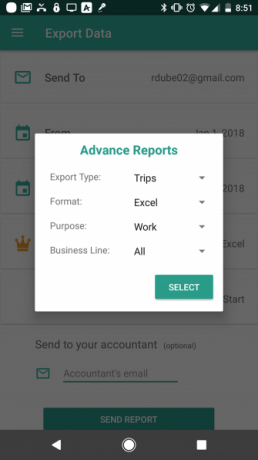
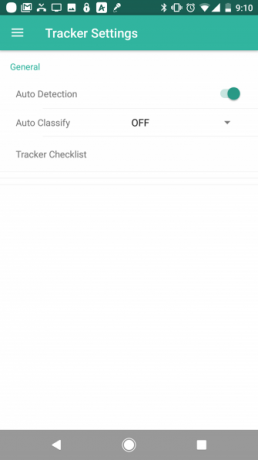
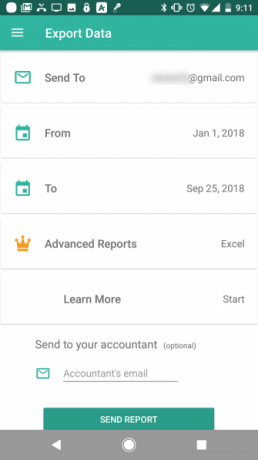
Denne næste automatisering er let, da du bruger en app, der kan gøre GPS-sporing for dig -Everlance GPS tracker.
Indkøb i appen er lidt irriterende, men du kan eksportere dine rejselogfiler til e-mail gratis. Logfilerne ankommer som en Excel-vedhæftet fil.
Alt hvad du skal gøre er at konfigurere en IFTTT-automatisering for at fange disse indgående e-mails og gemme filen på din Google Drev-konto.
Triplogfiler fra Everlance kommer med emnelinjen: “Din transaktionseksport er klar”. Dette er hvad du kan bruge til at fange e-mailen.
- Opret i IFTTT Ny applet.
- Klik på det her.
- Søge efter Gmail og vælg det.
- Vælg Ny e-mail i indbakke fra søgning.
- I Søge efter felttype emne: Din eksport af transaktioner er klar og klik Opret trigger.
- Klik på at.
- Søge efter Køre og vælg Google Drev.
- Vælg Upload fil fra URL.
- Forlad alle felter som standard, men skift mappe til IFTTT / Erhverv / TripLogs.
Dette er hvad Upload fil fra URL konfigurationen skal se ud.

Klik på Opret handling, og du er færdig.
Nu, hver gang du er færdig med en tur, skal du bare eksportere rejsedataene til din e-mail-konto, så logges de automatisk på din Google Drev-konto i din TripLogs-mappe.
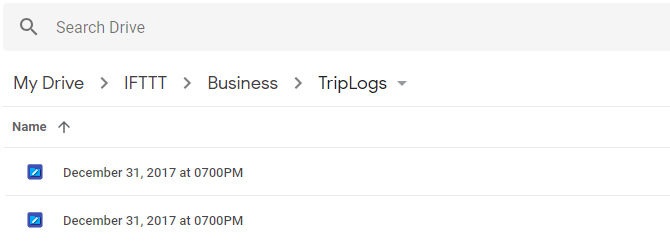
Hent: Everlance for Android (Gratis) | iOS (Ledig)
Indstil opgaver til at forny dine forretningsdomæner
En af de store farer ved at eje et websted er at glemme at forny dit domænenavn hvert år eller to.
Mange domæneregistratorer giver dig mulighed for automatisk at registrere domæner, når de udløber, men du ønsker måske ikke at gøre det. Måske er du på udkig efter at sælge domænet eller overfør det til en anden Sådan overføres et domænenavn med nul nedetidHvis du undrer dig over, hvordan du overfører dit domænenavn med nul nedetid, skal du gøre det i en bestemt rækkefølge. Læs mere .
En ting, du kan gøre, er at konfigurere en automatisering, der automatisk indsætter en ny opgave i din opgave-app på den dato, hvor du får påmindelsen.
Gå tilbage til IFTTT, og konfigurer en automatisering for at fange disse meddelelses-e-mails.
I dette eksempel bruger vi GoDaddy-underretninger, der følger med emnelinjen: "Din meddelelse om fornyelse af Godaddy".
- Opret i IFTTT Ny applet.
- Klik på det her.
- Søge efter Gmail og vælg det.
- Vælg Ny e-mail i indbakke fra søgning.
- I Søge efter felttype emne: Din meddelelse om fornyelse af Godaddy og klik Opret trigger.
- Klik på at.
- Søg efter din opgave-app, og vælg den (IFTTT understøtter ToDoist, RememberTheMilk og andre)
- Vælg Opret en ny opgave.
- Udfyld feltet Opgavenavn med {{Subject}} kl.
De fleste gør-apps er intelligente nok til at inkorporere forfaldsdato, hvis du nævner et tidspunkt og en dato i opgavens navn.
I dette tilfælde skal du klikke på Tilføj ingrediens, og vælg Modtaget kl.
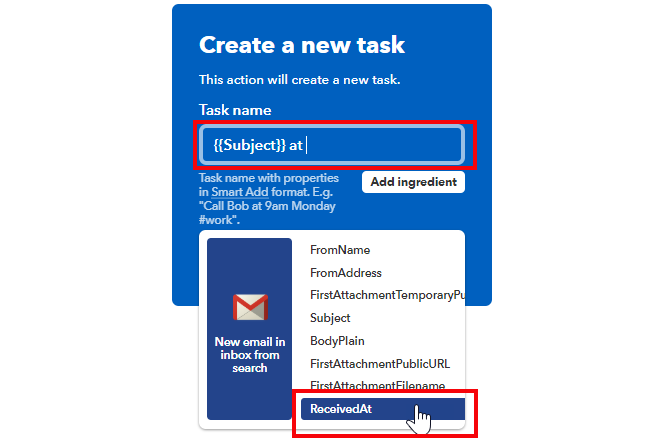
Dette sætter din opgave på grund af den dato, hvor du modtog e-mailen.
Næste gang du logger ind på din opgave-app, ser du opgaven enten forfalden eller forfalden, og du kan tildele den til et tidspunkt, hvor det er mest praktisk at håndtere domænet.
Dette er især nyttigt, hvis du har en masse domæner at administrere. Du glemmer aldrig et udløbende domæne igen.
Spar tid med forretningsautomater
Der er en masse ting at huske, når du driver en lille virksomhed. Forhåbentlig hjælper automatiseringerne ovenfor med at reducere belastningen lidt.
Og husk, at hvis du er freelancer, er der en masse andre værktøjer derude, der hjælper dig med at styre din virksomhed. Hvis regnskab ikke er dit stærke punkt, vil du gennemgå vores liste over oversigten bedste regnskabssoftware til rådighed for freelancere Den bedste regnskabssoftware, som enhver freelancer har brug forRegnskab er et minefelt af kompleksitet. Fejl kan være dyrt og endda en forbrydelse. Hvis du er træt af manuel bogføring, kan du prøve en regnskabssoftware. Læs mere .
Billedkredit: Rawpixel /Depositphotos
Ryan har en BSc-grad i elektroteknik. Han har arbejdet 13 år inden for automatisering, 5 år inden for it, og er nu en applikationsingeniør. En tidligere administrerende redaktør for MakeUseOf, han har talt på nationale konferencer om datavisualisering og har været vist på nationalt tv og radio.