Reklame
Så mange e-mails, så lidt tid. Føler du sådan, når det kommer til administrere din Gmail-indbakke 3 hurtige Gmail-tip for at gøre din indbakke lettere at brugeGmail er enkel nok til at bruge, men disse tip hjælper dig med at gøre ting, som du ikke vidste var muligt. Læs mere ?
Det kan være vanskeligt at finde de vigtige meddelelser, når din indbakke er oversvømmet. Men med enkle indstillingsjusteringer og nyttige værktøjer kan du undgå angreb fra Gmail-indbakke.
Vælg en stil
Gmail tilbyder flere forskellige typer indbakkevisninger, og hver kan tilpasses. Uanset om du vil se de vigtigste meddelelser først eller de, der er ulæste, the Indbakke Type indstillingen har du dækket.
Det Standard indbakke-typen sorterer dine e-mails efter kategori i faner. Dette er en praktisk måde at holde de sociale, salgsfremmende, opdaterede og forummeddelelser adskilt fra dine primære. Du kan også aktivere eller deaktivere fanerne.
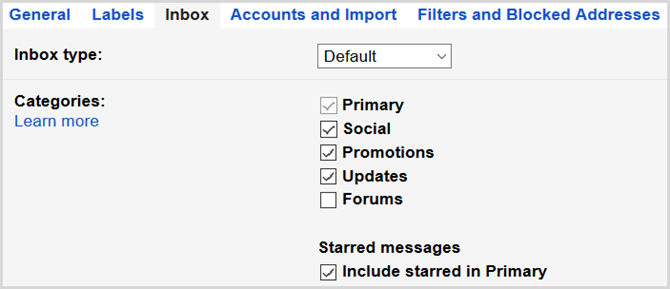
Det Vigtigt først typen er perfekt til at se de mest kritiske meddelelser først. Dette skaber to sektioner; en med de vigtige meddelelser øverst og en med alt andet nedenunder. Du kan også vælge at have 5-50 genstande i hvert område.
Det Ulæst først og Stjernemarkeret først typer fungerer ligesom den vigtige første type med to sektioner hver.

Klik på knappen for at foretage dit valg gearikon > Indstillinger > Indbakke. Vælg derefter fra Indbakke type drop-down boks.
Hvis du bliver ivrig efter at vente på en e-mail eller jagt på en, du har brug for, er det måske det rigtige skridt at ændre din indboksstil.
Fortsæt med prioriteter
Med Gmail kan du nemt prioritere dine vigtige meddelelser. Og hvis du foretager et par enkle justeringer, vil fremtidige indgående e-mails blive sorteret og markeret i overensstemmelse hermed.
Prioriteret indbakke
En anden stil, der bruger sektioner, er Prioriteret indbakke. Denne type sætter dine vigtige og ulæste meddelelser først, din stjernemarkerede anden og derefter alt andet i bunden som standard. Men hvad der er rart med denne type er, at du kan justere sektionerne, så de passer til dine behov.
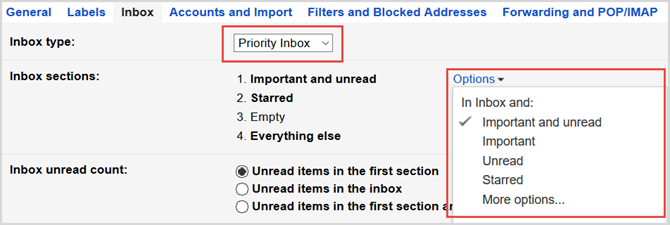
For eksempel, hvis du foretrækker at have dine ulæste beskeder først, efterfulgt af de vigtige, er det en simpel ændring. En anden stor funktion i Prioritetsindbakke er, at du kan tilføje et afsnit baseret på en af dine etiketter. Dette er praktisk, hvis du hurtigt vil se visse mærkede e-mails.
Betydningsmarkører
Afsnittet Betydningsmarkører kan være nyttigt til at bestemme, hvilke meddelelser der skal markeres som sådan. Og hvis du bruger prioriteterne indbakke eller vigtige først, skal du sørge for at tjekke disse indstillinger.

Gmail analyserer dine indgående e-mails og markerer dem som vigtige i overensstemmelse hermed. Bestemmelsen inkluderer flere faktorer, herunder din aktivitet på lignende meddelelser og almindelige nøgleord i dem, du læser. Hvis du foretrækker ikke at bruge denne forudsigelsesfunktion, kan du deaktivere den i indstillingerne.
Begge indstillinger kan indstilles ved at vælge gearikon > Indstillinger > Indbakke.
Så hvis prioriterede e-mails er din største bekymring, så overvej disse muligheder. Når du bruger typen Prioriteret indbakke og justerer dine vigtighedsmarkører, har du altid de mest afgørende meddelelser lige ved hånden.
Bly med etiketter
Gmail-etiketter Genopdage Gmail-etiketter og tem til sidst din indbakkeDer er masser af tricks til at håndtere e-mail-overbelastning, men der er en lige under din næse, som du muligvis ikke bruger: gode gamle Gmail-etiketter. Læs mere er nøglen til en organiseret indbakke. Hvis du opretter etiketter, bliver dine beskeder automatisk mærket med dine tildelte titler og farver. Dette gør det nemt for dig at se visse e-mails med et overblik og få dem samlet.
Du kan tænke på etiketter som mapper på en måde. Når der oprettes en etiket, vises den på din indbakke-liste og indeholder alle meddelelser, der gælder for den. Du kan også rede etiketter under andre, der ligner undermappekonceptet.

Du kan oprette, redigere, vise, skjule og fjerne etiketter ved at vælge gearikon > Indstillinger > Etiketter. Du kan anvende og oprette nye etiketter, mens du har en e-mail åben ved at klikke på etiketikonet. Du kan også gøre dette fra hovedskærmen, hvis du har markeret en eller flere meddelelser.
Udfyld filtre
Det Filtreringsfunktion i Gmail 5 Gmail-filtre til at hjælpe med at prioritere og organisere din indbakkeHvilke filtre skal hver enkelt person have i deres arsenal, så deres indbakke er så ordnet som min? Jeg er her for at hjælpe dig med at komme i gang med at oprette dine første fem filtre, eller ... Læs mere kan være et magtfuldt våben mod at blive overvældet. Ligesom regelfunktionen i Outlook, kan du indstille triggere til e-mails, der skal markeres, mærkes, arkiveres, stjerne og mere. Dette giver dig mulighed for at se en mere organiseret indbakke lige når du åbner den.
Du kan oprette, redigere og slette filtre ved at vælge gearikon > Indstillinger > Filtre og blokerede adresser. Hvis du har en e-mail åben, som du gerne vil oprette et filter til, skal du bare vælge mere pil ved siden af Svar knappen og vælg Filtrer meddelelser som denne. Du kan også gøre dette fra hovedskærmen for indbakke ved at bruge afkrydsningsfelterne til at markere e-mails.

Når popup-vinduet til filter vises, vælger du dine filtreringsindstillinger. Først vælger du hvilke typer meddelelser, du vil filtrere. Som eksempler kan du vælge at have alle meddelelser fra en bestemt modtager med et specifikt ord i emnelinjen eller meddelelsesorganet, eller dem, der har en vedhæftet fil.

Klik derefter på Opret filter med denne søgning og vælg de (n) handling (er), du skal tage. Du kan vælge mere end en handling, f.eks. At anvende en etiket, markere den som vigtig og kategorisere den.
Flyt hurtigt med genveje
Til lynlås gennem din indbakke 15 Nyttige Gmail-genveje, du muligvis har glemt detFor dem, der bruger Gmail's internetgrænseflade, øger disse tastaturgenveje øjeblikkeligt din produktivitet. Læs mere og hurtigt gribe ind på meddelelser, kan tastaturgenveje komme godt med. Kontroller først, at du har aktiveret indstillingen ved at vælge gearikon > Indstillinger > Generel > Tastaturgenveje.
Du kan bruge mange tastaturgenveje til at komponere beskeder, formatere tekst, udføre handlinger og navigere. Dette giver dig mulighed for at administrere og håndtere din indbakke hurtigere. Her er bare nogle af de almindelige genveje, der kan hjælpe dig, men du kan også besøg Gmail Hjælp for at få en komplet liste:
- Skriv en e-mail: C
- Svar på en e-mail: R
- Send en e-mail: F
- Slet en e-mail: #
- Marker som læst: Flytte + jeg
- Marker som vigtig: + eller =
- Gå til en etiket: G + L
- Gå til indbakke: G + I
Mål for applikationer
Selvom Gmail har nyttige funktioner til at hjælpe dig med at få det let gennem din indbakke, kan du også bruge et praktisk program.
Til planlægning af e-mails, der skal sendes senere Planlæg dine meddelelser i Gmail med BoomerangBaydin (virksomheden bag Boomerang) har netop bebudet, at brugere kan ændre meddelelser i Gmail, når de allerede er planlagt. Læs mere og modtagelse af nyttige påmindelser, er Boomerang til Gmail et fantastisk værktøj. Når du har tid til at sætte dig ned og skrive en e-mail, men ikke ønsker, at den sendes med det samme, er denne app praktisk. Og hvis du har brug for at følge op på en meddelelse på et andet tidspunkt, skal du oprette en fin påmindelse.
Boomerang til Gmail har også en funktion til at minde dig om en meddelelse, hvis du ikke hører tilbage fra modtageren. Denne funktion gør det nemt at følge op med e-mails og lindre dig, som du prøver at huske på egen hånd.
Inbox by Gmail er et andet program, der kan hjælpe dig med din indbakke 10 supereffektive måder Indbakke fra Gmail sparer dig tidInbox by Gmail er Googles seneste tilgang til organisering og styring af e-mail. Det kan give dig en enklere e-mail-arbejdsgang. Find ud af, om Inbox by Gmail kan være det bedre valg for dig. Læs mere . Dette fristående værktøj stammer fra Googles Gmail for at tilbyde lettere meddelelsesstyring. Du kan forvandle e-mails til to-doser, bruge foruddannede svar, oprette påmindelser og udsætte meddelelser til senere.
Når du først logger ind i Indbakke af Gmail, vil du se, at alle de etiketter, du oprettede i Gmail, vil være der. Og du vil bemærke en fantastisk funktion til sortering af dine indgående beskeder, kaldet Bundles.
Ligesom kategorierne i Gmail til sociale, salgsfremmende og forummeddelelser giver applikationen et par flere. Dine ture, køb og e-mails til finansiering falder også i kategorier. Alt dette gør visning af din indbakke til en leg.
Så hvis du er interesseret i lidt ekstra hjælp til at organisere, planlægge og huske, så prøv et nyttigt værktøj.
Hvordan håndterer du angst i indbakke?
Du behøver ikke bruge tid på at prøve få din Gmail-indbakke under kontrol Genvind kontrol over din indbakke med disse 5 tip til styring af GmailAlle ved, at det i disse dage er temmelig svært at overleve eller at styre dine anliggender uden e-mail. Faktisk har de fleste mennesker to eller tre e-mails at administrere, så uden et godt håndtag på e-mail ... Læs mere . Og i disse dage, hvem har tid til at spilde? Disse nyttige tip kan lindre stresset i en oversvømmet indbakke.
Har du en effektiv proces eller et praktisk værktøj, som du bruger til at administrere din Gmail-indbakke? I bekræftende fald, fortæl os det i kommentarerne herunder!
Billedkredit: alphaspirit via Shutterstock.com
Med sin kandidatgrad i informationsteknologi arbejdede Sandy i mange år i it-branchen som projektleder, afdelingsleder og PMO-leder. Hun besluttede derefter at følge sin drøm og skriver nu om teknologi på fuld tid.