Reklame
Du ved, at det kommer, advarselsskiltene er der, og pludselig: du er tom for diskplads. Selvom dette ikke er så meget et problem nu, som det var for et par år siden - da harddiske nu er både ekspansive og overkommelige - vil det ske før eller senere.
Især hvis du er en spiller eller designer, der bruger en pc, der er fyldt med store filer, mapper og programmer. Du spørger måske "Nå, jeg har allerede kørt enhver renere derude, hvad er det næste?" Læs videre!
Bemærk: Følgende artikel antager, at du regelmæssigt renser din pc. Hvis du sjældent gør det, skal du gå til følgende artikel for en kort om pc-vedligeholdelse Den bedste måde at rense Windows 10: En trinvis vejledningVed du ikke, hvordan du renser Windows 10? Her er en klar trin-for-trin vejledning til at få din pc pæn og pæn igen. Læs mere .
1. Den røde bar
Du kan kun downloade filer online så længe, før de får fat i dig. Værre endnu, det hurtig SSD 101 Guide til Solid State drevSolid State Drives (SSD'er) har virkelig taget mellemområdet til high end computerværden med storm. Men hvad er de? Læs mere
kan let blive bundet af det lejlighedsvis store program.Hvis du allerede har modtaget en advarsel fra din Windows-pc om, at din lagerplads er lav, skal du selv kontrollere den ved at klikke på din startmenu og indtaste fil. Vælg File Explorer mulighed.
Rul ned til venstre i vinduet, og vælg Denne pc.
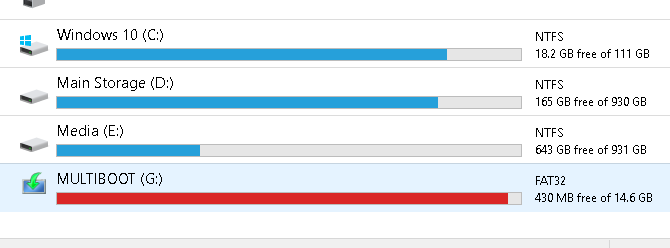
Ovenstående er et eksempel på et flashdrev fyldt med kapacitet. Dit lager vises rødt, når det er tæt på det fulde. Du vil også modtage underretninger fra din pc, når dit lager er på fuld kapacitet.
Hvis den harddisk, dit operativsystem er installeret på, er fuld, fryser din pc og til tider ophører med at fungere, indtil du rydder noget lagerplads.
2. Diskoprydning
Den første ting, du skal gøre for at løse et langsomt lagringsproblem, er at rydde papirkurven, der findes på din pc. Det budderer ikke din pc meget, medmindre du er længe forsinket til en rengøring.
Der er masser af afprøvede og sande måder at rengøre pc-rodet på. Diskoprydning er standardmetoden Sådan renses din Windows-computer: Den ultimative checklisteBrug af tid på at rydde op i Windows kan give enorme ydelsesforbedringer. Her er den ultimative tjekliste til rengøring af din Windows-computer. Læs mere at rydde papirkurven på Windows 10, og det fungerer overraskende godt.
Klik på din startmenu, og skriv ind Diskoprydning. Vælg Diskoprydning, og vælg derefter det drev, du vil rense.
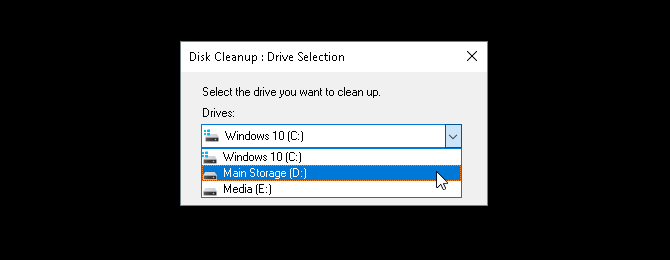
Du får et udvalg af muligheder at vælge imellem.
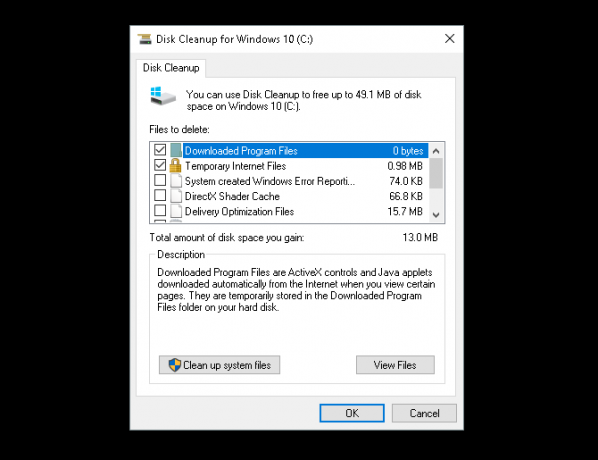
For at skabe noget plads i nødstilfælde er følgende indstillinger de mindst invasive og kræver ikke, at du sletter de nødvendige filer:
- Downloadede programfiler
- Midlertidige internetfiler
- Miniaturer
- Midlertidige filer
- Skraldespand
Det vil tage sig af fremmede filer, og bør stoppe eventuelle ulemper, du måtte opleve på grund af manglen på lager.
3. Ryd op systemfiler
Systemfiler kan alvorligt ødelægge din pc. Hvis du vil se, hvilke ekstreme systemfiler du har på din pc, skal du vælge indstillingen mærket Ryd op systemfiler nederst i dit Diskoprydningsvindue. Du bliver nødt til at scanne dit drev igen.
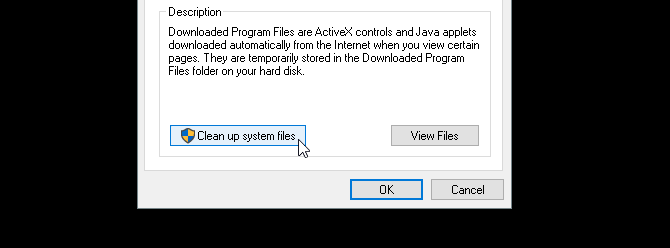
Der er et par vigtige poster i det følgende valg, der muligvis frigører en betydelig mængde diskplads. Disse er:
- Opdatering af Windows Update: "Windows Update-oprydning sletter eller komprimerer ældre versioner af opdateringer, der ikke længere er nødvendige og optager plads."
- Tidligere Windows-installation: Sletter tidligere versioner af Windows placeret i dit lokale drev, som typisk er reserveret som backup-operativsystemer.
Begge disse indstillinger, hvis de er tilgængelige, er sikre at slette, hvis din pc ellers er i god driftsmæssig stand. Tidligere Windows-installationer slettes typisk automatisk efter cirka 30 dage.
4. Afinstaller programmer og apps
Den bedste måde at skabe plads på din pc er at afinstallere ellers ubrugte programmer. Alle installerer programmer, de ikke har brug for. Over tid kan disse ubrugte programmer virkelig tilføjes.
Start først med at køre dit standard afinstallationsprogram. Klik på startknappen, og indtast kontrolpanel. Vælg Kontrolpanel mulighed. Derefter hovedet til Programmer> Programmer og funktioner.

Det er en god ide at rydde de største mulige installerede programmer, du ikke bruger først. For at organisere dine programmer skal du klikke på Organisationsikon øverst til venstre i dit vindue og træk den blå skyder til detaljer.
Klik derefter på Størrelse fane i dit vindue. Dine programmer vises i faldende rækkefølge efter størrelse. Begynd med at rulle gennem dine programmer, og slet de programmer, du ikke bruger mere, ved at højreklikke på dit program og vælge Fjern / rediger.
Tredjeparts afinstalleringsprogrammer
Mens standardinstallationsprogrammet fungerer godt, kan det også efterlade store, skjulte filer. For at sikre, at du har slettet dine filer helt, kan du undersøge det installation af et tredjeparts afinstallationsprogram Ved, hvilken software, der skal fjernes, skal jeg fjerne den?Her på MakeUseOf har vi lagt mange artikler, der gennemgår og fremhæver software, der giver dig mulighed for at fjerne og fjerne programmer fuldstændigt fra dit system. Et spørgsmål, mange af jer støder på, er ikke at vide, hvilket ... Læs mere .
Min personlige anbefaling er Revo Uninstaller. Det både lokaliserer og sletter fremmede filer, der er tilknyttet det program, du afinstallerede. Revo Uninstaller kan også finde programmer på dit skrivebord, der typisk ikke vises i afinstallationsprogrammer.
5. Find store filer "Chunks"
En uheldig bivirkning af digitaliseret kunst og underholdning er opbevaring rod. Hvis du designer, spiller eller ser film, vil enorme bidder af din pc's lager være dedikeret til store filer.
Problemet? Disse store filer er ofte indlejret i uklare mapper.
For at visualisere og finde store filer skal du downloade og installere WinDirStat. Dette program virker frossent i tide, men WinDirStat er helt afgørende, når det kommer til placering af mappernes bestemte størrelse og omfang på din pc. En anden god mulighed er WizTree.
Installer applikationen, når du har ryddet lidt plads på din pc. Kør det derefter ved at klikke på din startmenu og skrive WinDirStat. Vælg WinDirStat mulighed. Endelig skal du vælge en af følgende indstillinger og klikke på Okay.
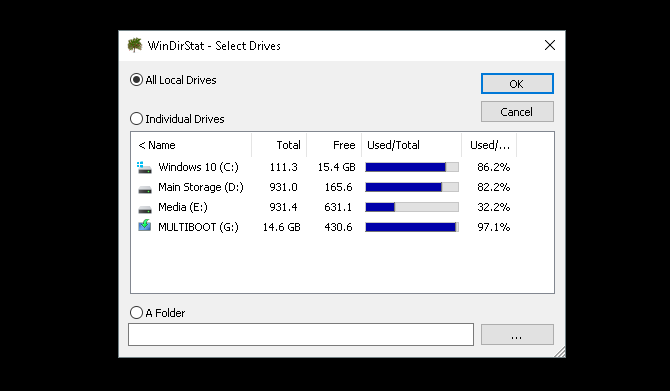
Du kan søge i alle dine lokale drev, inklusive USB-drev, individuelle drev og endda individuelle mapper. Når du har valgt dit valg, indlæses programmet visningen af dine lokale filer.
Denne proces er både tidskrævende og intensiv, så begræns brugen af andre programmer som spil eller grafiske redaktører.

Når du har indlæst filer, får du vist en farvekodet visning af dine filer og mapper.
Større blokke er enkelt lagerstykker. Lignende farvede blokke er individuelle filer placeret i den samme mappe.

Klik på individuelle blokke i bunden af dit vindue for at se placeringen af filen ovenfor.
Du vil bemærke, at de fleste sammensatte dele af lagerplads vil blive brugt til spil eller systemmapper.
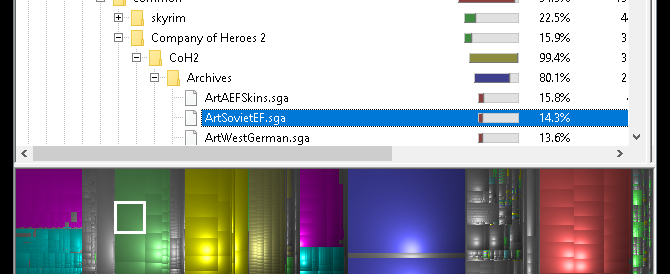
Klik på store, enkle bidder, da de vil fjerne mest rod. Prøv at finde en downloadet ZIP eller et spil-tilføjelse, som du har glemt eller stoppet med at bruge.
De er overraskende lette at finde, da den gennemsnitlige pc-bruger downloader så mange forskellige filer og applikationer i løbet af en harddisks levetid.

Højreklik på din fil, og vælg Udforsker her. Dette åbner din standard filudforsker for den valgte fil. Slet derefter blot filen eller mappen.
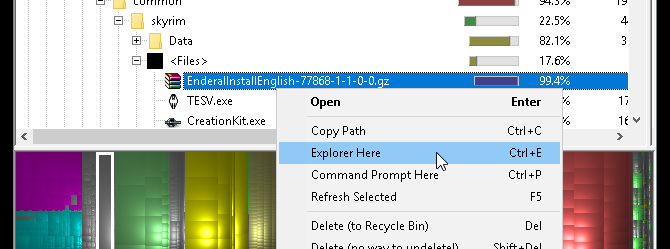
Husk, at sletning af dele af et program eller spil kan gøre dem forældede. Hvis du vil slette en fil, skal du sikre dig, at det ikke er nødvendigt for brugen af en anden. Store, glemte downloads er perfekte kandidater.
Oprydning af endnu mere diskplads
En download her og der, og næste ting, du ved, at din pc er stoppet. Det kan være stressende at prøve at beslutte, hvilken fil der skal fjernes, når du allerede har opbrugt typiske renseværktøjer.
Ingen bekymringer, nu ved du nøjagtigt, hvordan du går ud på at rydde alt det uønskede rod. Fortsæt om nødvendigt med vores artikel om frigør ekstra diskplads i Windows 10 6 tip til at frigøre diskplads i Windows 10Selv en terabyte med lagerplads fyldes hurtigt med mediefiler. Her viser vi dig, hvordan du let frigiver gigabyte diskplads i Windows 10 ved at fjerne overflødige systemfiler. Læs mere .
Christian er en nylig tilføjelse til MakeUseOf-samfundet og en ivrig læser af alt fra tæt litteratur til tegneserierne Calvin og Hobbes. Hans passion for teknologi matches kun af hans vilje og vilje til at hjælpe; Hvis du har spørgsmål angående (for det meste) noget, er du velkommen til at sende e-mail væk!