Reklame
Microsoft ønsker, at brugere skal flytte fra Command Prompt til PowerShell, men der er gode grunde til ikke at være den vigtigste, at PowerShell er mere avanceret og velegnet til strømbrugere. Kommandoprompt forbliver den bedre mulighed for daglige brugere. Lær mere i vores oversigt over forskelle mellem Command Prompt og PowerShell.
Men bare fordi kommandoprompten er enklere betyder ikke det primitiv. Du finder så mange fantastiske Command Prompt-tricks og -tips, der kan gøre dit liv meget lettere, især hvis du bruger grænsefladen regelmæssigt (eller endda semi-regelmæssig). Her er nogle af vores favoritter.
1. Lær genvejene til funktionstasterne
De fleste af funktionstasterne (F1 til F9) tjener en funktion i kommandoprompten:
- F1: Indtast den sidst anvendte kommando igen, karakter efter karakter pr. Tryk.
- F2: Beder om et tegn, og skriv derefter den sidste brugte kommando igen indtil den første forekomst af det tegn.
- F3: Indtast den sidst anvendte kommando helt igen.
- F4: Beder om et tegn, og sletter derefter alle tegn i den aktuelle kommando, startende fra markørpositionen op til den første forekomst af det stillede tegn.
- F5: Genindtaster helt tidligere anvendte kommandoer helt, men cykler ikke.
- F6: Indtast ^ Z i den aktuelle kommando.
- F7: Præsenterer en menu med tidligere brugte kommandoer.
- F8: Genindtaster helt tidligere anvendte kommandoer cyklus.
- F9: Genindtaster en helt ny kommando, der svarer til nummeret i menuen præsenteret af F7.
2. Se kommandohistorik
Når du vil se hver eneste kommando, du har skrevet siden begyndelsen af sessionen, kan du bare bruge denne kommando:
doskey / historieDoskey er et værktøj, der leveres af Microsoft med flere funktioner, hvoraf den ene er denne kommandohistorie. Det er dybest set det samme som at trykke på F7, medmindre du kan gemme, fodre eller manipulere output andetsteds. Se tip nr. 7 til # 9 længere nede i denne artikel.
3. Gentag en tidligere kommando
Hvis du har brug for at huske en tidligere kommando, enten for at gentage den eller ændre den, skal du blot trykke på Pil op nøgle. Fortsæt med at trykke på den for at cykle kommandoer, startende med den seneste.
Dette er funktionelt det samme som at trykke på F8 undtagen for en forskel: Pil op placerer din markør ved ende af kommandoen, mens F8 placerer din markør på Start af kommandoen.
4. Kør flere kommandoer på én gang
Antag, at du skal køre et dusin kommandoer i rækkefølge, men hver kommando er en tidskrævende opgave. Du ønsker ikke at sidde ved din computer og vente på, at hver enkelt er færdig, så du kan indtaste den næste kommando, gør du?
Kæd i stedet flere kommandoer sammen ved hjælp af &&:
cd C: && ekko Jeg er her!Kommandoerne køres i den rækkefølge, du har indtastet dem, starter fra venstre og flytter til højre, og kommandoer udføres først, før den forrige er afsluttet.
5. Annuller en kørende kommando
Hvis du nogensinde skriver en kommando, og det tager meget længere tid at gennemføre, end du forventer, kan du bare trykke på Ctrl + C at annullere og stoppe med det samme. Dette er også praktisk, når du kører et altid-til-program og skal afslutte det.
6. Se kommandoudgang, side for side
De fleste Windows-kommandoer producerer output til skærmen, men nogle gange producerer de en masse af output til skærmen - så meget, at det øjeblikkeligt ruller ud af skærmen og forsvinder, selvom du prøver at rulle op! Her er hvad du kan gøre:
[kommando med output] | mere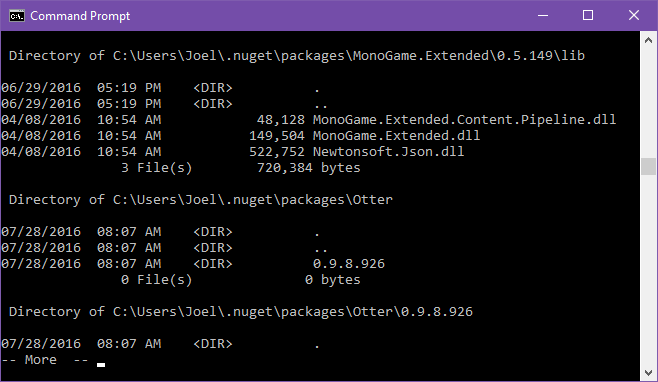
Det mere kommando viser output som normalt, men det stopper, når skærmen udfyldes. På det tidspunkt kan du trykke på Plads for at fortsætte output fra en anden side, eller du kan trykke på Gå ind for at fortsætte output med en enkelt linje.
7. Filtrer output af en kommando
Hvis output fra en kommando er ordret, og du har brug for at finde en bestemt linje eller forekomst af et ord, kan du filtrere output så:
[kommando med output] | find "forespørgsel"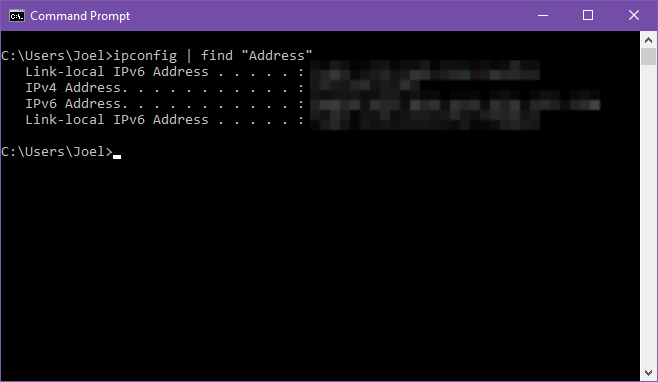
Antag f.eks., At du kører et diagnostisk værktøj, der udskriver alle de systemfejl, der er akkumuleret i det forløbne år. Hvis du bare ønsker at indsnævre det til en bestemt type fejl, kan du filtrere output ved at spørge efter det.
Det finde filteret gælder line for line, så det returnerer alle linjer, der indeholder forespørgselsteksten.
8. Kopier output af en kommando
Lad os sige, at du har brug for hjælp til fejlfinding af et problem, og Mr. Windows Wiz beder dig om at køre en bestemt kommando og kopiere / indsætte resultaterne til ham. Med hvor fin kommandoprompten kan være, kan blot fremhævelse og kopiering være en smerte i nakken. Gør i stedet dette:
[kommando med output] | klipDette feeds kommandoutput direkte til dit udklipsholder. Nu kan du bare Ctrl + V det hvor du vil. Dette vil overskrive dit klippebords aktuelle indhold, så vær forsigtig!
9. Gem output af en kommando
Hvis din hensigt er at gemme output fra en kommando i en fil, du kunne brug klip metode ovenfor... eller du kan springe det midterste trin over og sende det direkte til en fil:
[kommando med output]> filnavn.txtDette opretter en navngivet fil filnavn.log på den aktuelle placering af kommandoprompten, indsættes derefter alt output inde og gemmer derefter. Hvis filen allerede findes, overskriver den alt. Hvis du vil gemme det andetsteds, skal du skrive den fulde sti (f.eks. C: \ mappe \ filnavn.txt).
Vil du ikke overskrive? Du kan i stedet føje output til slutningen af en eksisterende fil:
[kommando med output] >> existentfil.txt10. Træk og slip filer
Hvis du arbejder med filer i et dybt indlejret bibliotek og har brug for deres fulde stedsnavne til en kommando, har du et par muligheder. Du kan indtaste dem manuelt. Du kan kopiere stien fra adresselinjen i File Explorer og derefter skrive filnavnet. Eller du kan bare trække og slippe filen lige ind i Kommandoprompt!
Af en eller anden grund fungerer dette kun i normale kommandoprompter. Det fungerer IKKE i forhøjede kommandoprompter (dvs. når kommandoprompten startes som administrator). Lær mere om åbning af forhøjede kommandoprompter ved hjælp af Windows Power User Menu 10 forsømte Windows-supermagter og hvordan man får adgang til demMed alle dens kroge og kroge har ikke engang de mest dø-hårde Windows-fans udforsket alle dens komplekse funktioner. Vi har samlet de skjulte Windows-tip og -tricks, som vi tror, nogen vil sætte pris på. Læs mere .
11. Se strukturen i enhver mappe
Hvis du vil visualisere layoutet og strukturen i en mappe, der har mange filer og undermapper, skal du bruge træ kommando. Det er ekstremt enkelt at bruge og let at forstå, og det kan tilpasses med parametre til at finpusse visualiseringen:
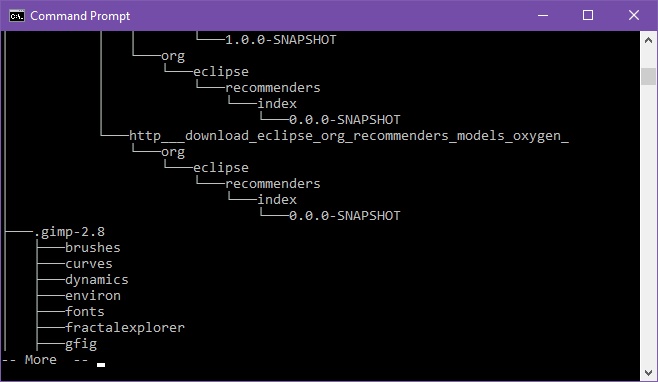
Det viser strukturen i nuværende -mappen, men du kan se strukturen i en anden mappe ved at skrive sin fulde sti som en parameter. Som standard viser kommandoen kun mapper, men du kan også se filer ved at tilføje træ / F parameter.
For massive mapper kan det være en god ide at udsende til en fil for lettere at få vist dem.
12. Autofuldfør fil- og mappenavne
I tider hvor du brug for for at indtaste fulde stienavne med hånden, Tab tasten sparer dig så meget tid. Når du skriver stienavnet, udfyldes fanebladet automatisk til den nærmeste matchende mappe eller fil. Hvis der findes flere kampe, skal du fortsætte med at trykke på Tab for at gå igennem dem.
For eksempel, hvis jeg skriver C: \ Os og tryk derefter på Tab, det bliver til C: \ Brugere. Jeg kan fortsætte med at skrive, indtil det bliver C: \ brugere \ J, og tryk derefter på Tab at gøre det til C: \ Users \ Joel.
Det er især nyttigt, når du er i en mappe og har en fornemmelse af, hvad den næste mappe kaldes, men ikke ved den helt. Bare indtast de første par bogstaver og tryk på Tab. Let!
13. Skift vinduesstørrelse
Kan du ikke lide størrelsen på vinduet Kommandoprompt? Du kan ændre det i indstillingerne, men hvorfor gå der, når du kan gøre det lige fra kommandolinjen?
tilstand [COLUMNS], [ROWS]Hvis du f.eks. Vil have, at kommandoprompten skal være 120 tegn bred og 40 tegn høj, skal du bare indtaste tilstand 120,40 og det ændres øjeblikkeligt. Bemærk, at dette aftørrer al teksten, så gør det ikke, hvis du har output, du stadig har brug for.
14. Skift til fuldskærmstilstand
Hvis du har en masse Kommandoprompt-arbejde kun at udføre og vil gøre det til et distraktionsfrit rum, eller hvis du ønsker bare at efterligne fornemmelsen ved gamle skoleterminaler, du kan maksimere det med et enkelt tastatur kombination: Alt + Enter.
15. Se Command Prompt Star Wars
Denne er ikke så meget et Command Prompt-trick, da det er et smukt kvasi-påskeæg, der vedligeholdes af en tredjepart, men du kan faktisk se hele Star Wars afsnit IV lige inden for kommandoprompten. Fangsten? Alt tegnes ved hjælp af ASCII-tegn!
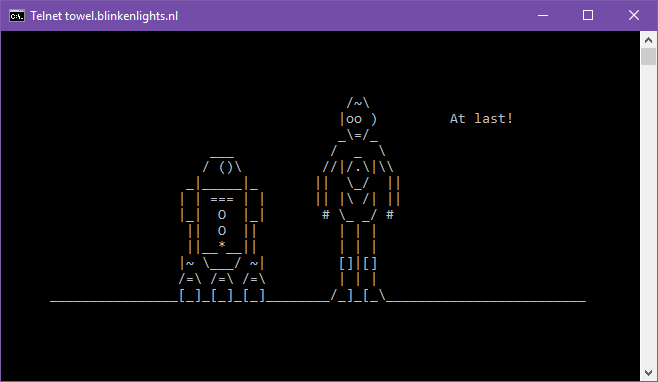
I Windows 10 skal du aktivere Telnet, fordi telnet kommando er tilgængelig i Kommandoprompt. Sådan aktiveres Telnet i Windows 10:
- Søg i Start-menuen drej vinduer, vælg derefter Tænd eller sluk for Windows-funktioner i resultaterne.
- Rul ned til Telnet-klient og aktiver afkrydsningsfeltet.
- Klik Okay.
Skriv nu dette i kommandoprompt:
telnet towel.blinkenlights.nlDet er det! Læn dig tilbage og nyd kommandoprompten Star wars.
Flere kommandopromps-tricks, der er værd at vide
For virkelig at være komfortabel med kommandolinjen, skal du kende disse væsentlige kommandopromp.kommandoer Væsentlige Windows CMD-kommandoer, du burde kendeDen dystre grænseflade i kommandoprompten er din gateway til avancerede Windows-værktøjer. Vi viser dig essentielle CMD-kommandoer, der giver dig adgang til dem. Læs mere . Er det for meget at fordøje? Start med vigtigste kommandopromp.kommandoer 15 Kommandoer til Windows Command Prompt (CMD), du skal kendeKommandoprompten er stadig et kraftfuldt Windows-værktøj. Her er de mest nyttige CMD-kommandoer, som enhver Windows-bruger har brug for at vide. Læs mere i stedet, så arbejde dig op bagefter.
Du skal også blive bekendt med disse tip til mestring af kommandoprompten Sådan mestrer du kommandoprompten i Windows 10Denne artikel gør Windows 10 Command Prompt tilgængelig og måde mere nyttig. Lær hvordan du kører flere kommandoer, få hjælp til enhver kommando og mere. Læs mere . Og hvis du ikke er helt sikker hvorfor du har brug for kommandolinjen overhovedet, her er nogle almindelige opgaver gjort lettere ved hjælp af Kommandoprompten 7 almindelige opgaver Windows-kommandoprompten gør det hurtigt og nemtLad ikke kommandoprompten skræmme dig. Det er enklere og mere nyttigt, end du forventer. Du kan blive overrasket over, hvad du kan udrette med bare et par tastetryk. Læs mere .
Hvad bruger du kommandoprompten til? Hvad er dine foretrukne Command Prompt-tricks? Fortæl os det i kommentarerne nedenfor!
Billedkredit: ARTIST / Depositphotos [Brudt link blev fjernet]
Joel Lee har en B.S. inden for datalogi og over seks års professionel skriftlig erfaring. Han er chefredaktør for MakeUseOf.