Reklame
I en verden, hvor de fleste former for visuelle medier bevæger sig, forekommer det ikke at dele stillbilleder noget intetsigende? Ikke mere! Brug kun Photoshop Lær fotoredigering i Photoshop: Få det grundlæggende ned på 1 timePhotoshop er et skræmmende program - men med kun en time kan du lære alle de grundlæggende. Grib et foto, du vil redigere, og lad os komme i gang! Læs mere , kan du forvandle ethvert billede til en smuk og filmisk video på få minutter.
Effekten bag dette Photoshop vidunder, kaldet 2,5D effekt (ellers kendt som en parallaxeffekt) bruger smarte Photoshop zoomfunktioner til at skabe en realistisk parallaxeffekt fra dine stillbilleder.

En parallax opstår, når et objekt i forgrunden bevæger sig med en anden relativ hastighed end et langt i baggrunden. Denne effekt er beregnet til at efterligne visuelle effekter, der ofte ses i film.
Finde håndterbare billeder
Et optimalt foto til denne effekt har en klar kontrast mellem motiv og baggrund. Se på eksemplet herunder taget direkte fra Unsplash internet side.

Bemærk, at det har en klar forgrund sammen med en sløret baggrund. Stockfotograferingswebsteder er fyldt med eksempler. Nedenfor er et andet godt eksempel, der er moden for 2,5D-effekten.

Denne effekt er ikke begrænset til klare forgrunde og baggrund. Med smart brug af denne effekt kan du få ethvert stillbillede til at blive levende i løbet af få minutter.
Opnåelse af 2,5D-effekten
Her er den enkleste måde at opnå effekten på dine stillbilleder.
Trin 1: Beskær forgrunden fra baggrunden
Begynd med at skitsere dit forgrundsemne med dit penværktøj. Det behøver ikke være meget nøjagtigt, men tag dig tid til at skitsere emnet så præcist som muligt. Nærheden af stien til dit emne dikterer den generelle kvalitet af din effekt. Når emnet er skitseret, skal du klikke på dit første punkt for at lukke stien.

Højreklik på din lukkede sti og vælg Foretag valg. I det følgende vindue vil der være en Fjer Radius parameter. Hold din værdi mellem 0px og 5px afhængigt af din nøjagtighed. Trykke Ctrl + C og Ctrl + V på dit tastatur for at kopiere og indsætte markeringen i et nyt lag.
Du skal nu have to lag.

Dobbeltklik dit nederste lag. I det følgende Nyt lag vindue, klik Okay. Dette tillader os at redigere laget.
Trin 2: Udfyld baggrund
Nu, hvor du har adskilt din forgrund fra din baggrund, bliver du nødt til at udfylde det plads, der tages af dit forgrundsobjekt.
Ctrl + Venstreklik miniature fra lag 1 for at skitsere dens form. Gå derefter til Vælg> Rediger> Udvid. Indtast i vinduet Udvid markering 10–15 afhængigt af din billedstørrelse. Vælg derefter Okay. Vi er nødt til at udvide vores valg, så der ikke er rester fra forgrunden i vores nye, fyldte baggrund.

For at udfylde dette felt skal du sikre dig, at du har valgt dit andet baggrundslag. Gå derefter til Rediger> Udfyld. Skift Indhold parameter til Content-Aware og kontroller Farvetilpasning mulighed.

Klik Okay og vent til udfyldningsfunktionen til at ændre dit baggrundslag. Når du er færdig, skal du klikke på øje ikonet ved siden af dit første lag for at kontrollere, hvor godt Photoshop udfyldte dit baggrundslag.

Dette fyld er ikke perfekt. Alligevel gør det et stort stykke arbejde med hurtigt at udfylde et valg til de fleste, hvis ikke alle, fotos.
Trin 3: Flyt dine filer til et 1080p-projekt
Da vi opretter en video af dit billede, er det bedst at oprette et andet projekt med en 1920 x 1080 opløsning Grafiske skærmopløsninger - Hvad betyder tallene? [MakeUseOf Explains]Displayopløsninger kan være en temmelig kryptisk virksomhed med flere standarder, der bruges til at beskrive den samme skærmopløsning på 10 forskellige måder. Alle disse tekniske termer ændrer sig ofte på baggrund af displayets formål ... Læs mere så du har en sprød, high-def video af din parallaxeffekt.
Gå til Fil> Ny og input 1920 for bredde og 1080 til højde.
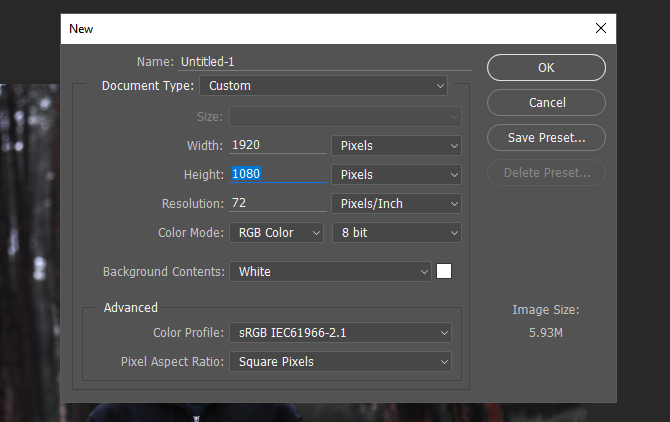
Vælg begge lag fra dit originale projekt (Ctrl + Klik) og træk dem ind i dette nye projekt. Derefter, Højreklik på hvert af dine to lag, og vælg Konverter til Smart Object.
Til sidst, med begge lag valgt, skal du trykke på Ctrl + T på dit tastatur for at ændre størrelsen på dit billede. Fortsæt med at passe billedet på dit lærred.
Trin 4: Begynd videooprettelse
Når du har placeret dit billede på lærredet, er det tid til at afslutte vores effekt. Gå til Vindue, og så Tidslinje. Dette skulle åbne et ekstra tidslinjepanel. Panelet giver Photoshop mulighed for at redigere GIF-billeder og videoer på meget den samme måde, som du ville redigere et billede. Sørg for, at dit panel er indstillet til Opret videotidslinje. Klik på parameteren for at aktivere Tidslinje panel.

Klik på rullemenuen ved siden af Artboard 1 for at se dine lag. Fortsæt med at slette eventuelle fremmede lag, du måtte have, ved at klikke på laget og trykke på Backspace på dit tastatur.

Du kan øge eller formindske længden på videoen ved at flytte enden af klippene fremad eller bagud. Da dette er billeder, går der intet tabt ved at øge eller formindske længden på din afspilning.
Trin 5: Aktivér zoomeffekt
Det er her, drivkraften i vores effekt opnås. Begynd med dit øverste lag, din forgrund. Hvis du vil have billedet til at vokse over tid ved at simulere et objekt, der nærmer sig, krymper du først og derefter udvider billedet.
For at gøre dette skal du klikke på rullemenuen ved siden af din forgrundslagstitel. Tre indstillinger vises: Transform, Gennemsigtighed, og Stil. Klik på stopuret ved siden af Transform, sikrer, at din Tidslinje markøren er indstillet til begyndelsen af klippet. Når du har klikket på stopuret, skulle en lille, gul nøgleramme vises i begyndelsen af dit klip.

Tryk derefter på Ctrl + T på dit tastatur og formindsk dit lag. Flyt derefter Tidslinje markør til slutningen af dit klip ved at klikke og trække musen langs den øverste ende af tidslinjen.

Der skal være en let blå stribe langs det rum, du trækkede hen over. Tryk nu på Ctrl + T igen og skalere billedet lidt op. Fortsæt med at trykke på afspil på din video. Den første afspilning skal være hakket, da videoen skal være færdig med at gengive, før en jævn afspilning kan forekomme. Bagefter skal dit billede jævnt skifte fra lille til stor, der ligner et kamera tæt på.

Gentag den samme proces med baggrundslaget. I stedet for at smarte og slutte stort og derved øge billedets størrelse over tid, skal du starte stort og slutte mindre. Denne kontrast i bevægelse er det, der skaber drivkraften i din effekt.

Både dine forgrunds- og baggrundslag skal nu skifte jævnt og afslutte din 2.5D-effekt.
Trin 6: Eksport af slutvideo
Nu hvor du har nået det ønskede resultat, er det tid til at eksportere din video. Klik på Indstillinger knappen til højre for det meste af din tidslinje, og vælg Gengiv video for at åbne eksportindstillinger.

Du behøver ikke at ændre meget i det følgende Gengiv video vindue. Sørg for, at dine indstillinger afspejler dem i følgende eksempel.

Klik til sidst Render for at gemme din vide0. Photoshop begynder at eksportere din video til det ønskede sted.
Endelige produkter
Her er nogle hurtige, overdramatiserede eksempler ved hjælp af ovenstående metoder. For de bedste resultater skal du kun øge og formindske størrelsen på dine lag lidt for en mere subtil effekt.

Her er den samme video som før, med en tilføjet linse flair for at give en illusion af kamerabevægelse.

Denne virkning gælder ikke kun forgrunds / baggrundstema. Det kan også bruges til at henlede opmærksomheden på et enkelt objekt på et billede. Du behøver ikke engang at følge den krympende baggrund og udvide forgrundsteknikken. Effekten fungerer, hvis du også udvider dine lag med forskellige hastigheder, som det er tilfældet i det følgende eksempel.

En anden stor anvendelse til denne effekt er at skabe dramatiske landskabsvideoer fra stillbilleder.

Du er velkommen til at lege med indstillinger, størrelser og lagindstillinger ved hjælp af denne effekt. Når alt kommer til alt er billedredigering ved hjælp af Photoshop ikke et løb. Det er en rejse.
Fra still til film
Denne effekt er enkel, hurtig og let at opnå. Ikke kun dette, det er en fantastisk måde at strække dine Photoshop-muskler til familie og venner. Hvis du gerne vil gøre dine stillbilleder til filmoplevelser, så prøv det selv! Du skal blot se gennem en gratis arkivfoto arkiv Top 10 websteder med copyright og royaltyfrie billeder og fotosVi har samlet en liste over de bedste copyright-og royaltyfrie stockfotograferingswebsteder med millioner af gratis billeder og fotos. Læs mere , vælg dine favoritter og indkøb!
Kan du lide denne Photoshop-effekt? Hvilke andre vil du gerne have forklaret? Fortæl os det i kommentarerne nedenfor!
Christian er en nylig tilføjelse til MakeUseOf-samfundet og en ivrig læser af alt fra tæt litteratur til tegneserierne Calvin og Hobbes. Hans passion for teknologi matches kun af hans vilje og vilje til at hjælpe; Hvis du har spørgsmål angående (for det meste) noget, er du velkommen til at sende e-mail væk!


