Reklame
Vil du oprette en batchfil? Det er nemt.
Batchfiler er computerens altmuligheders måde at få tingene til. De kan automatisere hverdagens opgaver, forkorte den krævede tid til at gøre noget og oversætte en kompleks proces til noget, enhver kunne betjene.
I denne artikel lærer du, hvordan du skriver en simpel batchfil. Du lærer det grundlæggende om, hvad batchfiler kan gøre, og hvordan du skriver dem selv. Jeg vil også give dig yderligere ressourcer til at lære at skrive batch-filer (BAT).
Sådan opretter du en batchfil i Windows
Før du går nærmere ind på detaljerne, er her en hurtig oversigt
- Åbn en tekstfil, f.eks. Et Notepad eller WordPad-dokument.
- Tilføj dine kommandoer, startende med @echo [fra], efterfulgt af - hver i en ny linje - titel [titel på dit batch-script], ekko [første linje] og pause.
- Gem din fil med filtypenavnet .flagermus, for eksempel, test.bat.
- For at køre din batchfil skal du dobbeltklikke på den BAT-fil, du lige har oprettet.
- Hvis du vil redigere din batchfil, højreklik på BAT-filen og vælg Redigere.
Din rå fil ser sådan ud: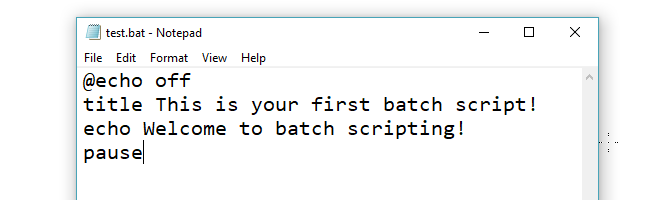
Og her er det tilsvarende kommandovindue til eksemplet ovenfor: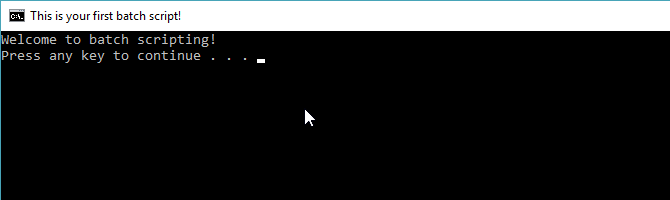
Hvis dette var for hurtigt, eller hvis du vil lære mere om kommandoer og hvordan du bruger dem, skal du læse videre!
Trin 1: Opret en BAT-fil
Lad os sige, at du ofte har netværksproblemer; du konstant finder dig selv på kommandoprompt De bedste kommandoprints og tricksCommand Prompt er et fantastisk værktøj til daglige pc-brugere, fordi det er let at bruge, men alligevel kraftigt. Her er 15 kommandopromps-tricks og tip, du måske har gået glip af. Læs mere , indtastning ipconfig og pinging Google for at løse netværksproblemer. Efter et stykke tid indser du, at det ville være en smule mere effektivt, hvis du bare skrev en simpel BAT-fil, satte den på din USB-stick og brugte den på de maskiner, du fejler.
Opret et nyt tekstdokument
En batchfil forenkler gentagne computeropgaver ved hjælp af Windows-kommandoprompten. Nedenfor er et eksempel på en batchfil, der er ansvarlig for visning af tekst i din kommandoprompt. Opret en ny BAT-fil ved at højreklikke på et tomt rum i et bibliotek og vælge Ny, derefter Tekstdokument.

Tilføj kode
Dobbeltklik på dette Nyt tekstdokument for at åbne din standard teksteditor. Kopier og indsæt følgende kode i din tekstindtastning.
@echo off title Dette er dit første batch-script! echo Velkommen til batch scripting! pauseGem som BAT-fil
Ovenstående script gentager teksten "Velkommen til batch-scripting!". Gem din fil ved at gå til Fil, Gem som, og navngiv derefter din fil, hvad du vil have. Afslut dit filnavn med det tilføjede .flagermus udvidelse - welcome.bat for eksempel - og klik Okay. Dette afslutter batchprocessen. Dobbeltklik nu på din nyoprettede batchfil for at aktivere den.
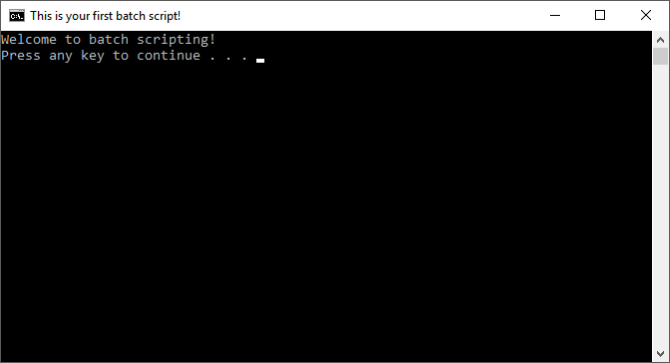
Antag ikke, at det er alt, hvad batch-scripting kan gøre. Parameter til batch-scripts er finjusterede versioner af kommandopromptkoder, så du er kun begrænset til, hvad din kommandoprompt kan gøre. For dem, der ikke kender programmet, kommandoprompten er i stand til ganske meget Væsentlige Windows CMD-kommandoer, du burde kendeDen dystre grænseflade i kommandoprompten er din gateway til avancerede Windows-værktøjer. Vi viser dig essentielle CMD-kommandoer, der giver dig adgang til dem. Læs mere .
Trin 2: Lær det grundlæggende ved batch-scripting
Batchfiler bruger det samme sprog som kommandoprompten. Alt hvad du gør er at fortælle kommandoprompten, hvad du vil indtaste gennem en fil, i stedet for at skrive den ud i kommandoprompten. Dette sparer dig tid og kræfter. Det giver dig også mulighed for at indsætte en vis logik (som enkle sløjfer, betingede udsagn osv. at procedureprogrammering er i stand til konceptuelt).
@ekko: Denne parameter giver dig mulighed for at se dit arbejds script i kommandoprompten. Denne parameter er nyttig til at se din arbejdskode. Hvis der opstår problemer fra batchfilen, kan du se de problemer, der er knyttet til dit script ved hjælp af ekkofunktionen. Tilføjelse af et følgende af til denne parameter giver dig mulighed for hurtigt at lukke dit script, når det er afsluttet.
titel: Tilvejebringer meget af den samme funktion som en
cls: Rydder din kommandoprompt, der bedst bruges, når ekstern kode kan gøre det, du har adgang til, måtte finde.
rem: Kortfattet for bemærkning leverer den samme funktionalitet som tag i HTML. Rem-udsagn er ikke indtastet i din kode. I stedet bruges de til at forklare og give oplysninger om koden.
%%en: Hver fil i mappen.
(“.\”): Rodmappen. Når man bruger kommandoprompten, skal man dirigere prompten til et bestemt bibliotek, før man ændrer et filnavn, sletter en fil og så videre. Med batchfiler behøver du kun indsætte din .bat-fil i det valgte bibliotek.
pause: Tillader et brud i den logiske kæde af din .bat-fil. Dette giver brugerne mulighed for at læse over kommandolinier, før de fortsætter med koden. Udtrykket "Tryk på en vilkårlig tast for at fortsætte ..." angiver en pause.
start “” [webside]: Gå til et valgfrit websted ved hjælp af din standardbrowser.
ipconfig: Dette er en klassisk kommandopromptparameter, der frigiver oplysninger om netværksinformation. Denne information inkluderer MAC-adresser, IP-adresser og undernetmasker.
ping: Pinger en IP-adresse, sender datapakker gennem serverruter for at måle deres placering og latenstid (responstid).
Biblioteket for batchvariabler er mildest talt enormt. Heldigvis er der en Wikibook post som rummer det omfattende bibliotek med batch-script-parametre og -variabler.
Trin 3: Skriv og kør din BAT-fil
Vi opretter to eksempler på batch-scripts, der kan forenkle dine daglige online og offline aktiviteter.
Nyhedsskrift
Lad os oprette et umiddelbart nyttigt batch-script. Hvad hvis du ville åbne alle dine foretrukne nyhedswebsteder i det øjeblik, du vågner op? Da batch-scripts bruger kommandopromptparametre, kan vi oprette et script, der åbner hvert nyt medieudløb i et enkelt browservindue.
Sådan gentages batchfremstillingsprocessen: Opret først en tom tekstfil. Højreklik et tomt rum i en mappe, du vælger, og vælg Ny, derefter Tekstdokument. Indtast følgende script, når tekstfilen er åben. Vores eksempel giver de vigtigste amerikanske nyhedsmedier, der er tilgængelige online.
@echo off start "" http://www.cnn.com. Start "" http://www.abc.com. Start "" http://www.msnbc.com. Start "" http://www.bbc.com. Start "" http://www.huffingtonpost.com. Start "" http://www.aljazeera.com. Start "" https://news.google.com/Ovenstående script stabler en Start "" parameter oven på den anden for at åbne flere faner. Du kan erstatte de links, der følger med dem, du vælger. Når du har indtastet scriptet, skal du gå til Fil, derefter Gem som. Gem din fil med vinduet Gem som .flagermus udvidelse og ændre Gem som type parameter til Alle filer (*.*).
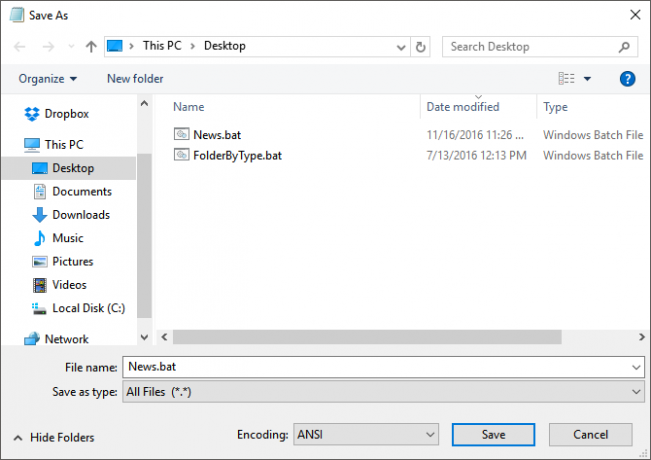
Når du har gemt din fil, er alt hvad du skal gøre dobbeltklik på din BAT-fil. Øjeblikkeligt åbnes dine websider. Hvis du vil, kan du placere denne fil på dit skrivebord. Dette giver dig adgang til alle dine foretrukne websteder på én gang.
File Organizer
Har du downloadet flere filer om dagen, kun for at have hundredvis af filer tilstoppet din download-mappe? Opret en batchfil med følgende script, der bestiller dine filer efter filtype. Placer .bat-filen i din uorganiserede mappe, og dobbeltklik på for at køre.
@echo off rem For hver fil i din mappe. for %% a i (". \ *") gør ( rem kontroller, om filen har en udvidelse, og hvis den ikke er vores script. hvis "%% ~ xa" NEQ "" hvis "%% ~ dpxa" NEQ "% ~ dpx0" ( rem kontroller, om der findes extensionsmappe, hvis ikke oprettes den. hvis ikke findes "%% ~ xa" mkdir "%% ~ xa" rem Flyt filen til biblioteket. flyt "%% a" "%% ~ dpa %% ~ xa \" ))Her er et eksempel på min desktop før, et løs sortiment af billedfiler.

Her er de samme filer bagefter.
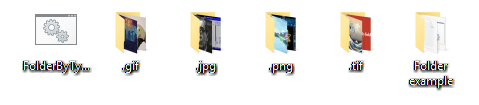
Det er så enkelt. Dette batch-script fungerer også med enhver filtype, uanset om det er et dokument, en video- eller lydfil. Selv hvis din pc ikke understøtter filformatet, opretter scriptet en mappe med den passende etiket til dig. Hvis du allerede har en JPG- eller PNG-mappe i dit bibliotek, flytter scriptet ganske enkelt dine filtyper til deres passende placering.
Automatiser de enkle ting med batch-scripts
Dette er bare en smag på, hvad batch-scripts har at tilbyde. Hvis du har brug for noget enkelt gjort igen og igen - hvad enten det er at bestille filer, åbne flere websider, at omdøbe filer i en masse eller oprette kopier af vigtige dokumenter - du kan gøre kedelige opgaver enkle med batch scripts.
Tag tingene endnu videre inkorporering af IF-udsagn i dine batch-scripts 5 IF-udsagn, der skal bruges til smartere Windows-batch-scriptsDer er flere typer IF-udsagn, du kan bruge i en Windows-batchfil for at spare tid og kræfter. Tjek disse eksempler for at finde ud af mere. Læs mere . Og hvis du også bruger Linux, så tjek de bedste måder at bruge df kommando.
Ian Buckley er freelance journalist, musiker, kunstner og videoproducent bosiddende i Berlin, Tyskland. Når han ikke skriver eller er på scenen, tænker han med DIY-elektronik eller kode i håbet om at blive en gal videnskabsmand.