Reklame
Windows 10 er et funktionspakket operativsystem. Du har en hel række indstillinger og værktøjer til at styre alt fra opdateringer til volumen og alt derimellem.
Faktisk er Windows 10 den mest funktionspakke version af Microsofts operativsystem. Heldigvis kan du de fleste af funktionerne via indstillingsskærmen. Lad os se på hvilke indstillinger du kan finde, hvor og hvordan de kan hjælpe dig med at administrere Windows 10.
Sådan får du adgang til indstillinger og kontrolpanel
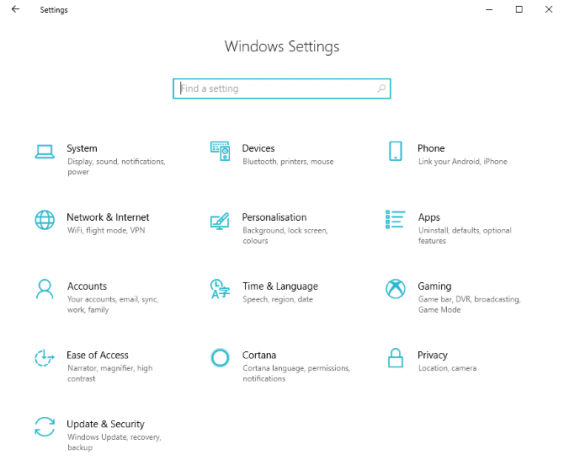
At få fat i Windows betyder adgang til skærmen Indstillinger, som du kan få adgang til på flere måder.
- I desktop-tilstand skal du klikke på Start, og du vil se Indstillinger i nederste venstre hjørne af menuen.
- Hvis du foretrækker det tastaturgenveje Navigering i Windows med tastaturgenveje aleneDu kender måske mange tastaturgenveje, men vidste du, at du kunne komme rundt i Windows uden din mus? Sådan gør du. Læs mere , Windows-nøgle + I åbner indstillinger.
- Skulle du tilfældigvis være i Windows Stifinder, skal du vælge Denne pc / computer, og du vil bemærke det Indstillinger vises i båndmenuen.
- I tablettilstand skal du trykke på hamburgerikonet for at udvide menuen til venstre og du finder det Indstillinger i nederste venstre hjørne.
- I begge tilstande kan du åbne Action Center (ved at klikke på ikonet eller skubbe ind fra højre) og trykke på Alle indstillinger.
Når du ved, hvor du finder Windows 10-indstillingerne, kan du foretage justeringer og tilpasninger for at forbedre, hvordan du bruger operativsystemet.
Administrer dit Windows 10-system
Håndtering af Windows 10 betyder at vide, hvor du kan finde de indstillinger, der direkte får adgang til din hardware. Det System menu indeholder værktøjer til din Skærm, Opbevaring, Lyd kort og Batteri (Hvor det er passende). Der er muligheder for at finjustere opløsningen, frigøre lagerplads, justere lydstyrken og lydenheden og styre Batterisparer er tilgængelige. Du kan også justere ikonfliserne i Action Center herfra.

Når du konfigurerer Windows 10, skal du huske at konfigurere regionale og sproglige indstillinger. Hvis du ikke har det, kan du justere dem på Windows 10-indstillingsskærmen.
I Tid og sprog skærm, finder du indstillinger for Dato tidsamt Region og sprog. Hvis du indstiller disse indstillinger korrekt, forbedres aktualiteten af underretninger. Det kan også hjælpe med at løse problemer med VPN-software.
Administrer enheder og telefoner
Når du tilslutter andre enheder til Windows 10, kan de styres via Enheder og telefon skærme.

Bluetooth-enheder, trådløse skærme, printere og Xbox-controllere kan tilsluttes Windows 10 Sådan konfigureres din Xbox One-controller med Windows 10Microsoft har gjort det meget let at bruge en Xbox-controller på Windows 10. Vi viser dig, hvordan du forbinder det via USB eller trådløst. Læs mere ved hjælp af menuen Enheder. Her finder du også indstillinger til bærbare touchpads, input via pekepind, indtastning, din mus og endda Automatisk afspilning indstillinger. Dette giver dig mulighed for at specificere en handling, når en enhed er tilsluttet.
For eksempel kan tilslutning af en telefon automatisk importere billeder fra enheden til din OneDrive skylagerkonto.
Telefoner har mere specifikke indstillinger-menuindstillinger tilgængelige. Windows 10 har support til Android-enheder og iPhones. Brug Tilføj en telefon knappen under Indstillinger> Telefon for at kontrollere forholdet mellem din pc og Android eller iPhones.
Windows 10 handler om dig
Personaliseringsindstillinger i Windows 10 er utallige med indstillinger til oprettelse og styring Konti (til e-mail og apps såvel som operativsystemet) samt Windows 10-temaer.

Det Tilpasning skærmen indeholder værktøjer til at ændre baggrunden, finjustere temafarverne, ændre låseskærmbilledet, indstille et nyt tema (eller oprette dit eget), styre skrifttyper og finpusse Start-menuen og Windows-proceslinjen.
Kæmper du for at læse tekst på et normalt display? Har krav til syn, hørelse eller andre tilgængelighed? Windows 10 har en omfattende Brugervenlighed menu, der tilbyder indstillinger for visuelle tweaks, lukket billedtekst og lydalarm-justeringer.
Windows 10 har indbygget talegenkendelse / tale til type-tjeneste. Du kan også konfigurere, hvordan Windows 10 vil opføre sig på en tabletcomputer herfra.
Endelig er Cortana på dit skridt og opfordrer til at servicere dit ethvert informationsbehov, mens det bygger en profil af dine interesser og aftaler. Valgmuligheder for at finpusse Cortana er tilgængelige, fra at skifte wake-sætning (“Hey Cortana”) til at indstille adgang til låseskærmen og give adgang til din kalender, e-mail og andre meddelelser.
Apps og spil i Windows 10
Med Windows 10 der passer til din måde, du arbejder på, er det tid til at installere apps og måske endda nogle spil. Nogle producenter forhåndsinstallerer spil på Windows 10.

Appens indstillingsskærm giver dig kontrol over dine apps, oprindeligt med Apps og funktion apps med skærmliste, der er tilgængelige til afinstallation. Standard apps kan også ændres sammen med dem, der kan startes ved at klikke på en URL. (F.eks. Kort-URL'er, der er lanceret af Microsoft Maps-værktøjet.)
Windows 10 er den første version af Windows, der virkelig er beregnet til spil. Som sådan indeholder den en skærm til gamingindstillinger, hvor du kan konfigurere Game Bar og indstille genveje til optagelse og udsendelse af dine spil sessioner.
Hvis din computer er kompatibel med spiltilstand, aktiveres denne som standard. Game Mode optimerer spil i forhold til andre åbne applikationer og kørende tjenester.
Opdateringer, sikkerhed og privatliv i Windows 10
Et af de vigtigste aspekter ved at køre en hjemmecomputer er styring af sikkerhed og privatliv. Windows 10 har flere muligheder i denne henseende end nogen af dens forgængere.

De fleste øjeblikkelige sikkerhedsproblemer kan løses ved at ændre dit kodeord. Du kan finde denne mulighed i Konti> Log ind. Hold altid Windows 10 opdateret for at opnå den bedste sikkerhed. Microsoft tilbyder store opdateringer til Windows 10 to gange om året, i foråret og efteråret. Der kan download- og installationsindstillinger findes i Opdatering og sikkerhed> Windows Update.
Det kan tage tid at installere opdateringer, så brug Planlæg genstart mulighed for at specificere en dato og klokkeslæt for installation.
Backup og Genopretning systemindstillinger kan også findes i Opdatering og sikkerhed, som indstillinger til Windows Defender kan. Windows 10-sikkerhedssoftwaren beskytter dine kontooplysninger, kontrollerer netværksadgang til din computer og beskytter pc'en mod malware.
Du finder også værktøjer til indbygget sikkerhed (f.eks. Fingeraftrykslæsere), generel systemsundhed og forældrekontrol. Klik eller tryk på Åbn Windows Defender Security Center i Opdatering & sikkerhed> Windows-sikkerhed skærm for at bruge dette.

Både operativsystemet og installerede apps kræver oplysninger om dig og din pc, som de har brug for tilladelse til. Det Privatliv skærmen beskæftiger sig med dette, dækker tilladelser, der er specifikke for Windows 10. Et eksempel er, at Windows kan samle dine aktiviteter og sende dataene til Microsoft.
For eksempel har din Windows 10 PC eller laptop sandsynligvis et kamera tilsluttet eller indbygget. I Privatliv> Kamera, kan du angive, hvilke apps der får adgang til kameraet. Lignende adgang kan tildeles eller nægtes for din computers placering, mikrofonen, kontakter, kalender, endda opkaldshistorik eller dine mediebiblioteker.
Kontroller alt med Windows 10!
I sidste ende er Windows 10 det mest kraftfulde operativsystem, der findes. I stand til at køre på tusinder af forskellige pc'er og laptops kører de fleste Windows 10-funktioner det samme, uanset pc's hardwarespecifikation.
Naturligvis er andre operativsystemer tilgængelige, men uanset hvilken du vælger, er det værd forstå din pc indefra og ud Den ultimative guide til din pc: Alt hvad du ønskede at vide - og mereMens din pc's tekniske specifikationer ændres, forbliver dens funktion den samme. I denne vejledning skal vi angive nøjagtigt, hvad hver komponent gør, hvorfor den gør det, og hvorfor det er vigtigt. Læs mere .
Christian Cawley er viceaditor for sikkerhed, Linux, DIY, programmering og teknisk forklaret. Han producerer også The Really Useful Podcast og har lang erfaring med support til desktop og software. Christian bidrager til Linux Format-magasinet og er en Raspberry Pi-tinkerer, Lego-elsker og retro-spil-fan.