Reklame
Fremkomsten af ultrawide og 4K skærme giver computerbrugere flere skærmejendomme end nogensinde før. Men med så meget plads til aktiviteter er det svært at holde din skærm organiseret. Hvordan opbevarer du dine arbejdsdokumenter på et enkelt område, eller sørger du for, at Spotify åbner samme sted hver morgen?
Nogle monitorproducenter har taget dette i betragtning. Du kan bruge skærm- og skriveborddelere til at kontrollere hvert område på din skærm, med ekstra klik-til-gitre, nummererede områder og meget mere.
Her er de bedste gratis og premium virtuelle skærmdeler og monitoradministrationsapps!
1. MaxTo
MaxTo er en fantastisk skærmdeler og vinduestyringsapp. Som tagline antyder, er det "Den vinduesadministrator, du ikke vidste, at du gik glip af."
Du kan bruge MaxTo til at opdele din skærm i regioner ved hjælp af appens skyder. Du kan justere gliderne uden problemer, så du kan kontrollere dine opdelere på farten. Når regionerne er på plads, kan du flytte dine vinduer rundt i regionerne ved at holde Shift-tasten nede, mens du trækker for at knap dit vindue til et område.
Der er også muligheden for at gemme forskellige skærmregionlayouter. Du kan indlæse forskellige skærmlayouts afhængigt af din arbejdsgang uden at skulle trække dine skyder. En anden praktisk MaxTo-funktion er Opskrifter. Du kan programmere din MaxTo-opskrift for at åbne flere programmer på tværs af dine vinduesregioner ved at trykke på en enkelt genvej.
MaxTo er en premium monitoradministrationsapp. Et livstidsabonnement koster $ 29 i skrivende stund. Der er dog en gratis prøveversion tilgængelig, hvis du vil teste MaxTo, inden du går i gang.
Hent: MaxTo for vinduer (Gratis prøveversion)
2. GridMove
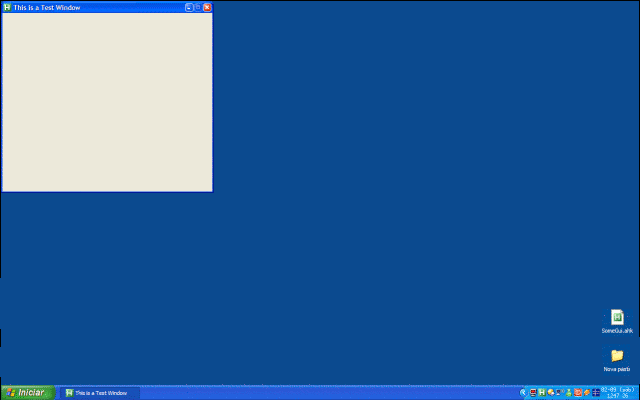
GridMove er et gratis værktøj til monitor og vinduehåndtering. Det leveres med adskillige vinduesstyringsfunktioner, såsom forskellige interaktionsmetoder, foruddannede snap-til-gitter-skabeloner og tilpassede genvejstaster.
Du kan også oprette personlige snap-to gitter til dit skrivebord og skærmkrav. Den brugerdefinerede mulighed er perfekt til ultrabrede skærme med større skærmforhold end standardindstillingerne. Der er også en omfattende GridMove forumtråd med andre brugers brugerdefinerede gitter. Generelt er GridMove en praktisk gratis vinduesstyringsapp.
Hent: GridMove for vinduer (Ledig)
3. Desktop Divider
Desktop Divider opdeler din skærm i flere "tilstødende ikke-krydsende zoner", som Desktop Divider omtaler som fliser. Desktop Divider fliser kan tilpasses. Du kan oprette fliser i forskellige størrelser for at gøre dit skærmlayout perfekt.
Der er også nogle nyttige genveje, der hjælper dig med at administrere din widescreen-skærm. For eksempel kan du indstille det antal fliser, du ønsker, og derefter skifte mellem fliserne.
Hent: Desktop Divider til vinduer (Ledig)
4. divvy
Divvy giver dig mulighed for at "divvy up" din skærm ejendom i flere brugervenlige områder. Du kan bruge det integrerede skærmnet til at oprette områder, der passer til din arbejdsstil, og derefter tildele tastaturgenveje til hurtigt at flytte dine appvinduer mellem dem.
Alternativt vises Divvy-gitteret hver gang du flytter et vindue, og du kan slot dit vindue i en bestemt størrelse.
Divvy er et premium værktøj, der koster $ 14 for både Windows og macOS. Der er også en gratis prøveperiode, så du kan teste Divvy ud, før du køber.
Hent: Divvy for vinduer | MacOS (Begge gratis forsøg)
5. AquaSnap
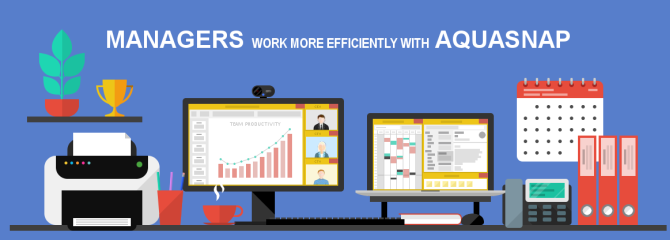
AquaSnap bringer snap-to funktionaliteten i moderne operativsystemer til ældre versioner af Windows. Du kan bruge AquaSnap til hurtigt at opdele vinduer i lige store størrelser, klikke på definerede vinduesgitter og meget mere. En anden praktisk AquaSnap-funktion er at slå flere vinduer sammen, så du kan flytte dem på samme tid.
Selvom AquaSnap blev designet med ældre versioner af Windows i tankerne, gør den omfattende snacking og evnen til at flytte flere vinduer sammen det til en værdifuld app for ultrabrede skærmbrugere. Eller, hvis du er en bruger, der hader snap-assist, kan du lære hvordan man slukker for snap-assist med bare et par klik.
Hent: AquaSnap til vinduer (Ledig)
6. Virtual Display Manager
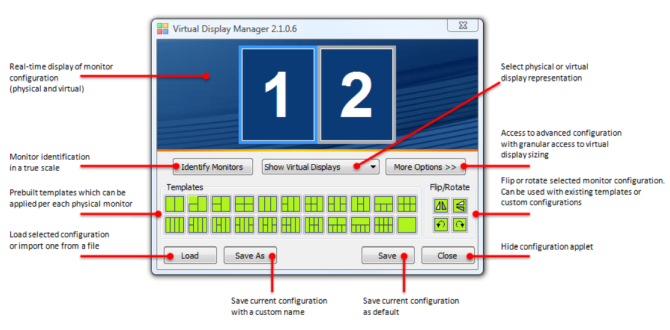
Virtual Display Manager (VDM) er et kraftfuldt skærmstyringsværktøj med support til ultrawide og multi-monitor opsætninger.
VDM kan opdele hver skærm i op til 16 individuelle virtuelle skærme, hvilket tillader finkornet kontrol over din skærm. Du kan specificere skalaen for hver virtuel skærm ved at skræddersy de virtuelle skærme til hver skærm. Der er flere virtuelle skærmkonfigurationsforindstillinger, men du kan lige så let konfigurere og gemme en personlig konfiguration.
Virtual Display Manager-konfigurationspanelet gør det også nemt at skifte din konfiguration ved at ændre din opsætning undervejs.
VDM er et premium værktøj, der koster $ 35 for en enkelt pc-licens. Der er også en gratis prøveversion tilgængelig til test, før du køber.
Hent: Virtual Display Manager til vinduer (Gratis prøveversion)
7. Fancy zoner
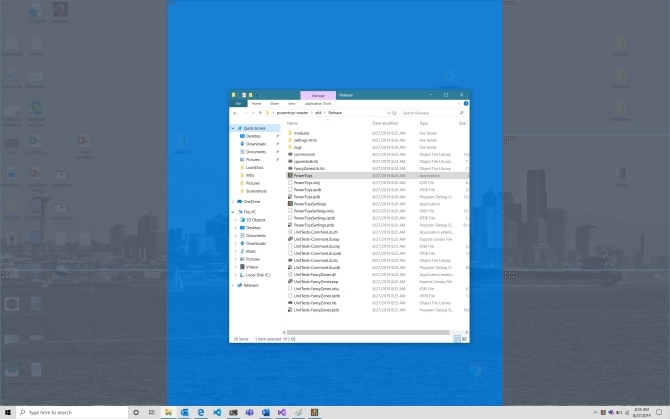
Vinderen af det bedste vinduesstyringsværktøj går uden tvivl til Microsofts fancy zoner. Fancy Zones er en udvidelse af Windows 10-snap-værktøjet. Det bringer funktionaliteten af flere andre apps på denne liste ind i en Windows 10-specifik app.
Fancy Zones opdeler dit skærmlayout i flere brugervenlige skærmlayouts. Standardlayouts inkluderer rækker, kolonner, gitter og et praktisk prioritetsgitter. Hvert gitter tilføjer ekstra snap-to linjer til din skærm, så du let kan skubbe dine apps rundt på skærmen. Hvis Fancy Zone's standardnet ikke er til din smag, kan du oprette et tilpasset gitterlayout med flere zoner.
For at bruge fancy zoner skal du installere PowerToys-værktøjerne og derefter aktivere fancy zoner gennem hjælpeprogrammet.
Hent: PowerToys til vinduer (Ledig)
Appen Fancy Zones er en del af det genoplivede Microsoft PowerToys-projekt. PowerToys var et sæt freeware-systemværktøjs-apps, Microsoft udviklede til Windows 95 og Windows XP, og nu til Windows 10. Mange af de originale PowerToys er nu integreret i Windows-operativsystemet, f.eks Kommandoprompt her (åbner et kommandopromptvindue i din nuværende mappe) og Send til X (send den valgte fil til en placering fra genvejsmenuen).
Du kan installere PowerToys-værktøjet og derefter jævnligt tjekke for eventuelle nye værktøjer.
Andre allerede tilgængelige værktøjer inkluderer PowerRename (omfattende integrere indstillinger til omdøbning af filer) og Windows genvejsvejledning (ved at holde en Windows-tast i ca. 1 sekund produceres en kort genvejsguide). PowerToys-teamet udvikler også et animeret GIF-skærmoptagelsesværktøj og et værktøj, der giver dig mulighed for at maksimere ethvert vindue til et nyt skrivebord.
Håndtering af din ultrawide eller 4K skærm
Hvis du har en ultrawide eller 4K skærm, eller endda en konfiguration med flere skærme, er det vigtigt at styre dine skærme. At få mest muligt ud af dine skærme betyder ekstra produktivitet og bedre pc-oplevelse allround.
Lurer du på at indstille flere skærme? Tjek det komplette guide til opsætning af flere skærme i Windows 10 Den komplette guide til opsætning af flere skærme i Windows 10For din produktivitet er to skærme bedre end en. Lad os se, hvordan du kan tilpasse din anden skærm med de bedste tilgængelige værktøjer online. Læs mere .
Gavin er seniorforfatter for MUO. Han er også redaktør og SEO Manager for MakeUseOfs kryptofokuserede søsterside, Blocks Decoded. Han har en BA (Hons) samtidsskrivning med digital kunstpraksis, der er pilleret ud fra bjergene i Devon, samt over et årti med professionel skriftlig erfaring. Han nyder rigelige mængder te.

