Reklame
Et af Chromebooks vigtigste salgssteder er det statsløse drevs sikkerhed og stabilitet - men hvad er dine valg, når noget går galt? Du har to muligheder.
Selvom du ikke får noget som Vindus berømte 'Blue Screen of Death', er det ikke helt sandt, at Chromebooks er 100 procent hacker-bevis. Hvis du opererer i Developer Mode, deaktiverer du enhedens indbyggede bekræftede boot, og en kerne kan blive kompromitteret uden din viden, og hvis du køre et alternativt Linux-operativsystem Sådan installeres Linux på en ChromebookHar du brug for Skype på din Chromebook? Gå du glip af ikke at have adgang til spil via Steam? Har du lyst til at bruge VLC Media Player? Begynd derefter at bruge Linux på din Chromebook. Læs mere en dårlig fil eller en ondsindet kode kan potentielt infiltrere din maskine.
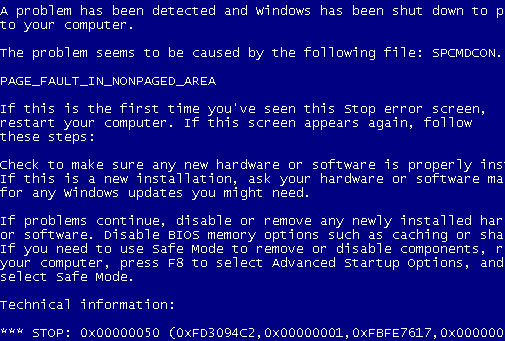
Faktisk behøver intet nødvendigvis at gå galt for at du vil omformatere din maskine. Hvis du brugte ChrUbuntu til at indlæse et alternativt Linux-operativsystem, er den eneste måde at dele op på drevene ved at bruge en af disse to metoder. På samme måde, hvis du vil sælge din maskine, vil du sikre dig, at alle spor af dine personlige oplysninger, dokumenter og adgangskoder er blevet grundigt fjernet. Eller måske fulgte du vores
instruktioner til, hvordan du prøver forskellige udgivelseskanaler Chromebooks - Hvilken udgivelseskanal passer til dig?Hvis du vil have hurtig adgang til de spændende nye funktioner, som Google har planlagt til fremtidige opdateringer, hvorfor ikke ændre din udgivelseskanal? Læs mere , og nu er din enhed ubrugelig?Uanset årsagen, kan situationen rettes. Hvad er dine muligheder? Lad os se detaljeret.
Bemærk: Husk, at begge disse metoder vil udslette dine lokalt gemte data, så sørg for at tage backup af noget vigtigt. Alle skybaserede data, inkluderede apps og filer i Google Drev, synkroniseres automatisk med din enhed igen.
1. Powerwash
Powerwashing af din Chromebook er den enkleste og hurtigste af de to gendannelsesmuligheder. Processen kan betragtes som beslægtet med at nulstille din enhed - den vil slette alle lokalt gemte brugere data i den statusfulde partition, men den vil ikke installere en ny version af Chromebooks drift system. Dette adskiller sig fra gendanne en Windows-installation Sådan gendannes, opdateres eller nulstilles din Windows 8-installationUd over standardfunktionen Systemgendannelse har Windows 8 funktioner til at "opdatere" og "nulstille" din pc. Tænk på disse som måder til hurtigt at geninstallere Windows - enten opbevare dine personlige filer eller slette ... Læs mere , som altid installerer en ny version af OS.
Processen fjerner alle tilknyttede Google-konti og sletter gemte filer, gemte netværk og tilladelser til ejerkonti. Hvis du brugte Crouton-metoden til installation af Linux, fjerner dette den.
Der er to måder at Powerwash din enhed på, hvoraf den ene gøres gennem en brugerprofil, og den ene gøres inden login. Vi vil gennemgå begge trin for trin.
Metode 1:
Den første metode udføres via en brugerkonto. Dette er den metode, du mest sandsynligt bruger, selvom begge fungerer lige godt.
1. Gå ind i menuen 'Indstillinger' gennem statusområdet
2. Klik på 'Vis avancerede indstillinger'
3. Find sektion Powerwash, og klik på ‘Powerwash’
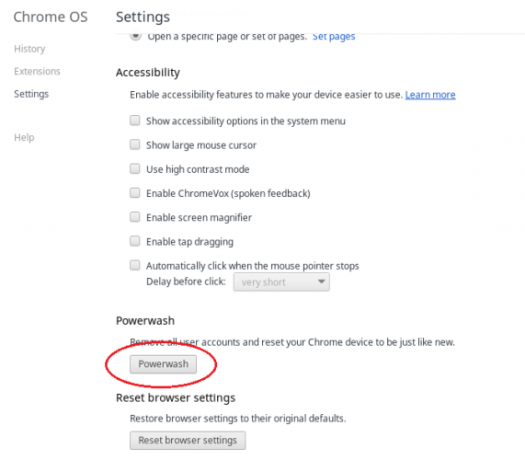
4. Du får en ny dialogboks. Klik på Genstart
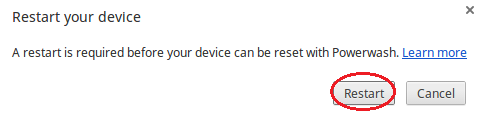
Metode 2:
Denne metode giver dig mulighed for at Powerwash en Chromebook uden for en brugerkonto. Det kan være nyttigt, hvis du har glemt din adgangskode, eller købt en brugte maskine, hvor den tidligere ejer ikke har udslettet deres egne data før salget.
1. Tænd for enheden, og vent på at blive vist med loginskærmen. Log ikke ind
2. Tryk på Ctrl + Alt + Shift + R
3. Du får en stor advarsel på skærmen. Klik på 'Genstart' for at starte processen
Bemærk: Powerwash ikke din maskine, hvis du bruger en administreret Chrome-enhed, da du ikke vil være i stand til at tilmelde din maskine bagefter. Følg i stedet Googles instruktioner om Sådan slettes enhedsdata og tilmeldes igen enheden.
2. Fuld gendannelse
Dette er den mest tidskrævende af de to tilgange, men også den mest komplette. Hvis du har problemer med at opdatere din Chromebook, eller hvis den helt holder op med at fungere, er dette processen, du skal følge.
Hvis du installerer en fuld gendannelse på din Chromebook, slettes ikke kun alle dine lokalt gemte data, men det vil også installere en helt ny version af Chrome-operativsystemet på din maskine. Dette er også den eneste måde at re-partitionere din harddisk tilbage til sin fabrikstilstand, hvilket betyder, at hvis du installerede Linux ved hjælp af ChrUbuntu, er dette den bedste metode til at følge.
Før du starter, skal du først prøve at udføre en 'hård nulstilling' på din Chromebook for at se, om det løser dit problem. På nyere modeller skal du blot trykke på Power + Refresh, men på ældre modeller kan det være nødvendigt at trykke på nulstillingsknappen med en nål. En hård nulstilling vil ikke dele dit drev op igen.
Følg disse trin for at gennemføre en fuld genopretning:
- Omformater enten en USB-stick eller et SD-kort, der har mindst 4 GB kapacitet
- Skriv på din Chromebook chrome: // imageburner i adresselinjen og følg instruktionerne på skærmen for at oprette gendannelsesdrevet
- Gå ind i gendannelsestilstand ved at trykke på Esc + Refresh + Power
- Indtast det USB-stick eller SD-kort, som du oprettede gendannelsesdrevet på
- Følg instruktionerne på skærmen, og din enhed installerer en ny version på Chrome OS
- Fjern gendannelsesdrevet, når du bliver bedt om det
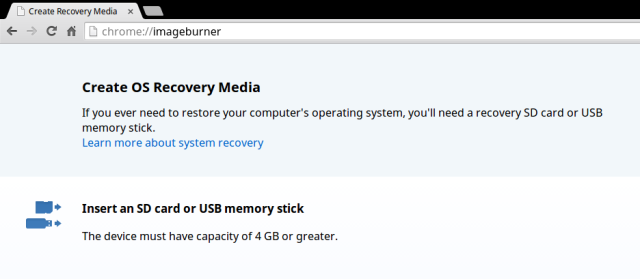
Bemærk: Det er også muligt at oprette et gendannelsesdrev fra Windows-, Apple- og Linux-maskiner. Du kan finde detaljerede instruktioner på Googles websted.
Kom godt i gang
Det er en trist virkelighed inden for moderne teknologi, at ting går galt. Uanset om det er en brugerfejl eller en softwarefejl, kommer der altid en dag, hvor du har brug for at nulstille noget og starte på ny.
Chromebooks er nok de bedste bærbare computere på markedet for at være fejlfri og virusfri, men når den dag kommer og noget mislykkes, du kan være sikker på, at Google har dækket dig, og vejen tilbage til funktionalitet er hurtig og problemfri.
For mere, tjek vores grundlæggende oversigt over Chromebooks Hvad er en Chromebook?Hvad er en Chromebook? Hvad er en Chromebook god til? Hvordan sammenlignes en Chromebook med en bærbar computer? Vi besvarer disse og mere. Læs mere . Og husk, at du kan Brug din Chromebook-terminal til kommandoer 18 Crosh-terminalkommandoer Alle brugere af Chromebook skal videDin Chromebook har sin egen terminal, Crosh. Vi viser dig de vigtige Chromebook-terminalkommandoer, du skal kende. Læs mere der ændrer indstillinger, åbner task manager og mere.
Billedkreditter: TechnologyGuide TestLab Via Flickr
Dan er en britisk udstationerede, der bor i Mexico. Han er den administrerende redaktør for MUOs søsterside, Blocks Decoded. På forskellige tidspunkter har han været Social Editor, Creative Editor og Finance Editor for MUO. Du kan finde ham strejfe rundt om showet på CES i Las Vegas hvert år (PR-folk, række ud!), Og han laver masser af scener bag kulisserne...