YouTube tilbyder et uendeligt udbud af videoindhold, hvilket gør det til et must for dit mediecenter. Og hvis du bruger Kodi, er du heldig, da der er en officiel YouTube-tilføjelse tilgængelig.
Den officielle YouTube Kodi-tilføjelse giver dig mulighed for at se YouTube-videoer og styre dine abonnementer. Sådan kan du se YouTube på Kodi ved hjælp af den officielle tilføjelse.
Sådan installeres YouTube Kodi-tilføjelsen
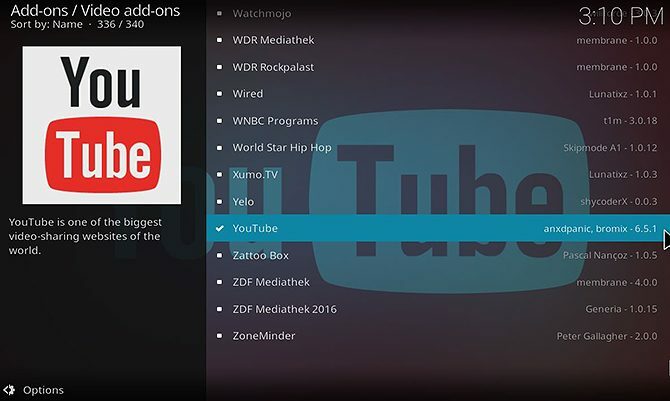
Det er meget let at installere YouTube-tilføjelsen til Kodi, da det hostes i det officielle Kodi-arkiv. Det betyder, at du ved, at tilføjelsen er lovlig, og at Kodi-udviklingsholdet er enige om, at det er sikkert at bruge. Det betyder også, at du ikke behøver at gå gennem besværet med at tilføje et nyt depot til din Kodi-installation.
Kodi leveres med det officielle arkiv som standard installeret, så det er hurtigt og nemt at installere et officielt understøttet add-on som YouTube.
Hvis du vil installere YouTube-tilføjelsen, skal du starte på din Kodi-startskærm. Brug menuen til venstre for at navigere til
Add-ons. Klik nu på åben boks ikonet øverst til venstre i menuen for at få vist Add-on browser menu. Fra valgmulighederne til højre skal du vælge Installer fra depot.Gå nu til Kodi-tilføjelseslager. Vælg Video-tilføjelser, rulle derefter helt ned til bunden af listen, indtil du finder det Youtube. Klik på dette, og vælg derefter Installere fra menuen nederst.
Installationsprocessen bør kun tage et par sekunder, og så får du en meddelelse om, at YouTube Kodi-tilføjelsen er installeret.
Sådan bruges YouTube-tilføjelsen til Kodi
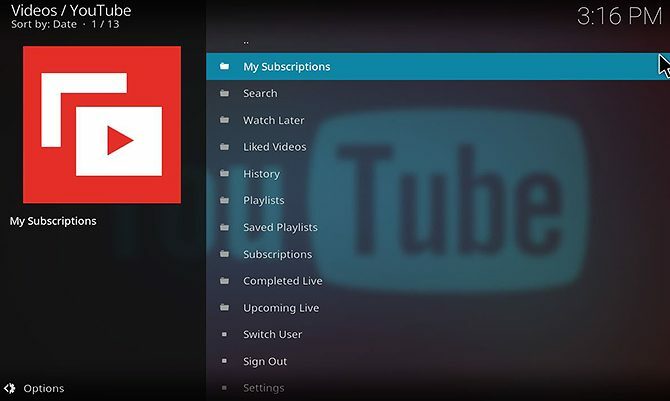
Nu er du klar til at begynde at bruge YouTube Kodi-tilføjelsen. For at gøre dette skal du starte på din Kodi-startskærm igen. Gå nu til Add-ons i menuen til venstre og derefter til Video-tilføjelser. Du kan se en flise med YouTube-logoet og YouTube-mærket nedenunder. Klik på dette for at blive sendt til tilføjelsen.
Den første ting, du vil gøre, er at logge på din YouTube-konto for at bruge alle add-ons funktioner. For at gøre dette valgte du Log ind fra tilføjelsesmenuen.
Du skal gå til google.com/device i din webbrowser for at indtaste den kode, som Kodi viser, og vælg derefter hvilken konto du vil logge på med. Klik Tillade i din browser. Så skal du vende tilbage til Kodi og gøre nøjagtig den samme ting en anden gang. Nu opdateres add-on, og du bliver logget ind.
Hovedskærmen til YouTube-tilføjelsen viser dig en liste over indstillinger. Du kan klikke på Mine abonnementer for at se de nyeste videoer indsendt af kanaler, du følger, eller gå ned til Afspilningslister for at se dine videoafspilningslister (her er alt hvad du har brug for at vide om YouTube-spillelister Begyndervejledningen til YouTube-afspilningslister: Alt hvad du behøver at videI denne YouTube-begynderguide fortæller vi dig om fordelene ved YouTube-spillelister, og hvordan du kan udnytte dem til at lære noget og nyde alt. Læs mere ).
Under hver menu er der en liste over videoer, med navnet på videoen og dens varighed angivet til højre. Når du holder musepekeren over en videotitel, ser du kanalnavnet og videobeskrivelsen i boksen til venstre.
Når du har fundet en video, du vil se, skal du blot klikke på titlen. Dette begynder at afspille videoen, som du kan styre som enhver anden video i Kodi.
Tip til at få mere ud af YouTube Kodi-tilføjelsen
Som du kan se, er YouTube-tilføjelsen fantastisk til at se YouTube-videoer gennem Kodi. Men det har også mange flere funktioner, der hjælper dig med at finde nye videoer og organisere din visning.
1. Sådan abonnerer du på kanaler
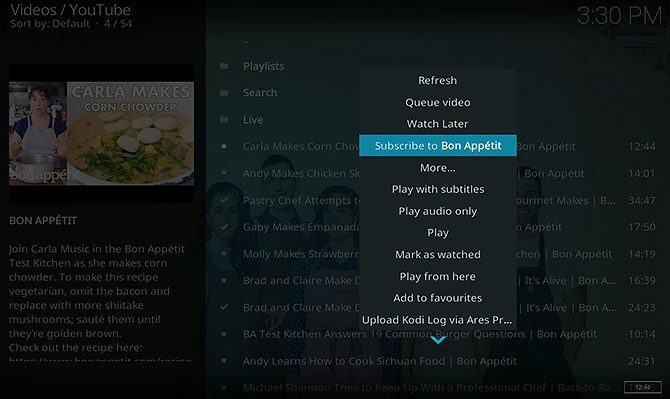
Når du finder en ny YouTube-kanal, som du kan lide at se, kan du abonnere på den i Kodi-tilføjelsen. På den måde vises kanalens nye videoer i dit afsnit Mine abonnementer i både tilføjelsen og når du ser YouTube i din browser.
For at bruge denne funktion skal du finde titlen på en video, du er interesseret i. Derefter Højreklik på titlen. Dette henter en menu, hvorfra du kan vælge Abonner på [kanalnavn]. Klik på denne menuindstilling for at abonnere på kanalen.
2. Sådan vises og føjes til din afspilningsliste senere
Funktionen Watch Later-afspilningsliste på YouTube er en praktisk måde at holde styr på alle de videoer, du vil tjekke senere. Og du kan også se denne playliste i Kodi. Vælg bare for at se din afspilningsliste for se senere Se senere fra den vigtigste tilføjelsesmenu.
Hvis du finder en sjov video, mens du gennemser tilføjelsen, kan du også tilføje den video til din Watch Later-spilleliste. For at gøre dette skal du højreklikke på videoens titel og derefter vælge Se senere fra genvejsmenuen.
3. Sådan kan du se YouTube Live Streams fra Kodi-tilføjelsen
Live streams bliver mere populære, og de bedste lovlige YouTube-livekanaler De 10 bedste lovlige YouTube Live-kanaler til ledningsskærereYouTube Live er vært for en blanding af indhold, nogle lovlige, nogle ikke-så-lovlige. Her er nogle lovlige YouTube Live-kanaler til snørere. Læs mere dæk nyheder, shopping og mere. Gør dem perfekte til snøremaskiner. Du kan nu se disse live-streams i YouTube Kodi-tilføjelsen.
For at se en live stream skal du starte på den tilføjede startskærm. Vælg derefter Færdiggjort Live fra menuen for at se livestreams, som for nylig er afsluttet. Du kan se disse som enhver anden YouTube-video. Eller du kan vælge Kommende Live for at se, hvilke livestreams der snart sker. Hvis du klikker på en kommende live stream-titel, ser du en meddelelse, der viser, hvor længe du skal vente til live stream begynder.
4. Sådan søger du efter YouTube-videoer fra Kodi-tilføjelsen
Ud over at søge efter videoer i tilføjelsen, kan du også søge via YouTube for at finde videoer om et bestemt emne.
Vælg for at søge efter et emne Søg fra den vigtigste tilføjelsesmenu. Vælg derefter Ny søgning og du vil se et pop op-tekstfelt, hvor du kan indtaste din søgeforespørgsel. Indtast dit valgperiode, og tryk derefter på Okay. Nu ser du en liste over videoer, der matcher dit søgeudtryk, samt muligheder for at se kanaler, afspilningslister og live-streams, der også matcher udtrykket.
5. Sådan downloades undertekster i YouTube Kodi-tilføjelsen

Måske vil du se videoer med lyden slukket for ikke at forstyrre dine naboer, have høreproblemer eller lide at se videoer på forskellige sprog. I et af disse tilfælde kan du bruge undertekster, når du ser YouTube på Kodi.
Gå til for at aktivere undertekster Indstillinger i tilføjelseshovedmenuen. Vælg derefter Konfigurer undertekster. Herfra kan du vælge mellem indstillinger: at vise både brugergenereret og auto-genereret undertekst på videoer, for kun at vise brugergenererede undertekster, eller for at få systemet til at bede dig om dit valg hver tid.
online vVi vælger vores undertekster hver gang ved at vælge Hurtig. Nu bliver du spurgt, om du vil Download undertekster, før afspilningen startes, og vi vælger det Ja.
Når du ser en video, ser du først en mulighed der giver dig undertekster på forskellige sprog. Klik på dit foretrukne sprog, og din video afspilles med undertekster aktiveret.
Andre Kodi-tilføjelser, der er værd at installere
YouTube-tilføjelsen til Kodi er en fantastisk måde at se YouTube-videoer gennem din Kodi-enhed. Hvis du vil finde endnu flere gode tilføjelser til Kodi, skal du tjekke ud de bedste Kodi-tilføjelser, der skal installeres i dag De 20 bedste Kodi-tilføjelser, du ikke vidste, at du havde brug forHer er de bedste Kodi-tilføjelser, du ikke vidste, at du havde brug for, men som du skulle installere lige nu. Læs mere .
Georgina er en videnskabs- og teknologiforfatter, der bor i Berlin og har en ph.d. i psykologi. Når hun ikke skriver, kan hun som regel finde sig sammen med sin pc eller køre på sin cykel, og du kan se mere af hendes skrivning på georginatorbet.com.

