Reklame
Windows Store er det centrale sted at downloade og købe web-apps og desktop-software Desktop vs. Microsoft Store-apps: Hvilken skal du downloade?Skal du hente dine Windows-apps fra Microsoft Store eller bruge traditionelle desktopprogrammer? Her er de største forskelle. Læs mere til Windows 10. Har du problemer med at åbne butikken eller en af dine apps? Bare rolig, dette er et almindeligt problem, og vi har afrundet trin for at hjælpe dig med at løse det.
Mange af de fejl, du muligvis støder på, hjælper ikke med at pege dig mod en løsning. At få en bestemt fejl betyder ikke faktisk, at der er en specifik løsning. Derfor anbefaler vi at gå igennem denne liste, indtil dit problem er løst.
Hvis du har dine egne rettelser, du kan dele med os, så fortæl os det i kommentarfeltet nedenfor.
1. Nulstil butikken og apps
Mange problemer med Windows Store og dens apps kan løses ved at nulstille dem. Da Windows 10 første gang blev lanceret var der ikke en måde at gøre dette på inden for standardbrugergrænsefladen. Dog korrigerede Microsoft dette med
jubilæumsopdateringen 9 Windows 10 jubilæumsopdateringsfunktioner, du vil elskeLigger du stadig på hegnet om Windows 10-jubilæumsopdateringen? Vi har opsummeret de vigtigste nye funktioner. Sørg for at prøve dem alle, hvis du allerede har opgraderet! Læs mere , og du kan nu nulstille apps inden for systemindstillinger.Luk først butikken og / eller den app, du har åbnet. Trykke Windows-nøgle + I for at åbne Indstillinger og navigere til System> Apps & funktioner. Klik på den app, der forårsager problemet (bemærk at butik klassificeres som en app), og klik derefter på Avancerede indstillinger.
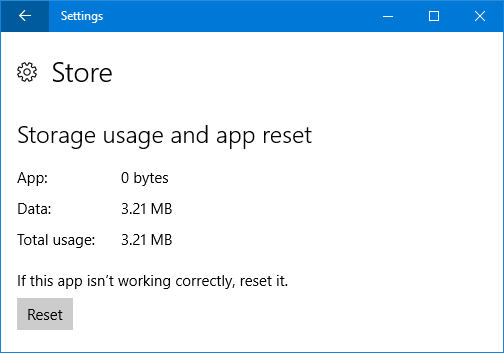
Klik nu Nulstil. Der vises en advarsel for at fortælle dig, at hvis du fortsætter, vil appens data blive slettet, herunder præferencer og login-oplysninger. Klik Nulstil igen. Et markering vises derefter ved siden af knappen for at vise, at det er afsluttet.
Endelig skal du åbne den problematiske app og se, om din fejl er løst. Hvis ikke, kan du prøve nogle af nedenstående metoder.
2. Windows Store Apps-fejlfinding
Uanset hvilket problem du måtte have med en app, er det værd kører den indbyggede fejlfinding 13 Fejlfindingsværktøjer til reparation af Windows 10For hvert Windows-problem er der et værktøj, du kan bruge til at løse det. Find dit problem på denne liste, og vælg et af de 13 værktøjer til fejlfinding og reparation til Windows 10. Læs mere for at se, om det kan afgøre problemet og automatisk løse det.
Først skal du foretage en systemsøgning efter fejlfinding og vælg det relevante resultat. Klik derefter på Se alt fra menuen til venstre. Klik på listen fra listen Windows Store-apps.
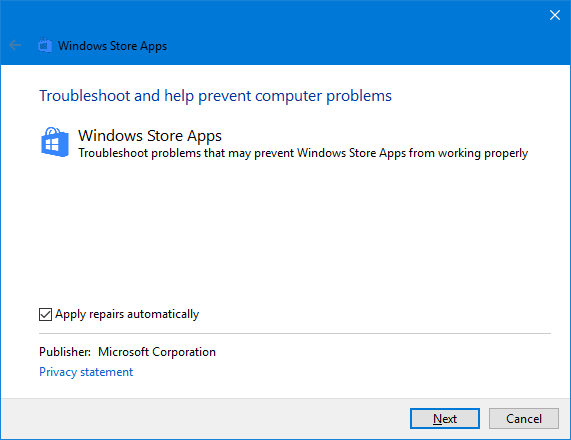
Dette åbner et nyt vindue. Klik Fremskreden og sikre Anvend reparationer automatisk er krydset af. Klik Næste. Fejlfindingsprogrammet forsøger at opdage eventuelle problemer og giver dig løsninger.
I slutningen får du enten besked om, at der er anvendt rettelser, eller at fejlfinding ikke kunne identificere problemet. Klik Se detaljerede oplysninger hvis du vil vide mere om, hvad der måske eller måske ikke er blevet repareret.
3. Kontroller din tidszone
Dette lyder underligt, men hvis du ikke har indstillet den rigtige tidszone på dit system, kan det medføre, at butikken ikke åbnes. At tjekke, Højreklik tiden i din proceslinje, og vælg Juster dato / tid.

Det anbefales, at du glider begge Indstil tiden automatisk og Indstil tidszone automatisk til På så systemet håndterer det af sig selv. Hvis dette dog ikke viser det rigtige tidspunkt, skal du skubbe begge til Af og klik Lave om. Dette giver dig mulighed for manuelt at indstille tiden. Gem alle dine ændringer, og prøv at åbne butikken igen.
4. Geninstaller og genregistrer apps
Dette er en løsning, der kan løse alle mulige problemer, herunder fejl som "Denne app kan ikke åbnes" og "Din prøveperiode for denne app er udløbet. Besøg Windows Store for at købe den fulde app. ”
Følgende kommando vil geninstallere og genregistrere alle dine apps på tværs af alle dine brugerkonti. Bemærk dog, at det ikke geninstallerer apps, som du tidligere har fjernet.
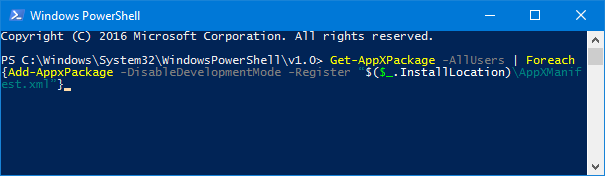
Først skal du foretage en systemsøgning efter PowerShell. Derefter Højreklik det relevante resultat, og vælg Kør som administrator. Klik Ja på UAC-prompten.
Kopier nedenstående kommando, og indsæt den derefter i PowerShell med Ctrl + V. Tryk derefter på Gå ind.
Get-AppXPackage -AllUsers | Foreach {Add-AppxPackage -DisableDevelopmentMode -Register "$ ($ _. InstallLocation) \ AppXManifest.xml"}Processen kører. Når de er færdige, skal du åbne de problematiske apps endnu en gang, og de skal arbejde som forventet.
5. Ryd Store-cache
Rydning af cachen til butikken kan løse forskellige forskellige problemer, ofte dem, der vedrører installation eller opdatering af apps.
Til standardapps
Følg denne proces for at rydde cachen for standardapps leveret af Microsoft. Det er nemt at gøre og vil ikke ændre dine kontoindstillinger eller slette nogen af dine apps.
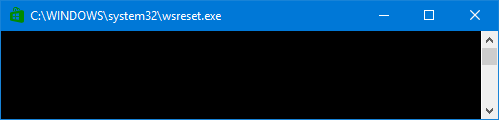
Trykke Windows-tast + R for at åbne Kør og input wsreset.exe og klik Okay. Et kommandopromptvindue åbnes med intet skrevet i det. Bare rolig, dette er forsætligt. Vinduet lukker sig automatisk, når processen er afsluttet, på hvilket tidspunkt du kan se, om dit problem er løst.
Til tredjepartsapps
Hvis du har problemer med apps leveret af en tredjepart, som dem, du har downloadet fra butikken, skal du følge denne proces i stedet.
Trykke Windows-tast + X og vælg Kommandoprompt (administrator). Indtast følgende kommando:
wmic brugerkonti få navn, sidDette giver dig en liste over alle brugerkonti på dit system og deres respektive sikkerhedsidentifikatorer (SID). Skriv ned SID'erne for de konti, hvor du har problemer med butikken eller apps.

Trykke Windows-tast + R for at åbne Kør, input regedit og klik derefter på Okay. Dette åbner registreringseditoren - følg trinene omhyggeligt, fordi forkerte redigeringer i registreringsdatabasen kan være farlige Sådan undgås du at redde Windows-registreringsdatabasen ved et uheldArbejder du med Windows-registreringsdatabasen? Vær opmærksom på disse tip, og det er meget mindre sandsynligt, at du får varig skade på din pc. Læs mere . Brug den venstre mappenavigation til at flytte til følgende placering:
HKEY_LOCAL_MACHINE \ SOFTWARE \ Microsoft \ Windows \ CurrentVersion \ Appx \ AppxAllUserStoreInden i den venstre rude Højreklik på den SID-nøgle, du tidligere har noteret. Klik Slet og så Ja at bekræfte. Genstart nu din computer og se, om problemerne er løst.
Butikken løst
Forhåbentlig har en af ovenstående løsninger løst dit problem med Windows 10 Store eller dets apps. Hvis ikke, kan du undersøge det oprette en ny brugerkonto Løs Windows-problemer ved at oprette en ny brugerkontoHar du fejlfinding af et Windows-problem til ingen nytte? Oprettelse af en ny brugerkonto kan være din sidste udvej. Det er vanskeligt, men vi viser dig, hvordan du gør det rigtigt. Læs mere , som kan hjælpe dig med at løse dybt sidende Windows-problemer.
Hvis du leder efter flere tip til Windows Store, kan du se vores guider til, hvordan du gør det rens bloatware-apps fra dit system Træt af bloatware? Sådan renser du Windows 10 Store AppsFor Microsoft er Windows 10 en pengeautomat. Med fremtidige opdateringer vil flere apps blive forinstalleret og promoveret i Start-menuen. Lad os vise dig, hvordan du let fjerner forudinstallerede Windows Store-apps. Læs mere eller hvordan man gør det sidelæs enhver app i Windows 10 Sådan sidelægges apps på Windows 8 & 10Windows Store er ikke det eneste sted, hvor du kan få universelle apps. Vi viser dig, hvordan du installerer apps fra eksterne kilder ved hjælp af PowerShell eller menuen Indstillinger. Læs mere .
Hjalp disse løsninger med at løse din fejl? Har du dine egne fejlfindingstrin til at dele?
Joe blev født med et tastatur i hænderne og begyndte straks at skrive om teknologi. Han er nu en fuldtids freelance skribent. Spørg mig om Loom.