Reklame
Adobe Photoshop er fantastisk til redigering af fotos, som navnet antyder. Der er mange forskellige ting, du kan gøre i Photoshop, lige fra farvekorrektioner til slibning af uskarpe kanter. Du kan også fjerne en baggrund i Photoshop, så i denne artikel forklarer vi, hvordan du fjerner en baggrund i Photoshop.
Trin 1: Sådan fjernes en baggrund i Photoshop
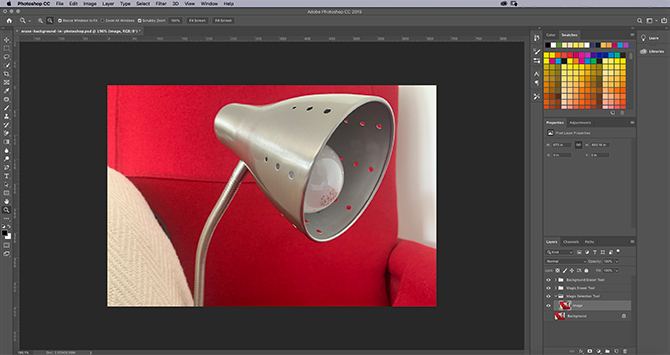
Den første ting, du har brug for, er, at det aldrig bliver let at fjerne en baggrund. Det vil altid være tidskrævende, uanset hvilken måde du prøver det (og der er flere måder).
Hvis du slutter dig til denne vejledning, antager vi, at:
- Du har adgang til Photoshop.
- Du har brugt Photoshop før.
For at fjerne en baggrund i Photoshop, har du brug for den rigtige slags billede: ikke alle billeder fungerer. Vælg noget med høje kontrastværdier og skarpere kanter. Til denne tutorial har jeg brugt et billede af min skrivebordslampe.
Indstil dit værktøj til hurtigt valg

Der er et par forskellige måder at fjerne en baggrund i Photoshop. Den første måde vi prøver på er min personlige favorit: the Hurtigt valg værktøj.
Denne metode er ligetil, men grundig. Gå til din for at komme i gang Hurtigt valg værktøj, placeret i den venstre værktøjslinje. Det grupperes med Magic Wand Tool.

Det Hurtigt valg værktøj bestemmer, hvad man skal vælge baseret på:
- Din farveprøve.
- Hvad er der ved siden af den farveprøve.
- Farvekanterne i dit billede.
- "Fokus" -punktet i dit billede.
Ja, det er så smart.
Når du vælger det Hurtigt valg værktøj, kan du se dens kontroller dukke op øverst på din skærm.
Sørge for at Auto-Enhance er tændt. Auto-Enhance gør det muligt for Photoshop at gøre mere finjustering langs kanterne af dit valg, hvilket er en god ting at have, hvis din kant har en masse kurver eller detaljer til det.
Tryk derefter på Vælg emne.
Vælg emne fortæller Photoshop at vælge det mest dominerende emne på dit billede. Dette vil være lettere for programmet at hente, hvis du har valgt et billede, hvor der er en klar front, midten og bagud.
Opret dit valg

Når jeg trykker på Vælg emne, Photoshop vælger hovedet på min lampe. Du kan se konturerne af dette valg ved linjen med "marcherende myrer" omkring det.
Dette valg er ikke perfekt, da det kun valgte en del af min lampe og noget af baggrunden. Men at berøre dit valg er en del af spillet, og dette er et fantastisk forspring.
Sørg for, at dit øverst på skærmen Føj til valg indstillingen er aktiv. Næste, klik og drag fra dit valg langs resten af din lampe. Photoshop lærer, hvad man skal vælge, baseret på farverne under det og kanterne på dit forrige valg.
I slutningen skal det meste af din lampe vælges.

Når dit valg er foretaget, skal du muligvis bruge Lasso værktøj (findes i værktøjslinjen til venstre) for hurtigt at udjævne kanterne.
Jeg bruger Føj til valg mulighed for Lasso, træk derefter langs kanten af mit valg for at få det til at se mindre ujævn ud. Det vil samle små områder med pixels, som Hurtigt valg værktøj har gået glip af.

En ting at bemærke er at fjerne en baggrund - og bruge Lasso værktøj—Det er meget, meget lettere, hvis du arbejder med en pen og tablet. Det giver dig større hånd-til-øje-koordinering.
Hvis alt hvad du har, er en mus, er der dog stadig en måde at berøre dit valg på. Brug bare Polygonal Lasso værktøj, da det er afhængig af klik og træk ankerpunkter for at oprette lige kanter markeringer.
Med Lasso værktøj, skal du tegne alt for hånd i stedet.
Fjern din baggrund

Når dit valg er til din smag, skal du vende tilbage til din Hurtigt valg værktøj. Hold musen over dit valg derefter Højreklik.
Vælge Vælg Inverse.
Ved at vælge Inverse, Photoshop vælger alt i dit billede undtagen dit hovedobjekt.

Gå derefter Rediger> Klip. Når du trykker på dette, sletter Photoshop din baggrund i et fald. Sådan fjernes en baggrund i Photoshop.

Bagefter ser du et gråt og hvidt tavleområde, der angiver, at rummet omkring dit objekt er gennemsigtigt. Nu, hvor du har fjernet din baggrund, kan du dog bemærke, at nogle af kanterne omkring objektet stadig er ru.

For yderligere at forfine din kant skal du gå til din Lag panel og tilføj et lag af ensfarvet under dit billede. Denne farve er ikke en permanent del af dit billede: den er bare der for at hjælpe dig med at redigere. Du kan slå dens synlighed "fra", når du ikke redigerer.
For dette lag er det bedst at vælge en farve, der kontrasterer skarpt med de resterende "bits", du har omkring dit billede. Jeg har valgt en lys blå, fordi blå har en tendens til at "vibrere" når den placeres ved siden af en lys rød og gør det lettere at se.
Næste:
- Klik på dit billedlag, så det er aktivt.
- Gå tilbage til din Lasso eller Polygonal Lasso værktøj og vælg de uslebne bits omkring din lampe, som du vil slippe af med.
- Klik Rediger> Klip at slette dem.
Hvis du stadig er forvirret over brugen af lag, så tjek vores vejledning, der forklarer hvordan man bruger blandingstilstanden i Photoshop Sådan bruges blandingstilstand i PhotoshopPhotoshops blandingstilstand kan være skræmmende. Her er det grundlæggende i blandingstilstanden i Adobe Photoshop for at komme i gang. Læs mere .
Trin 2: Sådan slettes en baggrund i Photoshop

Hvis du leder efter en hurtigere måde at fjerne en baggrund i Photoshop, vil du måske slette en billedbaggrund i stedet.
Der er to viskelæderværktøjer, der fungerer godt til dette. Du kan finde dine viskelædere langs den venstre værktøjslinje, set her i rødt.
Magic Eraser Værktøjet

Det første værktøj, du vil prøve, er Magisk viskelæder værktøj. For at bruge Magic Eraser skal du gå til dit viskelæksikon, klikke på den lille hvide pil for at åbne rullemenuen og derefter vælge det relevante værktøj.
Det Magisk viskelæder værktøj er utroligt nem at bruge. Den prøver den farve, der er under din markør, og sletter derefter alle pixels, der er den samme farve: både dem, der er under din pensel, og eventuelle pixels i nærheden.
Ved blot at klikke på den røde stol bag min lampe, kan du allerede se, at jeg har slettet en stor del af min baggrund. Lad os fortsætte med at klikke.

Som nævnt vil det aldrig være perfekt at fjerne en baggrund i Photoshop. Når du er blevet af med det meste, har du stadig nogle små områder, der ikke blev samlet op.
Sådan slettes disse områder:
- Vælg din Lasso værktøj.
- Lav et stort udvalg af din baggrund, inklusive gennemsigtige områder.
- Gå til Rediger> Klip.
Dette sletter ikke kun de områder, du kan se, men de mikroskopiske 1-2 pixel-prøver, der er tilbage. Det giver et renere billede.
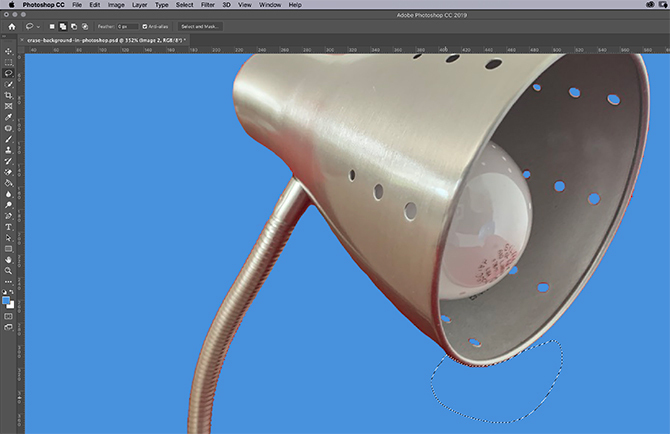
Hvis du endnu en gang ønsker at zoome ind og virkelig finjustere ting, skal du aktivere det faste farvelag under dit billede for at øge kontrasten. Genaktiver derefter dit billedlag, zoome ind, og brug Lasso værktøj at vælge og klippe.
Værktøjet Baggrundsgummi

Det andet værktøj, du kan bruge, er Værktøj til baggrundsgummi. Det er fin og ikke så hurtigt, så jeg bruger det ikke for ofte. Når jeg gør det, bruger jeg det til detaljer i detaljer.

Når du klikker på Værktøj til baggrundsgummi, kan du se dens kontroller dukke op øverst på din skærm. Det er her du kan justere dens indstillinger, og vi anbefaler, at du gør det.
De vigtigste indstillinger at huske på:
- Dit børsteikon, der ses her som en hvid cirkel.
- Dine grænser. Ved siden af dette finder du en rullemenu med tre muligheder for at kontrollere, hvad der slettes:
- Find kanter sletter farveområder, der er side om side, men holder “kanterne” på objekter i dit billede.
- sammenhængende sletter en samplet farve og alle farver ved siden af.
- Usammenhængende sletter din samplede farve, men kun når den passerer under din pensel.
Ved siden af Tolerance, ser du en skyder, som du kan justere. Jo lavere procentdel, desto mere vælger Photoshop, når du vælger hvilke farver, der skal slettes. Hvis du indstiller Tolerance for højt, sletter det også relaterede farver - ikke kun dem, du vil slette.

Når du har justeret dine kontroller, kan du begynde at slette. Hvis du ser inden i min blå boks, kan du se Værktøj til baggrundsgummi i aktion.
Selvom min pensel i øjeblikket er over lampen, sletter viskelæserværktøjet kun de røde pixels, mens lampen forbliver intakt. Dette er fordi jeg har det Find kanter tændt, og det har registreret en kant.
Endnu en gang - når du er færdig med at slette - kan du gå ind igen med din Lasso værktøj og rydde op.
Trin 3: Sådan fjernes en hvid baggrund i Photoshop

Hvad hvis du vil fjerne en hvid baggrund i Photoshop?
Sørg for, at dit billede er i sit eget separate lag. Dernæst skal du sørge for, at dit kontrasterende farvelag er under dit billede.
Gå til venstre værktøjslinje, og klik på Magisk viskelæder værktøj. Aktivér dit billedlag, og klik derefter hvor som helst på det hvide i det billede.
Photoshop fjerner automatisk alt det hvide i din baggrund, fordi det var en kontinuerlig "farve". Ja, det er så enkelt.

Når din baggrund er fjernet, skal du tænde for dit faste farvelag for at kontrollere og se, om der er nogen kanter, der skal rettes. De vises som en tynd hvid streg omkring dit objekt.
Når du er færdig med at rette disse kanter med Lasso værktøj, drej synligheden på dit farvelag af.

Når du fjerner en baggrund i Photoshop, kan du enten tilføje en ny baggrund eller holde den gennemsigtig.
Gå til for at holde din baggrund gennemsigtig Fil> Gem som, vælg derefter PNG som dit filformat. Det vil bevare de gennemsigtige kanter i dit billede.
Andre Photoshop-tutorials at tjekke ud
Med denne tutorial under dit bælte, skal du vide, hvordan du fjerner en baggrund i Photoshop.
Leder du efter andre nyttige tip og tricks i forbindelse med denne artikel? Så skal du læse vores tutorial, der forklarer hvordan man glatter kanter i Photoshop Sådan glatter du kanter i PhotoshopHer er, hvordan Photoshop CC 2018 kan hjælpe dig med at foretage hurtige valg og glatte kanter på dobbelt tid. Læs mere .
Billedkredit: RodimovPavel /Depositphotos
Shianne er freelance skribent og 2D illustratør med en bachelorgrad i design. Hun elsker Star Wars, kaffe og alle kreative ting og kommer fra en baggrund inden for podcasting.

