Reklame
Få computerproblemer er lige så frustrerende som en pc, der nægter at starte op. Når dit system ikke engang kan initialisere, er det vanskeligt at gå foran med at finde kilden til problemet.
Der er selvfølgelig ingen grund til at fortvivle, hvis din Windows 10 PC ikke starter. Selvom ting ser dystre ud til din pc, kan du prøve masser af rettelser, før det virkelig er ude af reparation. Windows 10 tilbyder flere metoder til at sortere startprocessen, og der er et par enkle teknikker, du kan udføre for dig selv.
Med alt held skal denne guide hjælpe med at finde den skyldige bag din computers uvillighed til at starte.
1. Prøv Windows Safe Mode
Den mest bisarre løsning til Windows 10-startproblemer er Safe Mode. Det er et alternativt startskema, der starter din computer med et minimum af software. Den ændrede startproces kan omgå driverproblemer og softwareproblemer. Den underlige ting er undertiden start af computeren i fejlsikret tilstand kan løse opstartsproblemer. Det er ikke klart for mig, hvilke processer der kører i Safe Mode, men erfaringerne har lært mig, at det er en effektiv og nem løsning.
Hvis din computer dog ikke starter, kan du have problemer ind i sikker tilstand Sådan starter du i fejlsikret tilstand i Windows 10Står du over for Windows-opstartproblemer? Safe Mode er en indbygget Windows 10-funktion til fejlfinding, du først skal prøve. Læs mere . Der er to relativt lette måder at komme ind på det på.
Metode 1: Gå ind i sikker tilstand fra Windows-gendannelse
De fleste ikke-startbare computere "hænger" (eller går ikke videre) Windows splash-skærmen. (For andre Windows-problemer, se vores vejledning til Windows fejlfinding Windows Fejlfinding til dummiesWindows tager en masse crap efter problemer uden for dens kontrol. Lær om de største problemer, som folk forkerer fast i Windows, og hvordan de faktisk kan løse dem. Læs mere .)
Herfra kan du tvinge computeren til at gå ind i sikker tilstand ved at afbryde startprocessen tre gange i træk, hvilket automatisk udløser Windows-gendannelse. Fra Vælg en mulighed gendannelsesvindue, vælg Fejlfinding, derefter Avancerede indstillinger, og så Opstartindstillinger.
Fra Startup-indstillinger kan du genstarte computeren i fejlsikret tilstand, enten med internet aktiveret eller deaktiveret. Enten af mulighederne skal fungere.
Metode 2: Safe Mode med et Windows 10-gendannelsesdrev
Hvis du ikke kan gå i fejlsikret tilstand, skal du oprette et Windows 10 USB-gendannelsesdrev. Gendannelsesdrevet indeholder Windows 10 gendannelsesmiljø - som før var tilgængeligt ved at trykke på F8 ved opstart. Desværre besluttede Microsoft at fjerne denne funktion.
Oprettelse af et gendannelsesdrev kræver, at du har en anden Windows 10-computer og et USB-drev med mindst 512 MB lagerplads. Hvis du vil oprette en sikkerhedskopi af systemet (du ser en mulighed for at sikkerhedskopiere systemfiler til gendannelsesdrevet), har du brug for 16 GB lagerplads.
Lancering Kontrolpanel> Opret et gendannelsesdrev.
Følg derefter de guidede instruktioner.
Når du har oprettet gendannelsesdrevet, kan du kun starte din computer fra den, hvis du har tændt USB-drev kan startes fra POST Sådan ændres bootordren på din pc (så du kan starte fra USB)Lær, hvordan du ændrer boot-rækkefølgen på din computer. Det er vigtigt for fejlfinding af problemer og justeringer af indstillinger, og det er meget lettere, end du tror. Læs mere miljø, også kendt som UEFI eller BIOS Hvad er UEFI, og hvordan holder det dig mere sikker?Hvis du for nylig har startet din pc op, har du måske bemærket forkortelsen "UEFI" i stedet for BIOS. Men hvad er UEFI? Læs mere . Når du har aktiveret USB-drev som opstartbar, skal du indsætte drevet i computeren og genstarte (dette kan kræve, at du trykker på nulstillingsknappen eller holder tænd / sluk-knappen nede i et par sekunder).
2. Kontroller dit batteri
Hvis du bruger en bærbar computer, kan batteriproblemer forårsage startproblemer. Det er værd at teste et alternativt opladningskabel for at se, om det løser problemet. Bekræft, at kablet fungerer ved at prøve det på en anden bærbar computer. Fjern derefter dit systems batteri og sæt enheden i en strømkilde.
At fjerne batteriet hjælper dig med at finde ud af, om et hardwareproblem er skylden. Nøglen her er at sikre, at du kun tester et element til enhver tid. Hvis strømproblemer forstyrrer opstart, er det vigtigt, at du ved, om batteriet, opladningskablet eller en anden komponent kræver udskiftning.
3. Frakobl alle dine USB-enheder
Et alvorligt problem med Windows 10-opdateringer er, at din computer undertiden ikke starter op på grund af en konflikt med en USB-enhed. Du kan løse dette problem ved at frakoble alle USB-enheder (og alle andre unødvendige perifere enheder) og genstarte computeren.
Hvis din computer forbliver på den samme indlæsningsskærm, løses problemet automatisk ved at fjerne alle USB-enheder. Andre gange skal du muligvis genstarte computeren.
4. Sluk for hurtigstart
Der er en indstilling inde i din BIOS eller UEFI, der kaldes Hurtig opstart der gør det muligt for Windows 8 og nyere operativsystemer at starte meget hurtigt ved at forhåndsindlæse drivere. Desværre kan Windows-opdateringer ødelægge Fast Boot-kompatibilitet. Heldigvis kan Fast Boot tændes og slukkes via din BIOS.
Metoden til at åbne BIOS / UEFI-skærmen er forskellig mellem computere. For instruktioner om, hvordan du finder den rigtige måde til din computer, bedes du kontakte vores guide til at finde en computers UEFI / BIOS Sådan åbnes BIOS på Windows 10 (og ældre versioner)For at komme ind i BIOS skal du normalt trykke på en bestemt tast på det rigtige tidspunkt. Sådan åbnes BIOS på Windows 10. Læs mere . For de fleste mennesker ved at trykke på Slet nøglen under opstart skal udløse POST-miljøet. To andre almindelige nøgler, der muligvis fungerer, er F2 og Flugt.
Efter indtastning af BIOS eller UEFI er indstillingen Fast Boot normalt en del af Fremskreden indstillinger, selvom det kan være overalt.

Hvis du ikke kan se nogen hurtigopstartsindgang, blev din computer foretaget før 2013, da de ikke inkluderede en hurtigopstartsindstilling.
5. Prøv en malware scanning
Malware er en væsentlig årsag til en ikke-startbar computer. Den almindelige metode til håndtering af malware, der forårsager startproblemer, er et anti-malware-program, der kan starte fra et USB- eller DVD-drev. Nogle virksomheder leverer denne software gratis, såsom BitDefenders rednings-cd. En af mine favoritter er AVG Rescue CD [Broken Link Removed] (den kan installeres på et USB-drev på trods af navnet).
Når du har afbildet cd'en på et USB-drev, kan du derefter starte den ramte computer op med det indsatte drev. Hvis du har indstillet computeren til at starte fra redningsdrevet, starter den i AVG-redningsmiljøet. Udfør derefter malware-scanningen.
Hent: AVG Rescue CD (gratis)
6. Start til kommandoprompet-grænsefladen
Når din computer ikke kan starte ordentligt, kan den virkelig ikke gøre meget overhovedet. Det kan dog stadig være muligt at starte direkte på Kommandoprompten for at udvide dets række evner. Ved hjælp af denne grænseflade kan du udføre flere fejlfindingsprocedurer og måske endda løse dit problem. Du skal have Windows 10 på en startbar disk eller USB-drev Sådan opretter du Windows 10 installationsmedierUanset hvordan du ankom til Windows 10, er der en måde at oprette dit eget installationsmedie på. Før eller senere har du muligvis brug for det. Lad os vise dig, hvordan du er forberedt. Læs mere til at udføre proceduren, så brug en anden computer til at konfigurere den, inden du kommer i gang.
Start dit system for at starte op til kommandoprompten. Mens det initialiseres, skal du passe på detaljer om en kombination af taster, der giver dig mulighed for det gå ind i BIOS Sådan åbnes BIOS på Windows 10 (og ældre versioner)For at komme ind i BIOS skal du normalt trykke på en bestemt tast på det rigtige tidspunkt. Sådan åbnes BIOS på Windows 10. Læs mere . Disse oplysninger leveres typisk ved siden af leverandørens logo.
Naviger til Støvle fanen og gør enten USB- eller DVD-drevet til den første startbare enhed. Dit valg her afhænger af, hvor din kopi af Windows 10 er placeret. Igen kan detaljerne i denne proces variere fra et system til et andet, så se instruktionerne på skærmen.
Indsæt derefter disken eller drevet, der indeholder Windows 10, i dit system, gem din konfiguration, og genstart din pc.

Når du bliver bedt om det, skal du bruge dit tastatur til at specificere, at du vil starte op ved hjælp af disken eller drevet. Indtast det ønskede sprog, valuta og indstillinger, og vælg derefter Reparer din computer på næste skærm. Vælg derefter Fejlfinding > Avancerede indstillinger > Kommandoprompt, skal du derefter se et vindue for at indtaste kommandoer.
7. Brug systemgendannelse eller opstartreparation
Hvis du allerede starter Windows 10 fra en disk eller et drev, er det værd at bruge et par værktøjer, der er tilgængelige som en del af processen. Når du har startet fra drevet som beskrevet ovenfor, får du adgang til indstillinger, der kan få din pc tilbage på sporet. Se efter links til Systemgendannelse og Opstart Reparation på den Avancerede indstillinger skærm.
Systemgendannelse er et værktøj, der giver dig mulighed for det vende tilbage til et tidligere gendannelsespunkt Sådan opretter du et systemgendannelsespunktSystemgendannelse hjælper dig med at rulle dit Windows-system tilbage for at fortryde negative ændringer. Her er, hvordan du opretter et systemgendannelsespunkt når som helst. Læs mere når din computer fungerede normalt. Det kan afhjælpe startproblemer, der var forårsaget af en ændring, du foretog, snarere end en hardwarefejl.
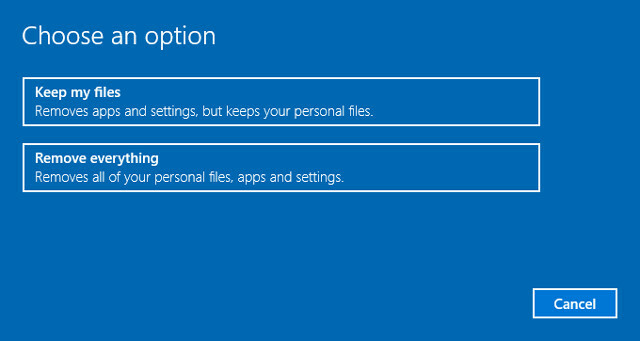
Startreparation er en generel fejlfinding til problemer, der forhindrer Windows i at starte. Hvis du kæmper for at finde kilden til dine boot-problemer, er det en god ide at køre værktøjet, hvis det kan finde en løsning.
8. Tildel dit drevbrev igen
Et system med mere end et drev installeret kan forårsage startproblemer for Windows 10-brugere, hvis deres operativsystemvolumen har sit drevbog utilsigtet ikke tildelt. Du kan dog løse dette problem med et minimum af besvær ved at starte op til kommandopromptinterfacet.
Start til et kommandopromptvindue som forklaret ovenfor, og indtast derefter følgende for at køre diskpartitionsværktøjet:
diskpartNår dette er gjort, skal du indtaste liste lydstyrke at udskrive detaljer om alle de mængder, der i øjeblikket er tilsluttet dit system.

Herfra kan du bruge Vælg og tildele brev kommandoer til at tildele det korrekte brev til en ikke-tildelt lydstyrke. Hvis jeg for eksempel ville tildele bogstavet E til lyd-cd-lydstyrken i ovenstående billede, ville jeg først indtaste “vælg lydstyrke 0” og derefter indtaste “tildelte bogstav = E” for at afslutte processen.
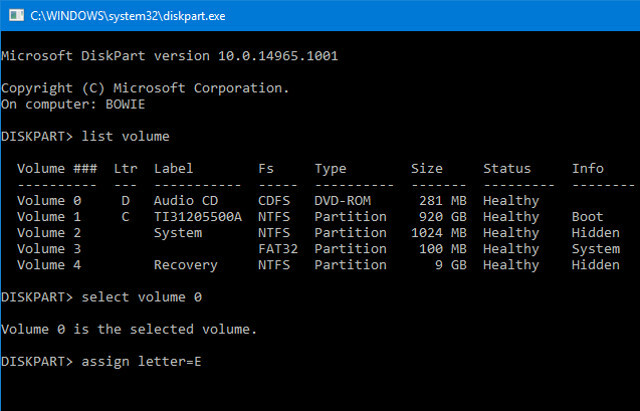
Vær som altid meget forsigtig, når du foretager ændringer i kommandoprompten. At begå fejl her kan hurtigt forårsage yderligere problemer fra din pc.
9. Undgå Windows 10 Bootloader
Hvis du har problemer, mens du prøver at lave en ny installation af Windows 10, kan du støde på den nye version af bootloader-værktøjet. Dette kan undertiden forstyrre forsøg på at nå en eksisterende OS-installation, der findes på et andet drev.
Heldigvis er der en relativt ligefrem måde at afhjælpe denne situation. Start til kommandoprompte interface og indtast følgende:
bcdedit / set {default} bootmenupolicy legacyGenstart computeren, og du skal finde ud af, at den ældre interface til bootloader har erstattet Windows 10-iterationen. Du skal ikke have yderligere problemer med at gå ind i Windows 10 Safe Mode eller få adgang til din eksisterende OS-installation.
10. Prøv en tredjepartsværktøj
At finde ud af, hvad der nøjagtigt er årsagen til problemet, er den mest udfordrende del af afhjælpning af startproblemer. Når dit system ikke engang kan starte, er det vanskeligt at diagnosticere problemet. Dog kaldes et tredjepartsværktøj Boot Repair Disk kan have større succes.
Boot Repair Disk er en open-source redningsdisk som du kan bruge til automatisk at finde og løse problemer, der forhindrer din pc i at starte op. Det er meget nemt at bruge - du skal kun vælge, om du bruger en 32-bit eller 64-bit version af Windows Hvad er forskellen mellem 32-bit og 64-bit Windows?Hvad er forskellen mellem 32-bit og 64-bit Windows? Her er en enkel forklaring, og hvordan du kontrollerer, hvilken version du har. Læs mere . Testen og eventuelle rettelser udføres automatisk, selvom der er muligheder, der giver mulighed for mere tæt kontrol.
Det giver ingen garantier for at løse din pc, men den kan godt være i stand til at finde skjulte problemer.
11. Gendan fabriksindstillinger
Vi kommer ind på de mere vanskelige og destruktive reparationsmuligheder på dette tidspunkt. Bortset fra en nulstilling af fabrikken inkluderer de vanskeligere indstillinger gendannelse og opdatering af din computer. Hver har sine egne fordele og svagheder. Hvis du har prøvet alle de andre indstillinger, er du sandsynligvis frustreret.
Gå efter en nulstilling af fabrikken. Du mister nogle apps og andre data, men du kan vælge at beholde nogle af dine filer. EN Fabriksindstilling af Windows 10 Sådan fabriksindstilles Windows 10 eller bruger SystemgendannelseLær hvordan Systemgendannelse og nulstilling af fabrik kan hjælpe dig med at overleve eventuelle Windows 10-katastrofer og gendanne dit system. Læs mere (Microsoft refererer til denne proces som bare "nulstilling") gendanner computeren til dens standarddriftstilstand.
12. Reparationsopdatering (“Opgradering på stedet”)
Reparationsinstallationen ligner en fabriksindstilling, undtagen på en stor måde: den geninstallerer din computer fuldstændigt. Desværre kræver det, at hele Windows-operativsystemet downloades, og du har brug for en funktionel Windows-computer med en internetforbindelse.
Denne metode kræver, at du har en funktionel computer, et DVD- eller USB-drev og en internetforbindelse. Mere eller mindre skal du downloade og køre Windows USB / DVD Download Tool og bruge det til at oprette et startbart installationsprogram.
Denne metode er ret kompliceret, men jeg kan anbefale en video:
Windows 10-opstartproblemer: Rettet!
Det er værre at løse Windows 10-opstartsproblemer end i Windows 7 takket være fjernelsen af en let tilgængelig Safe Mode. (Ja, du læste mig rigtigt, Microsoft fjernede F8-indstillingen til opstart i Safe Mode for at give os 2 sekunder hurtigere opstart.) Derfor er det ekstra vigtigt, at du bruger et 16 GB flashdrev til at oprette en systemgendannelse køre.
Dine boot-problemer slutter muligvis ikke der. Dernæst kunne det være turen til løse langsomme boot-problemer i Windows 10. Og sørg for at bogmærke vores artikel om almindelige problemer, hvis Windows ikke installeres korrekt Windows installeres ikke korrekt? 5 tip til løsning af alle almindelige problemerFå fejl, når du prøver at installere Windows? Her er nogle almindelige rettelser og hjælp til specifikke fejl. Læs mere , i tilfælde af at du beslutter dig for en ny installation.
Kannon er en teknologjournalist (BA) med baggrund i internationale anliggender (MA) med vægt på økonomisk udvikling og international handel. Hans lidenskaber er i Kina-købt udstyr, informationsteknologier (som RSS) og produktivitetstips og -tricks.

