Reklame
Brug for at starte din pc fra en USB-stick eller et optisk drev for at installere eller prøve et nyt operativsystem? Måske har du fundet et almindeligt problem: selvom du har indsat USB-drevet eller CD / DVD, starter computeren ikke fra det!
For at løse dette skal du ændre boot-rækkefølgen for dit system ved at indstille den foretrukne enhed som det primære boot-drev. Lyder kompliceret, men det er det ikke. Her er hvad man skal gøre.
Hvorfor du måske ønsker at ændre startordre
Der er forskellige årsager til, at du måske ønsker at ændre startordren.
For eksempel har du måske tilføjet en ny harddisk og vil bruge den som din primære boot-enhed; ændring af startordren giver dig mulighed for at installere dit operativsystem.
Alternativt kan du have problemer med at starte Windows. Indstilling af et optisk drev eller USB-drev som den primære enhed giver dig mulighed for at bruge en disk, flashlagring eller ekstern HDD til at yde hjælp til at gendanne data eller reparere operativsystemet.
Løsninger til disse problemer inkluderer
installation af Windows fra et USB-drev Sådan installeres Windows fra et USB-drevBrug af en USB-stick foretrækkes, hvis du regelmæssigt skal installere operativsystemet igen, eller hvis du skal installere softwaren på flere maskiner. Læs mere , eller ved hjælp af en multiboot USB-enhed til installere et nyt operativsystem Sådan opretter du en Bootable Multiboot USB til Windows og LinuxEt enkelt USB-flashdrev er alt hvad du behøver for at starte, installere og fejlfinde flere operativsystemer. Vi viser dig, hvordan du opretter en multiboot USB, inklusive Windows og Linux installationsprogrammer og gendannelsesværktøjer. Læs mere .Forstå din pc's startprocedure
Hvad sker der, når du starter din pc? I de fleste tilfælde (og ganske enkelt sagt), efter at afbryderen har kontrolleret strømmen til elektricitet bundkort og fans er startet, dit harddisk vil blive initialiseret og begynde at læse boot sektor.
Herfra indlæses operativsystemet fra harddisken til RAM. Hvis der ikke er noget operativsystem, eller operativsystemet er blevet kompromitteret, skal det repareres eller udskiftes. Ingen af disse muligheder er dog mulige uden en installationsprogram, der kan startes af operativsystemet.
Hvis du vil bruge en alternativ opstartsenhed, skal du fortælle computeren, at du har ændret startdrevet. Ellers antager det, at du vil have det sædvanlige operativsystem ved opstart. For at ændre boot-enheden skal du få adgang til startmenuen i BIOS.
Sådan får du adgang til BIOS-skærmen
Der er forskellige måder for dig at få adgang til BIOS-skærmen. Du skal være hurtig med fingrene, være tæt på tastaturet, når du tænder computeren, og sørg for, at din skærm / skærm allerede er tændt, ellers kan du gå glip af instruktion!
Hvad der sker er, at en kort tekstlinje - normalt på tværs af bunden af skærmen - angiver, hvilken tast du skal trykke på for at starte BIOS-skærmen. Dette er ofte Slet-tasten, men kan også være F1, F2 eller en af de andre funktionstaster.
I nogle tilfælde skal du muligvis nulstille computeren, hvis den går videre til at indlæse Windows for hurtigt. Vi anbefaler at vente på, at Windows indlæses (forudsat at du ikke oplever nogen Windows-indlæsningsproblemer) snarere end at trykke på nulstillingsknappen, da dette kan forårsage problemer senere.
Bemærk, at hvis du har indstillet en adgangskode på din BIOS, skal dette kræves, før du kan få adgang til nogen af menuerne og indstillingerne.
Sådan får du adgang til BIOS Boot Order Menu
Når du er logget ind på BIOS, skal du finde Boot-menuen. Du finder denne markerede Boot på ældre BIOS-skærme, men den kan også findes som en undermenu under Systemkonfiguration, og er fås ved at navigere med venstre / højre piletaster (disse og andre kontroller vises normalt som en forklaring i bunden af skærm).
Det betyder ikke noget, om dit system bruger traditionel BIOS eller UEFI (her er hvordan du kontrollerer Sådan kontrolleres, om din pc bruger UEFI eller BIOS FirmwareNogle gange skal du ved fejlfinding vide, om din pc bruger UEFI eller BIOS. Her er, hvordan du let kan tjekke. Læs mere ), kan Boot-menuen fås på generelt den samme måde.

I menuen Boot order skal du bruge op- og nedpiletasterne til at vælge et emne og trykke sandsynligvis på Enter for at vælge det. Dette åbner muligvis en sekundær menu, som du igen bruger pilene til at navigere og Gå ind for at bekræfte dit valg.
Bemærk: I nogle BIOS-menuer er der muligvis ingen mulighed for at vælge. I stedet bruges tasterne Page Up / Page Down til at cirkulere boot-elementet op og ned gennem listen. Kontroller endnu en gang legenden i bunden af skærmen.
Når du har ændret startdrevet, skal du gemme ændringen. Du skal se en menuindstilling mærket Gem og luk, så naviger til dette og brug piletasterne og Gå ind for at gemme ændringerne. Mange bundkort tilbyder en tastaturgenvej til denne kommando, ofte F10.
Når dette trin er afsluttet, skal computeren genstarte, så du får adgang til den valgte opstartsenhed.
Alternativt skal du bruge menuen Dedikeret start
I stigende grad sendes computere med en ekstra menu, der giver dig mulighed for at ændre startordren uden at få adgang til BIOS.
Hvordan man gør dette vil variere afhængigt af din pc eller den bærbare producent. Den korrekte kommando (typisk Esc eller F8) vises imidlertid, når din computer starter sammen med BIOS-meddelelsen. Når denne skærm er åbnet, skal du blot fremhæve den enhed, du vil starte fra, ved hjælp af piletasterne Gå ind at vælge.
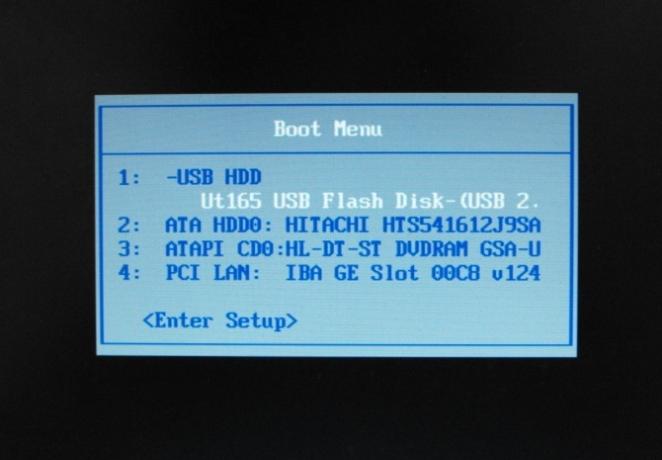
Når du har valgt, skal du bruge piletasterne til at vælge dit USB-drev, anvende ændringen og genstarte. Din computer genstarter derefter og starter fra USB-enheden.
Bemærk: Når BIOS POST-skærmen er lukket, deaktiveres F8-funktionen på Windows-computere og bruges af en anden funktion: Windows Advanced Boot Menu.
Sådan starter du fra USB i Windows 10
Husk alt ovenover, hvis du vil starte fra USB i Windows 10, er processen enkel.
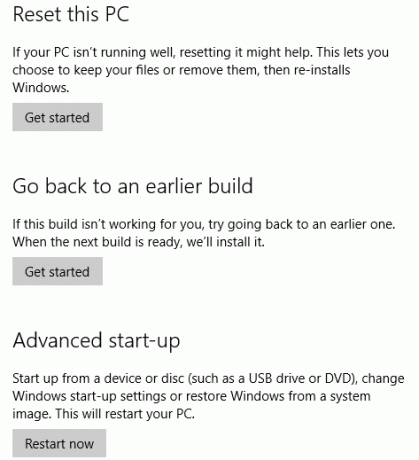
Begynd med at tilslutte det startbare USB-drev, og åbn derefter i Windows 10 Indstillinger (Windows-nøgle + I), derefter Genopretning. Find Avanceret opstart, og vælg Genstart nu. I det næste skærmbillede skal du vælge Brug en enhed, og når du ser dit USB-drev vises, skal du trykke på eller klikke på dette.
Din computer genstarter derefter og starter i miljøet (eller installationsguiden) på USB-disken.
Skift nemt bootordren i Windows 10
Nu skal du være i stand til at ændre boot-rækkefølgen på din pc uden problemer. Selvom det kan virke som et ukendt miljø, er det en simpel fem-trins procedure:
- Indsæt det startbare USB-drev.
- Genstart computeren.
- Tryk på tasten for at åbne skærmen BIOS eller boot order.
- Vælg USB-enheden eller et hvilket som helst andet boot-drev.
- Gem og luk.
Du er derefter fri til at reparere din computer, eller geninstaller Windows fra USB-drevet Sådan installeres Windows fra et USB-drevBrug af en USB-stick foretrækkes, hvis du regelmæssigt skal installere operativsystemet igen, eller hvis du skal installere softwaren på flere maskiner. Læs mere .
Christian Cawley er viceaditor for sikkerhed, Linux, DIY, programmering og teknisk forklaret. Han producerer også The Really Useful Podcast og har lang erfaring med support til desktop og software. Christian bidrager til Linux Format-magasinet og er en Raspberry Pi-tinkerer, Lego-elsker og retro-spil-fan.


