Reklame
Hvis du vil opdele dit drev i forskellige sektioner, kan du bruge partitioner til at opnå det. Ved hjælp af et standard Windows-værktøj kaldet Disk Management, taler vi dig gennem hele terminologien og viser dig, hvordan du ændrer størrelse, sletning og oprettelse af partitioner.
I det væsentlige er dette en virtuel proces til tilføjelse af yderligere drev. Hvis du fysisk vil tilføje nye drev til dit system for at få mere lagerplads, se vores vejledning om hvordan man installerer et nyt internt drev Sådan installeres en anden intern harddisk fysiskNår du finder ud af, at der er tom plads på harddisken, kan du enten slette noget eller tilføje noget mere plads. Læs mere .
Hvis du har dit eget råd til at dele om styring af partitioner, skal du huske at springe ned til kommentarfeltet.
Hvad er partitioner?
Et lagerdrev er en fysisk komponent. Dette kan være inde i dit system eller eksternt tilsluttet. Det har en specifik kapacitetsgrænse; Hvis du ikke har plads til dine data, skal du enten slette ting eller købe et nyt drev.

Vi vil se på, hvordan du opdeler dit drev. Kort sagt er en partition en blok af plads på dit drev, som Windows administrerer separat. Et enkelt drev kan bestå af en eller mange partitioner, og hver har deres eget drevbogstav; undtagen skjulte partitioner, som vi vil berøre senere.
Brug af partitioner har en række fordele. Det mest almindelige er at adskille operativsystemet fra brugerfiler. Dette betyder, at du kan geninstallere operativsystemet uden at miste dine data og også oprette billedbackups af hver enkelt. Det kan også hjælpe med at beskytte dine filer. Hvis en af dine partitioner går dårligt, betyder det ikke nødvendigvis, at de andre vil.
Forståelse af diskstyring
Windows har et indbygget værktøj kaldet Disk Management, som du kan bruge til at oprette, slette og administrere partitionerne på dit drev. Tryk på for at komme i gang Windows-tast + R for at åbne Kør, input diskmgmt.msc og klik Okay. Dette åbner Disk Management.
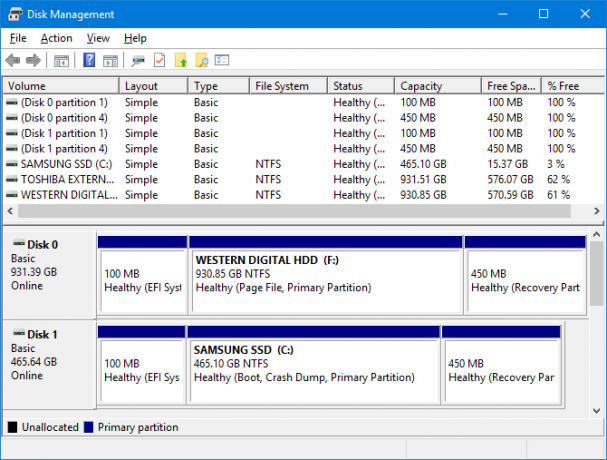
Den øverste halvdel af vinduet viser dig eksisterende partitioner, som Windows kalder mængder. Den nederste del repræsenterer derefter disse data visuelt. Hvert fysisk drev har sin egen række, og partitionerne vises som separate blokke.
For eksempel kan du se i skærmbilledet ovenfor Disk 0 har en kapacitet på 931,39 GB (det er et drev på 1 TB, men på grund af, hvordan opbevaring fungerer Hukommelsesstørrelser forklaret: Gigabyte, Terabyte og Petabyte i sammenhængDet er let at se, at 500 GB er mere end 100 GB. Men hvordan sammenlignes forskellige størrelser? Hvad er en gigabyte til en terabyte? Hvor passer en petabyte ind? Lad os rydde op! Læs mere du får ikke det fulde beløb.)
De tre partitioner på drevet vist ovenfor er:
- EFI-systempartition: Dette er en af de tidligere nævnte partitioner, som ikke har et drevbogstav, men det er meget vigtigt. Den indeholder filer, der er nødvendige for at starte Windows og bør ikke slettes.
- Sidefil, primær partition: Dette er hovedpartitionen på drevet, hvor næsten alle filerne er gemt.
- Gendannelsespartition: Denne partition hjælper dig med at gendanne dit system, hvis den primære partition bliver ødelagt. Dette har heller ikke et drevbogstav og er skjult.
Brug af Disk Management
Det er ganske simpelt at bruge Disk Management, men det er vigtigt, at du forstår, hvad hver funktion gør, så du ikke ved et uheld sletter dine data. Hvis du er bekymret, overveje at oprette et billede af dit drev Sådan bruges Clonezilla til at klone din Windows-harddiskHer er alt hvad du behøver at vide om, hvordan du bruger Clonezilla til at klone din harddisk på den nemmeste måde. Læs mere før du fortsætter.
Ændre størrelse på en partition
Inden du kan oprette en ny partition, skal du først oprette lidt ledig plads til det ved at krympe størrelsen på en eksisterende lydstyrke. At gøre dette, Højreklik en partition og vælg Krymp lydstyrke... Du kan kun vælge dette, hvis du har ledig plads på drevet.
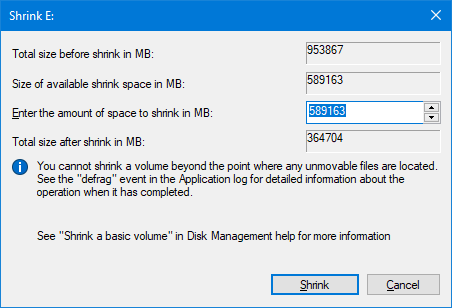
Indtast en værdi i Indtast mængden af plads, der skal skrumpes ned i MB Mark. Hvis jeg f.eks. Ville skrumpe en 100 GB-partition med 50 GB, ville jeg indtaste 50000 (der er cirka 1000 MBs i en GB.) Klik derefter på Krympe.
Hvis du har en eksisterende partition, som du vil være større, Højreklik denne partition og vælg Forlænge… Her skal du indtaste det beløb, du vil øge med.
For mere information om dette, se vores artikel om hvordan man krymper og udvider partitioner Sådan krympes og udvides volumener eller partitioner i Windows 7I Windows 7 og Windows Vista er det blevet meget lettere at ændre størrelsen på dine volumener eller dele den igen på din harddisk end i tidligere Windows-versioner. Der er dog stadig et par faldgruber, der kræver dig ... Læs mere .
Slet en partition
Du kan også frigøre plads ved at slette en eksisterende partition. Vær dog ekstremt forsigtig: dette vil slette alt på din partition. Sikkerhedskopier alle data, du vil opbevare Den ultimative guide til sikkerhedskopiering af data 10Vi har opsummeret alle muligheder for sikkerhedskopiering, gendannelse, gendannelse og reparation, vi kunne finde på Windows 10. Brug vores enkle tip og fortvivl aldrig over mistede data igen! Læs mere før du fortsætter, for ellers vil den være væk for evigt.
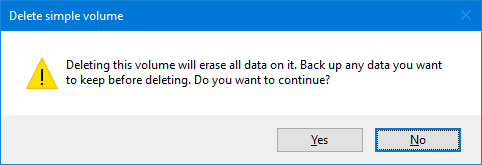
Hvis du er sikker på, at du ønsker at gøre dette, Højreklik en partition og vælg Slet bind ... Du får derefter en advarsel. Klik på for at afslutte sletningen Ja.
Opret en partition
En sort blok repræsenterer frit drevplads. Højreklik dette og vælg Nyt simpelt bind... Der åbnes en guide, der leder dig gennem processen. Klik Næste. I Enkel lydstyrke i MB, indtast hvor stor du ønsker, at denne partition skal være. Husk, at 1000 MB svarer til 1 GB.
Klik Næste. Her kan du tildele et drevbogstav eller -sti. Lad det være valgt til Tildel følgende drevbogstav, men du er velkommen til at bruge rullemenuen til at vælge et andet bogstav. Klik Næste.
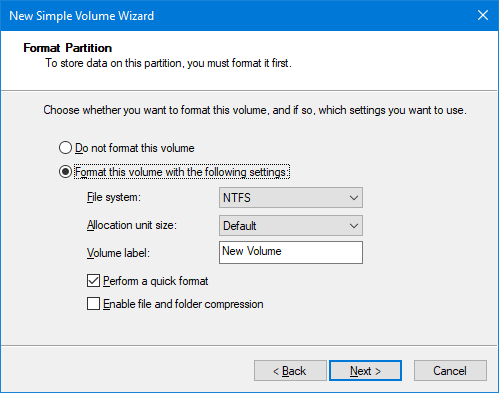
På denne skærm kan du vælge at formatere partitionen. Du er velkommen til at ændre navnet på lydstyrken med Volumen etiket Mark. Ellers skal alt være standard her, medmindre du er tilpas med det, du ændrer. Tjek ud vores artikel om afmystificering af filsystemer Fra FAT til NTFS til ZFS: Filsystemer afmystificeretForskellige harddiske og operativsystemer bruger muligvis forskellige filsystemer. Her er hvad det betyder, og hvad du har brug for at vide. Læs mere for mere information. Klik Næste.
Den sidste skærm opsummerer alle de indstillinger, du har valgt. Cykler gennem Tilbage hvis du vil ændre noget, skal du ellers klikke på Afslut at oprette din partition.
Data Management Master
Nu ved du, hvordan du bruger værktøjet Datastyring, du kan styre dine drev som en master. Husk, vær altid forsigtig, inden du krymper eller redigerer eksisterende partitioner. Du har det godt, hvis du følger rådene ovenfor.
Hvis du vil tørre et drev helt ud, måske for at fjerne bloatware, kan du også bruge Disk Management til det. Se vores guide om hvordan man formaterer et nyt internt drev Sådan formateres en ny intern harddisk eller et solidt drevHvis du har en ny HDD eller SSD, skal du formatere den. Gennem formatering kan du udslette gamle data, malware, bloatware, og du kan ændre filsystemet. Følg vores trin-for-trin-proces. Læs mere for detaljerne.
Hvad bruger du drevpartitioner til? Har du nogle tip til at dele til brug af Disk Management?
Billedkredit: Gennady Grechishkin via Shutterstock.com
Oprindeligt udgivet af James Bruce den 23. januar 2011.
Joe blev født med et tastatur i hænderne og begyndte straks at skrive om teknologi. Han er nu en fuldtids freelance skribent. Spørg mig om Loom.
