Reklame
Safari er en rigtig god browser. Det er let, hurtigt og smukt. Men problemet er dette: Hvis du er flyttet til Safari fra Chrome eller Firefox, er det sandsynligt, at du går glip af nogle af dine kæledyrsfunktioner fra disse browsere - dem, der gjorde livet let og længe har været en del af din arbejdsgang.
@donwb Jeg har brugt safari i 8 måneder nu, jeg savner nogle kromfunktioner, men det er meget bedre energimæssigt
- Nuno Job (@dscape) 7. august 2015
Lad os nu overveje et andet scenarie: du kører regelmæssigt mellem Chrome, Firefox og Safari. På trods af deres forskelle har Chrome og Firefox flere funktioner til fælles - funktioner, der tilfældigvis mangler fra Safari.
I begge disse tilfælde ville det være praktisk, hvis du kunne port nogle af dem Chrome / Firefox-funktioner 9 måder at synkronisere Firefox og Chrome: Bogmærker, adgangskoder med mereDet er let at arbejde med to browsere, hvis du holder dine data synkroniseret. Her er nogle måder at få Chrome og Firefox til at fungere i harmoni. Læs mere
til Safari, ikke? Vi viser dig, hvilke funktioner du har kan føje til Safari, og hvordan du får det til.1. En statuslinje
Hvis du er ny på Safari, tror du måske, at den ikke har en statuslinje. Det var hvad jeg troede alligevel.
Faktisk har Safari en statuslinje, men den er som standard ikke synlig, som den er på Chrome og Firefox. Du skal aktivere det via via Vis> Vis statuslinje. Du kan også skifte det ved hjælp af genvejen kommando + /.
Mens standardstatuslinjen viser webadresser helt fint (og skjuler automatisk, når du ikke har brug for det), er det en god ide at få en mere avanceret statuslinje. Prøve Den ultimative statuslinje.
Udvidelsen tilføjer en pop-up statusbjælke, der ikke kun viser websidens URL'er, men også viser dig filtypeikoner, filstørrelser, mailto: links osv. Det forlænger endda forkortede webadresser, så du ved nøjagtigt, hvad du klikker på Før du klikker på det.

Gå til for at justere, hvordan Ultimate Status Bar ser ud og opfører sig Safari> Præferencer… > Udvidelser> Ultimate statuslinje.
2. Nøgleordssøgninger
Evnen til søg på specifikke websteder fra Chromes omnibar 11 hurtige tricks til at blive en Chrome Omnibox-strømbrugerVil du blive en Omnibox-strømbruger og spare masser af tid og tastetryk? Alt hvad du behøver er et par gode udvidelser og lidt viden om, hvordan man justerer søgeindstillingerne ... Læs mere eller Firefox's Awesome Bar er uundværlig. Tilføj denne mulighed til Safari med Omnikey til Safari.
Lad os sige, at du vil være i stand til at søge makeuseof.com direkte fra adresselinjen. Klik først på udvidelsens værktøjslinjeikon, når du er på MakeUseOfs søgeside og klik derefter på Tilføj websted -knappen i udvidelsens popup.
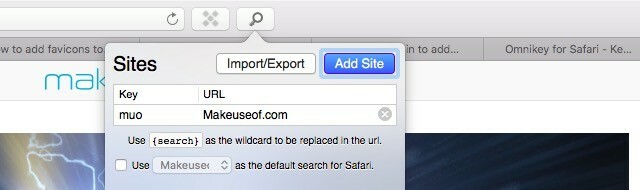
Tilføj et nøgleord, siger Muo, i Nøgle Mark. Du finder ud af, at Omnikey allerede har udfyldt URL-feltet til dig. Nu skal du bare udskifte søgeord i denne URL med denne tekst: {Søg}. Du kan derefter søge i MakeUseOf direkte fra adresselinjen ved at skrive det nøgleord, du har angivet (muo) efterfulgt af din søgning og trykke på Gå ind.
3. Flere profiler
Der ser ud til at være nogen udvidelse, der sigter mod at rette op på manglen på support til flere profiler i Safari. Den gode nyhed er, at du kan bruge SwitchUp som en stand-in, fordi det giver dig mulighed for at oprette flere profiler til næsten ethvert program på din Mac.
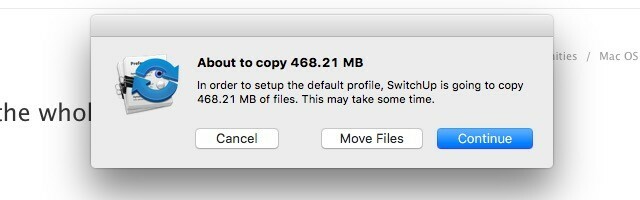
Når du downloader SwitchUp og kører den, får du en meddelelse om at vælge det program, du vil oprette flere profiler til. Vælg Safari fra mappen Programmer, og vent til SwitchUp er færdig med at oprette standardprofilen.
Du kan derefter oprette flere profiler ved hjælp af Safari.switchUp dialog, der ser sådan ud:

Der er et par ulemper her:
- Du kan ikke bruge mere end en profil på samme tid, som du kan gøre på Chrome og Firefox. Dette betyder, at du afslutter Safari, når du vil skifte profil.
- Hver gang du skifter mellem profiler, ser du en popup på 5 sekunder, der minder dig om, at du bruger en ikke-licenseret version af SwitchUp.
4. Åbn lukkede faner igen
På Chrome eller Firefox får du sandsynligvis ikke panik, når du ved et uheld lukker en fane, fordi du ved, at du kan bringe den tilbage med kommando + skift + t (eller Ctrl + Skift + T, hvis du er på Windows) eller via Historik> Nyligt lukkede faner.
På Safari kan du ramme kommando + z at bringe den senest lukkede fane tilbage, men det handler om det. For faner, der er ældre end det, skal du bruge adresselinjen eller Historie menu for at søge efter lukkede faner og bringe dem tilbage. Det er ikke ideelt, især når du ikke kan huske deres webadresser. Hvorfor ikke installere Retab [Ingen længere tilgængelig] for at tilføje en fanefunktion til Safari?
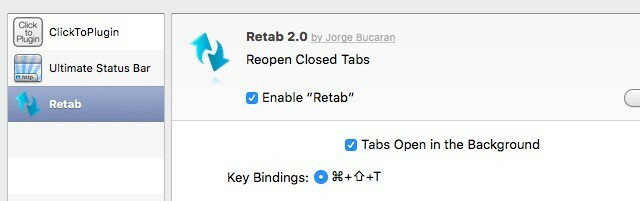
Med Retab kan du gendanne et ubegrænset antal faner til deres oprindelige position ved hjælp af den samme genvej, som du bruger på Chrome / Firefox: kommando + skift + t. Husk, at du bliver nødt til at genstarte Safari for at aktivere udvidelsen, når du har installeret den.
5. Tastaturgenveje
Mange af genveje der fungerer i Chrome Master Tab Management i Chrome med disse indbyggede funktionerDet er tid til at mestre fanehåndtering i Chrome. Lad os se, hvad der er muligt uden at installere en enkelt udvidelse. Læs mere og Firefox fungerer også i Safari. Selv kommando + 1 til kommando + 8 genveje, der plejede at åbne links 1 - 8 fra dine favoritter i Yosemite, fører dig nu gennem fanerne 1 - 8 i El Capitan, ligesom de gør i Chrome og Firefox. Noter det kommando + 9 i Safari fører dig til den niende fane og ikke til den højre fane, som det gør på de andre to browsere.

Hvis det sæt genveje ikke fungerer for dig, skal du gå til Præferencer> Faner og sørg for, at boksen ved siden af Brug kommando - 1 til kommando - 9 til at skifte fane er valgt.
For de genveje, der er unikke for Safari, anbefaler vi, at i stedet for at prøve at lære dem, skal du konfigurere dem til at matche dem på Chrome / Firefox via Systemindstillinger> Tastatur> Genveje> Genveje til app.
Sådan konfigureres en ny genvej under Safari i Appgenveje begynder med at klikke på “+”Tegn på, at du finder nedenfor listen over genveje til højre.

I Safari, der vises, skal du vælge Safari fra Ansøgning Drop down menu. I Menutitel: tilføj navnet på det menupunkt eller den kommando, du vil oprette en genvej til. Sørg for at kopiere kommandoen nøjagtigt, som den vises i Safari-menuen.
Tilføj derefter en brugerdefineret nøglekombination i Tastaturgenvej: og klik på Tilføje knap. Og der er din tastaturgenvej!
6. Dupliceret fane
Er der et patent på Chrome's duplikatfunktion? Jeg er ikke sikker på, hvorfor Safari ikke gør det også. Det giver så meget mening.
- Susan Chalmers (@susan_chalmers) 26. oktober 2015
Chromes Duplikere i en fanes kontekstmenu er super praktisk, når du hurtigt vil klone en fane. Du kan kopiere denne handling i Safari med dette par genveje: kommando + l for at fremhæve URL'en i adresselinjen, efterfulgt af kommando + enter for at åbne den side i en ny fane.
7. Favoritter til faner
Hvis du bruger Yosemite, installer Safari Stand for at få favoritter til faner. Plugin giver dig også flere flere funktioner, herunder ændring af faneblad, kontekstmenu-justeringer og en sidepanelvisning til faner. Bemærk, at du skal installere SIMBL [Broken URL Removed] for at tilpasse Safari ved hjælp af Safari Stand.
Jeg vil gerne lide Safari, men det er små ting som at ikke vise favicons i faner og ingen måde at aktivere det på
- Dylan Griffin (@dylangriffin) 28. februar 2016
Det er også muligt at installere og bruge Safari Stand på El Capitan, men det er det ikke en let tilpasningsmulighed El Capitan betyder slutningen på Mac-temaer og Deep System TweaksHvis du kan lide at tilpasse din Mac, er Yosemite muligvis den sidste version af OS X, der fungerer for dig. Og det er for dårligt. Læs mere takket være den "rodløse" sikkerhedsfunktion, som Apple introducerede i El Capitan. I det mindste bundne faner på El Capitan viser favoritter, hvilket er noget.
Brug dig af med skiftende funktioner
Hvis du er en Chrome- eller Firefox-elsker, der tænker på at skifte til Safari som "afregning", kan du være en behagelig overraskelse. Mens det er mangler nogle funktioner, som du er vant til, Safari har nogle interessante funktioner 3 ting, jeg ville ønske, at jeg havde kendt, før jeg skiftede til SafariDet er ikke let at skifte browsere, men uforstyrret lancerede jeg mig selv i en verden af Steve Jobs - iTunes, iWork, iCloud og markant - Safari. Her er hvad jeg ville ønske, jeg havde kendt først. Læs mere af sin egen.
Vi håber, at du kan lide Safari bedre, når du udvider dens funktioner med funktioner, som du blev tvunget til at efterlade på Chrome / Firefox, da du skiftede til Safari.
Vi er enige om, at nogle af de indstillinger, der er anført her, ikke er perfekte, men de er bedre end intet, når du ikke ønsker at opgive visse browserfunktioner.
Hvilken funktion fra Chrome eller Firefox savner du på Safari? Har du fundet en måde at tilføje den til Safari? Hvis ja, fortæl os, hvordan du gjorde det. Hvis ikke, fortæl os, hvordan du klarer dig uden denne funktion.
Akshata uddannet i manuel test, animation og UX-design inden han fokuserede på teknologi og skrivning. Dette samlede to af hendes yndlingsaktiviteter - give mening af systemer og forenkle jargon. Hos MakeUseOf skriver Akshata om at få det bedste ud af dine Apple-enheder.

