Reklame
Dagens browsere er temmelig stabile, så det er overraskende, når de begynder at have problemer. Hvis du ofte ser Chrome-popups, der siger, at en side er blevet ikke reagerer, og du kan enten Dræb sider eller Vente, kan vi hjælpe dig med at fejlfinde dem.
Uanset om din browser kun viser disse fejl på bestemte websteder eller hele tiden, kan du prøve disse tip for at amme din browser tilbage til helbredet.
Trin 1: Ryd cachen

Chrome bruger lokale cache-data til at fremskynde indlæsning af websteder. Hvis dette bliver beskadiget, kan Chrome muligvis gå ned, når den prøver at læse oplysningerne.
Til ryd din Chrome-cache Sådan ryddes din browserhistorik manuelt og automatiskDe websteder, du besøger, efterlader spor på din computer. Vi viser dig, hvordan du sletter din browserhistorik i Firefox, Chrome, Edge og Internet Explorer. Læs mere , tryk på Ctrl + Skift + Del genvej til at åbne Slet browserdata mulighed. På den Grundlæggende fane, kontroller kun Bufrede billeder og filer. Et tidsinterval på
Sidste 24 timer skal fungere, hvis dine problemer er nyere, men du kan vælge en længere om nødvendigt. Klik Slet data, prøv derefter at indlæse det berørte websted igen.Trin 2: Fjern dårlige udvidelser

Chrome-udvidelser kan tilføje en masse funktionalitet til din browser, men de kan også forårsage problemer. En buggy eller ondsindet udvidelse kan forårsage funktionssvigt i Chrome.
Gå til Menu> Flere værktøjer> Udvidelser for at se på dine installerede udvidelser. Slå skyderen fra for en udvidelse for at deaktivere den - du skal muligvis prøve at deaktivere flere af dem for at se, om der er noget, der er problemet. Også Kontroller for ondsindede udvidelser 10 Chrome-udvidelser, du skal afinstallere lige nuDet er svært at holde styr på, hvilke udvidelser der er blevet fanget og misbruger deres privilegier, men du skal bestemt afinstallere disse 10 så hurtigt som muligt. Læs mere mens du er her.
Trin 3: Nulstil brugerdata-mappen

Chrome opbevarer dine specifikke konfigurationsoplysninger i en bestemt mappe. Omdøbning af denne mappe tvinger Chrome til at oprette en ny, der muligvis kan løse dit problem.
For at gøre dette skal du først lukke Chrome, hvis det kører. Indtast derefter % Localappdata% i Start-menuen. Gennemse til dette bibliotek Google \ Chrome \ brugerdata og lokaliser Standard folder. Omdøb det til noget lignende Gammel standard eller Standard sikkerhedskopi, start derefter Chrome igen og se om problemer fortsætter. (Lær mere om AppData! Hvad er forskellen mellem AppData Roaming og lokal?Hvis du har snublet over AppData-mappen i Windows, kan du måske spekulere på, hvad forskellen er mellem mapperne Lokal og Roaming. Læs mere )
Trin 4: Nulstil Chrome
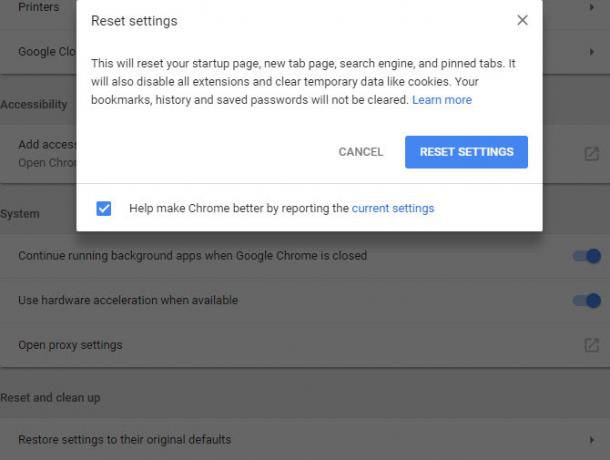
Hvis ingen af disse tip fungerer, er det værd at nulstille Chrome. Dette vil naturligvis udslette alle dine præferencer, så sørg for, at du har sikkerhedskopieret dine Chrome-data, før du fortsætter.
Gå til Menu> Indstillinger og rulle helt til bunden af siden (udvide Fremskreden indstillinger). Vælge Gendan indstillingerne til deres oprindelige standardindstillinger og bekræft. Dette nulstiller ikke alt, men det er et godt trin til fejlfinding.
Hvis dette stadig ikke løser problemet, kan du prøve at geninstallere en ny kopi af Chrome og / eller kontrollere vores Chrome fejlfindingstip 10 Irriterende Chrome-problemer, og hvordan man løser demHvis du oplever Chrome-problemer, er du kommet til det rigtige sted. I denne artikel ser vi på nogle af de mest almindelige fejl og giver vejledning i, hvordan du løser dem. Læs mere for yderligere spørgsmål.
Billedkredit: ccaetano / Depositphotos
Ben er vicegenerator og sponsoreret postchef hos MakeUseOf. Han har en B.S. i Computer Information Systems fra Grove City College, hvor han dimitterede Cum Laude og med Honours i sin hovedfag. Han nyder at hjælpe andre og brænder for videospil som medium.