Reklame
For mange år siden havde jeg samlet en massiv mappe fyldt med over 100 forskellige e-bøger, og en af mine venner spurgte tilfældigt, om jeg kunne sende en liste over alle disse titler. Det lød så let, men jeg tøvede. Skulle jeg skrive dem alle sammen for hånd? Det gjorde jeg næsten, men jeg ville have en lettere mulighed.
Det var på ingen måde jeg skulle skrive så mange titler. Mine dage er allerede travle nok!
Heldigvis findes der løsninger. Uanset om du er en hjemmebruger eller del af en virksomhed 15 Microsoft Word-forretningsskabeloner til at holde dig produktivSkabeloner kan spare dig for tid, holde dig organiseret og øge din kontorproduktivitet. Vi har samlet 15 Microsoft Word-skabeloner til hverdagslige forretningsprocesser, lige fra møder dagsordener til opgavelister. Læs mere , kan du muligvis en dag udskrive en liste, der består af hele mappens indhold - og når den dag kommer, sparer følgende metoder dig en bådfyldt tid. I denne artikel viser vi dig fem forskellige måder at udskrive mappeindhold på som en liste.
1. Kommando DOS
Dette er en af mange kommandolinjekommandoer Væsentlige Windows CMD-kommandoer, du burde kendeDen dystre grænseflade i kommandoprompten er din gateway til avancerede Windows-værktøjer. Vi viser dig essentielle CMD-kommandoer, der giver dig adgang til dem. Læs mere der er nemme at huske og lette at udføre:
- Start kommandoprompten ved at åbne Power Menu (Windows-tast + X) og vælge Kommandoprompt. Brug cd kommando for at navigere til det bibliotek, du vil udskrive. (Lær mere om cd-kommandoen! 15 Kommandoer til Windows Command Prompt (CMD), du skal kendeKommandoprompten er stadig et kraftfuldt Windows-værktøj. Her er de mest nyttige CMD-kommandoer, som enhver Windows-bruger har brug for at vide. Læs mere )
- Type dir> print.txt.
- Trykke Gå ind og forlade kommandoprompten.
- I File Explorer skal du navigere til den samme mappe, og du skal se en print.txt fil. Dette er en almindelig tekstfil, der kan åbnes i Notepad (eller enhver anden tekstredigerer 10 væsentlige produktivitetstip til Visual Studio-kodeVisual Studio Code blæser andre programmeringstekstredaktører ud af vandet. Det er gratis, open source, lynet hurtigt og fyldt med produktivitetsfunktioner. Læs mere ) og derefter udskrevet.
2. Indstilling af en kontekstmenu
En udskrivningskatalogfunktion kan føjes til højreklik-kontekstmenuen for enhver mappe. Dette sender mappens indholdsliste direkte til printeren. Følg disse trin for Windows 10:
- Start Notepad (eller din foretrukne teksteditor).
- Indsæt følgende:
@echo slukket. dir% 1 / -p / o: gn> "% temp% \ Listing" start / w notepad / p "% temp% \ Listing" del "% temp% \ Listing" Afslut - Gem filen som % Windir% \ Printdir.bat, som placerer det i rod Windows-systemkataloget. (Hvis du ikke kan på grund af tilladelser, skal du gemme det, hvor du vil, og derefter manuelt flytte det til C: / Windows-biblioteket.)
- Luk notesblok.
- Start Notepad igen for at oprette en ny fil.
- Indsæt følgende:
Windows Registry Editor version 5.00 [HKEY_CLASSES_ROOT \ Directory \ Shell] @ = "ingen" [HKEY_CLASSES_ROOT \ Directory \ Shell \ Print_Directory_Listing] @ = "Print Directory Listing" [HKEY_CLASSES_ROOT \ Directory \ shell \ Print_Directory_Listing \ command] @ = "Printdir.bat \"% 1 \ "" [HKEY_CLASSES_ROOT \ SOFTWARE \ Classes \ Directory] "BrowserFlags" = dword: 00000008 [HKEY_CLASSES_ROOT \ SOFTWARE \ Classes \ Directory \ shell \ Print_Directory_Listing] @ = "Print Directory Listing" [HKEY_CLASSES_ROOT \ SOFTWARE \ Klasser \ Directory \ shell \ Print_Directory_Listing \ command] @ = "Printdir.bat \"% 1 \ "" [HKEY_CURRENT_USER \ Software \ Microsoft \ Windows \ Shell \ AttachmentExecute \ {0002DF01-0000-0000-C000-000000000046}] @ = "" [HKEY_CLASSES_ROOT \ SOFTWARE \ Classes \ Directory] "EditFlags" = "000001d2" - Gem filen som % USERPROFILE% \ Desktop \ PrintDirectoryListing.reg, som placerer det på dit skrivebord.
- Gå til dit skrivebord og dobbeltklik på PrintDirectoryListing.reg fil. Dette ændrer Windows-registreringsdatabasen, som kan være risikabelt! Hvis du er bekymret, først sikkerhedskopiere registreringsdatabasen Sådan sikkerhedskopieres og gendannes Windows-registreringsdatabasenRedigering af registreringsdatabasen låser op for nogle seje finjusteringer, men det kan være farligt. Sådan sikkerhedskopierer du registreringsdatabasen, før du foretager ændringer, så de let vendes. Læs mere .
- Højreklik i en mappe, og vælg Print Directory Listing for at udskrive listen direkte.
3. Karens magtværktøj
Karen's Directory Printer er et GUI-værktøj med rige funktioner, men vores største bekymring er dens evne til at udskrive navnene af filer ved siden af andre bits af data, såsom filstørrelse, udvidelse, dato og tidspunkt for sidste ændring og egenskaber.
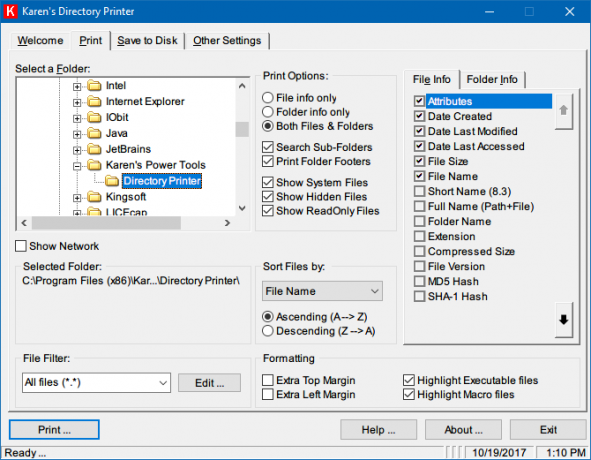
Den udskrevne liste over filer kan sorteres efter navn, størrelse, dato oprettet, dato sidst ændret eller dato for sidste adgang. Listen over filer kan også filtreres for kun at omfatte filer, der opfylder visse kriterier, og den resulterende liste kan formateres eller fremhæves (men kun i begrænset grad).
Karen's Directory Printer kan inkluderes i højreklik-kontekstmenuen og fungerer også til netværkscomputere. Fillisten kan sendes direkte til printeren eller gemmes som en tekstfil.
Hent:Karen's Directory Printer (Ledig)
4. Directory List & Print
Directory List & Print er en enklere og mindre løsning end Karen's Directory Printer. De genererede lister kan kopieres til udklipsholderen og indsættes i andre programmer, eller de kan indsættes direkte i programmer som Word og Excel med et enkelt klik.
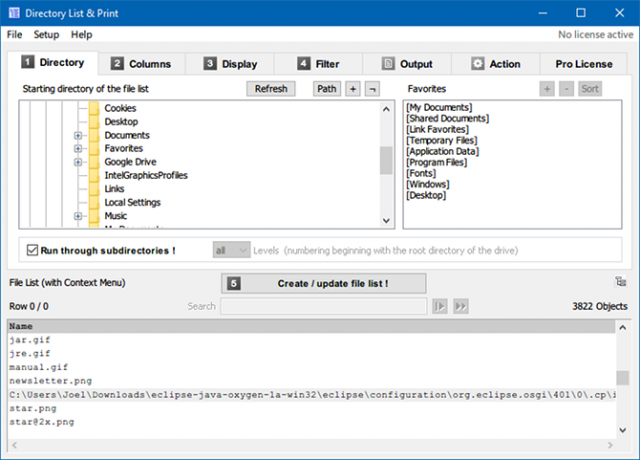
Da dataene er adskilt af faner, kan de endda være det frit indsat i Excel som en tabel Sådan konverteres afgrænsede tekstfiler til Excel-regnearkDet er let at konvertere en afgrænset tekstfil til et Excel-regneark. Sådan gør du ved hjælp af tre forskellige metoder. Læs mere !
Sammen med filattributter kan Directory List & Print kontrollere visningen af filnavne med eller uden filtypenavne. Det giver også muligheder for at sortere den resulterende liste og integrere i højreklik-kontekstmenuen. Pro-versionen kan omfatte endnu mere avancerede data, såsom kontrolsummer, mediedimensioner, metafilegenskaber og mere.
Hent:Directory List & Print (Gratis, $ 22 Pro)
5. JR Directory Printer
JR Directory Printer er den letteste af de tre tredjepartsapps i denne artikel, der kommer ind i en downloadstørrelse på kun 173KB. Den er bærbar, så den behøver ikke engang at blive installeret.

Hvis du vil starte den på Windows 10, skal du køre den i kompatibilitetstilstand:
- Højreklik på JDirPrinter.exe og vælg Ejendomme.
- Kontroller under fanen Kompatibilitet Kør dette program i kompatibilitetstilstand og vælg Windows XP (Service Pack 3).
Det er let at bruge derefter. Vælg den mappe, du vil liste, vælg, om du vil genskabe ("medtage") alle dens undermapper, og om du vil gemme filnavnene, og klik derefter på Start. Det opretter og åbner en fil, der kaldes DirPrint.txt, som du kan redigere eller kopiere til andre steder.
Andre indstillinger (under fanen Vis) inkluderer filstørrelse i KB / bytes, attributter og brugerdefineret fillængde. Det er meget let og enkelt, men det er meningen.
Hent:JR Directory Printer (Ledig)
Hvordan udskriver du bibliotekets indhold?
Windows har muligvis ikke den oprindelige mulighed for at udskrive mappeindhold på en brugervenlig måde, men takket være løsningen og alt freeware er det faktisk et øjeblik.
Kender du noget andet værktøj til at udskrive indholdet i en mappe? Fortæl os din måde, hvis det adskiller sig fra noget af ovenstående.
Oprindeligt skrevet af Saikat Basu i oktober 2009.
Joel Lee har en B.S. inden for datalogi og over seks års professionel skriftlig erfaring. Han er chefredaktør for MakeUseOf.


