Reklame
Dette er en af de tidspunkter, hvor jeg vil have dig til at hoppe lige til bunden af siden. Google Drive var på arbejde med tre forfattere fra tre hjørner i USA. De tre forfattere havde en time på at skrive og samarbejde om en novelle. Det lykkedes dem. Det er realtids-partnerskab på det fineste.
Deling med samarbejdende skyplatforme som Google Drive er ikke længere ny. Giganter fra techverdenen kæmper krigen mod virksomheder og forbrugere. Støvet kommer ikke til at slå sig ned snart. Det er gode nyheder for os forbrugere, når vi forbedrer vores arbejdsdag med delte filer, mapper og teams.
Så jeg må spørge dig - er det stadig super let at gøre del filer med Google Drev? Eller får du stadig fat på det? Uanset hvad, skal disse ti tip hjælpe dig med at administrere delte filer bare lidt bedre fra i dag.
Bemærk: Hvis du deler følsomme filer, skal du huske at gøre det aktiver Google-drev-kryptering på klientsiden 3 Nyttige værktøjer til forbedring af Google Drevs sikkerhed og privatliv Er Google Drevs integrerede kryptering nok til at beskytte dine private filer mod tyveri og indtrængen? Lad os finde ud af det. Læs mere !
Grundlæggende om deling
Det handler om at oprette den rigtige type delingstilladelser og delingsniveauet. Du kan dele enhver fil eller mappe på Google Drev. Den to minutters video opsummerer processen.
Som ejer kan du give andre fuldstændigt ejerskab af en fil eller et vist niveau for visning og redigering af adgang.
- Kan redigere: Det samarbejdsregneark, du arbejder på med dit team.
- Kan kommentere: Det bogudkast, du skriver. Andre kan se og tilføje kommentarer til filen, men kan ikke redigere den. Mapper har ikke kommentarer.
- Kan se: Den invitation til weekendfesten, du lige har lavet med Præsentation.
Her er et diagram, der sammenligner adgangen for en seer, kommentator, redaktør eller ejer:
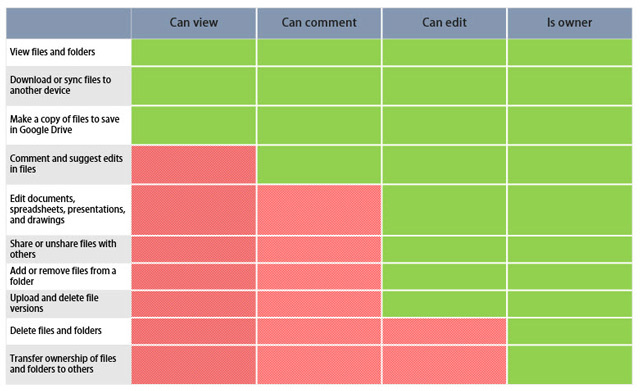
1. Sådan deaktiveres kopiering, download og udskrivning af delte filer?
Du kan forhindre download, udskrivning og kopiering af delte filer. Den avancerede funktionsadministrationsfunktion fjerner disse indstillinger fra menuen i fremviseren. Dette er et andet lag med kontrol over dine dokumenter.
Åbn Google Drev. Vælg den delte fil, og klik på Del ikonet øverst til højre.
På den Del med andre dialogboksen, tilføj navnet på samarbejdspartneren og klik på Fremskreden indstilling placeret nederst til højre.
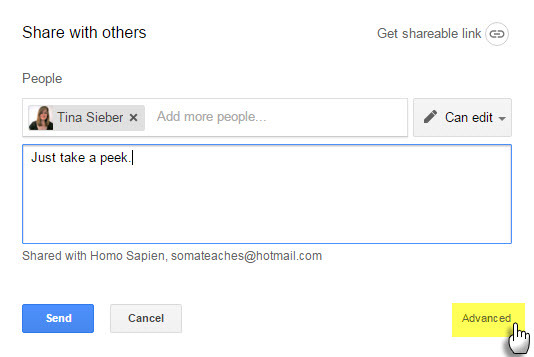
Vælg Deaktiver indstillinger for at downloade, udskrive og kopiere for kommentarer og seere boks. Klik Gemme skifter.
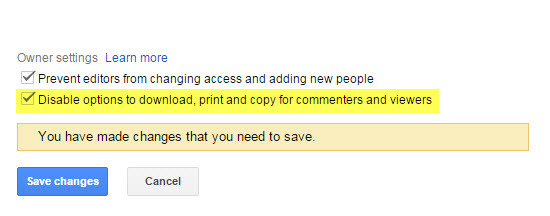
Seerne får en meddelelse om "Eksportindstillinger deaktiveret" øverst i menuerne Fil og Rediger for de specifikke dokumenter, regneark og præsentationer.
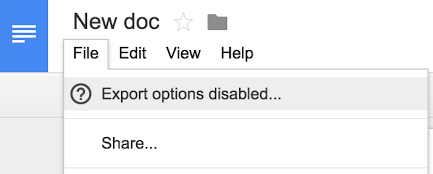
Bemærk, at dem med "rediger" -tilladelser stadig vil være i stand til at downloade, udskrive og kopiere din fil, selvom denne indstilling er aktiveret.
2. Del en mappe med ikke-Google-brugere
Dine venner og kolleger har ikke brug for en Google-konto for at se en Google Drev-mappe eller -dokument. Dette er en af de lidt kendte evner ved Google Drev. Du kan sende en invitation til deres e-mail-adresse. Eller brug et delbart link.

Vælg mellem Kan se eller Kan redigere eller Kan kommentere. Klik på knappen Gem.
Du kan gå ind i Fremskreden delingsindstillinger og vælg andre delingsindstillinger. Den person, der modtager invitationen, behøver ikke at registrere og logge på med en Google-konto for at se på filen. Men de har brug for en Google-konto for at redigere en fil eller for at kommentere.
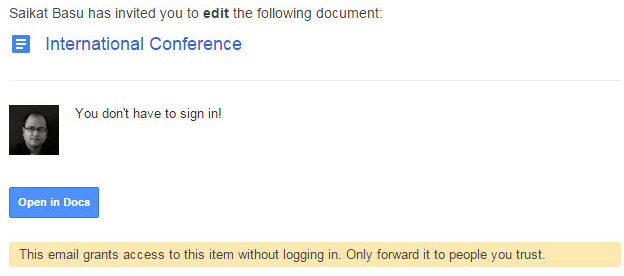
Deling via et link er en sikkerhedsrisiko Hvor sikre er dine dokumenter i Google Drev? Læs mere til følsomme dokumenter fordi enhver med linket kan få adgang til filen.
3. Download en hel delt mappe
Med Google Drev kan du downloade hele indholdet i en delt mappe som et ZIP-arkiv. Dette er nyttigt til at gemme lokale kopier af delte dokumenter. Mappestrukturen med eventuelle undermapper bevares i arkivet.
Gå til Delt med mig På dit Google Drev. Højreklik på mappen, og vælg Hent.
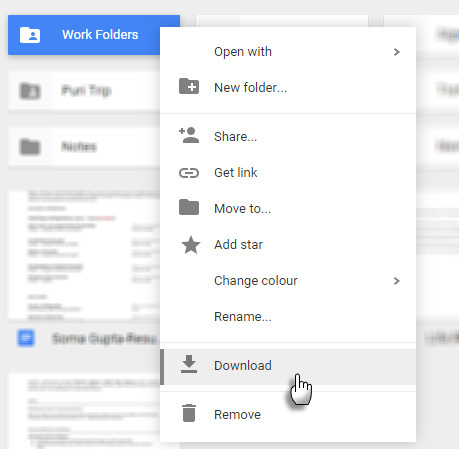
Du kan også bruge tredobbelt prikkerikon på værktøjslinjen for at downloade mappen.

Hvis du downloader et Google Doc, Sheet eller Slide, downloades det som et Office-dokument. Alle andre filer downloades i deres oprindelige format.
4. Overfør ejerskab af filer til nogen anden
Der er mange grunde til at overføre ejerskabet til dokumenter til en anden. Måske overtager en anden et projekt. Måske fyrede dig. På en bedre måde skal du på ferie og vil bare overdrage ansvaret for de delte dokumenter. Processen til digitalt at "overdrage" Google Drev-dokumenter og -mapper er let.
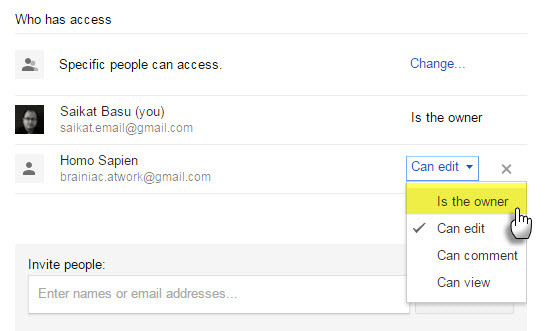
Åbn Google Drev. Vælg den delte mappe eller fil i Docs, Sheets eller Slides, og klik på Del ikonet øverst til højre. Når den formodende ejer ikke har adgang til deling... inviter ved at skrive e-mail-adressen i feltet "Inviter folk". Derefter Gemme.
Klik Fremskreden i nederste højre hjørne af delingsboksen. Klik på rullemenuen ud for navnet på den person, du vil eje filen eller mappen. Vælg Er ejer. Klik Færdig.
Din rolle udskiftes fra en ejer til en editor, når du overfører ejerskab.
Bemærk: Du kan ikke overføre ejerskab af en synkroniseret eller uploadet fil (som en PDF eller en billedfil).
5. Sådan anmodes om adgang til delte filer?
Når du prøver at få adgang til en fil via et delt link, kan du muligvis se en meddelelse, der siger "Du har brug for tilladelse."
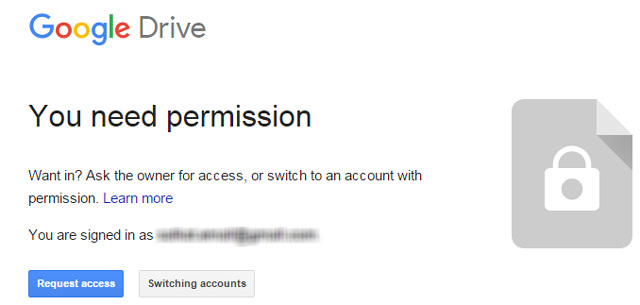
Undertiden deler ejere et link, før de har indstillet tilladelserne. Du ønsker måske også at åbne filen med et alternativt Google-id. Det er let at anmode om adgang med et enkelt klik.
På skrivebordet:
- Åbn et link til filen.
- Klik på Anmod om adgang.
På Android:
Med appen Drev til Android kan du anmode om adgang med et enkelt tryk, når meddelelsen "Kan ikke få adgang til dokument" vises. Anmoder om tilladelse vil sende en e-mail til ejeren fra appen. Filejere får straks en anmeldelse på Android og iOS. Mobilappen har været opdateret med denne funktion for nylig.
6. Søg efter en samarbejdspartner
Det er let at dele et dokument med 10 medlemmer. Deling af det med 50 opfordringer til mere planlægning. Håndtering af delte filer betyder også sporing af hvilken samarbejdspartner der arbejder på hvilket dokument.
Gå til Se detaljer (Klik på ikonet “Jeg” på værktøjslinjen). Gennemse Aktivitet fane for hurtigt at se, hvilke filer du har delt for nylig.
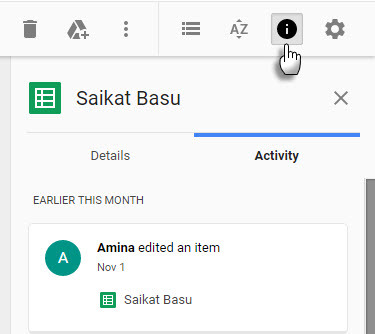
Klik på Delt med mig i venstre menu på Google Drev. Du får en liste over alle de dokumenter, du deler adgang til.
Brug Kraften i Google-søgefiltre. Produktivitetsfordelene kommer ikke som en overraskelse for dem, der er bekendt med Gmail-filtre.
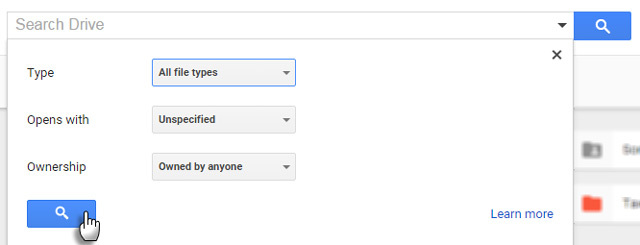
Brug søgefeltet øverst på Google Drev. Google Drevs søgning søger også dokumentets krop. Du kan søge på de første 100 sider i alle tekstdokumenter eller tekstbaserede PDF-filer, som du har uploadet. Du kan også søge efter tekst, der findes på de første 10 sider i ethvert billed-PDF-format. I stedet for at grave gennem mapper skal du bruge denne kraftfulde funktion til hurtigt at komme til en fil.
Mens du er i Google Drive, skal du trykke på fremad skråstast for at placere din markør lige i søgefeltet. Klik på den lille rullemenu i søgefeltet for at afsløre de grundlæggende søgefiltre. At lære et par manuelle parametre kan spare dig for tid.
For eksempel: Hvis du vil finde dokumenter, du har delt med nogen, bruger du til: [email protected].
Google Hjælp har den komplette liste.
7. Forenkle deling ved at oprette kontaktgrupper
Med e-mail-kontaktgrupper behøver du ikke angive individuelle dokumenttilladelser for dine teammedlemmer.
Log ind Google-kontakter. Klik på venstre sidepanel Ny gruppe.
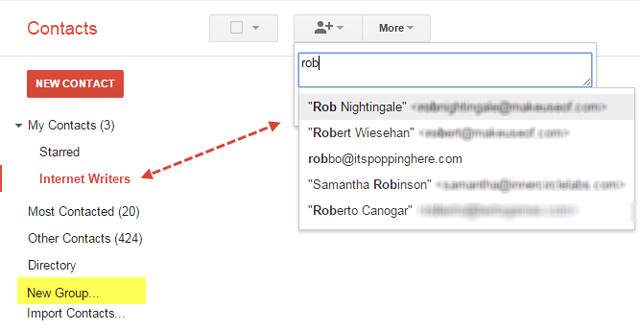
Giv det et beskrivende navn i henhold til teamprojektet. Eller alt andet, der gør dem nemme at huske. Du kan navngive grupper efter tilladelser at gøre dem lette at huske.
For eksempel: [email protected] eller [email protected].
Befolk den nye gruppe med teammedlemmernes e-mail-adresser.
Brug disse specifikke kontaktgrupper i indstillingerne for deling af filer eller mapper.
8. Se Visningstælling for et delt dokument
Google opretholder en versionhistorik, men der er ingen måde at se, hvor mange gange et delt dokument er blevet vist. Jeg fik svaret på dette spørgsmål fra a Stakbytte diskussion.
Indsend dit dokumentlink til http://goo.gl URL-afkortningstjeneste og del kun den URL. Denne service giver information om, hvor mange gange der blev klikket på linket, hvilket er så tæt som du i øjeblikket kan få at vide, hvor mange gange dit dokument blev åbnet.
Dette er nyttigt i tilfælde, hvor du måske ønsker at dele et dokument offentligt og kontrollere svaret. Bemærk, at offentlige dokumenter og filer vises i søgeresultater.
Nogle ideer til deling offentligt:
- Upload og del en e-bog.
- Test det første svar på et kreativt produkt.
- Slip en Slides-præsentation til offentlig visning (som SlideShare).
- Find åbent uddannelsesindhold.
Tip: Du kan bruge en simpel Google Site Search til at søge efter offentlige dokumenter. For eksempel. søgeordswebsted: drive.google.com
9. Del med Slack
Slack er den nye arbejdsplads eller kontorets digitale vandkøler. Hvis du endnu ikke arbejder med Slack, er det tid til at introducere det til dit team. Der er mange måder at få dine foretrukne tjenester til at arbejde med Slack. Google Drev-integration er blandt de populære.
Med Slack kan du importere Google Drev-filer og dele dem via Slack. Alle importerede Google Drev-filer indekseres også af Slack for nem søgning og reference. Filerne gemmes ikke på Slack - de forbliver fortsat i dine Google Drev-mapper. Slack fungerer som en rørledning.
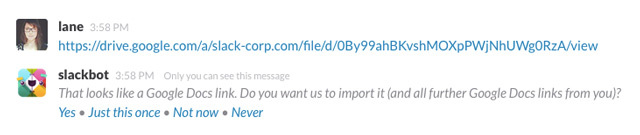
Et lille eksempel: Indsæt et link til et Google-dokument i Slack chatrummet. Slack viser et uddrag af indhold fra filen under linket, når det er integreret. Dette er mere nyttigt end bare at dele blinde links.
Slack Help Center viser, hvordan du kan tilslutte dit Google Drev til Slack på to nemme måder.
10. Del Google Docs fra Microsoft Office
Google Drive vs Microsoft Word Google Dokumenter vs. Microsoft Word: Death Match for Research WritingOnline-løsninger er ved at blive normen. Vi besluttede at se, hvordan Microsoft Word stacks op mod Google Docs. Hvilken af dem vil gøre det bedre forskningsartikel? Læs mere kan være en daglig kamp af to kontorpakker, men de to kraftcentre spiller endelig pænt. Du kan nu åbne Word-, Excel- og PowerPoint-filer, der er gemt på drevet, arbejde på dem i Microsoft Office og dele dem tilbage via Google-drev. Det er alt sammen takket være et praktisk plug-in, der fantasifuldt kaldes - Google Drive-plug-in til Microsoft Office.
Plug-in fungerer med Microsoft Office 2007, 2010, 2013 og 2016.
Installer tilføjelsen og give det tilladelse til at få adgang til dine Google Drev-mapper. Tilføjelsen vises som en ekstra fane på båndet og som en ny placering på skærmen Gem.
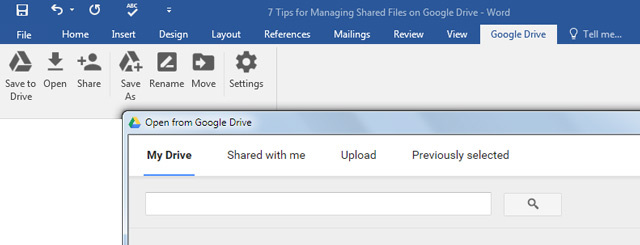
Kontordokument, der er gemt på drevet, kontrolleres også version. Du kan spore tidligere versioner af en Office-fil eller gå tilbage til en ældre version. Når du vil arbejde på et Google-dokument, åbnes det i det relevante Google Drive-program i et separat browservindue.
Deler ikke vidunderligt!
Du kan ikke gå det alene i 21st Århundrede. Der er et antal fordele, når du samarbejder i realtid Holdarbejde: 10 tip til effektivt online-samarbejde i realtid Læs mere . Der er også udfordringer. Men reducer antallet af bøjler for bare at dele et stykke information, og der vil ske gode ting.
Videoen til skriveprojektet demonstrerer, hvordan mere kan opnås med mindre, når samarbejdssynergi sker.
Brug tid på Google Drevs samarbejdsfunktioner. Harmonien i teamwork afhænger af det. Tag Google Drive ud over et fillagringssystem med de mange tip og tricks, det tilbyder på alle platforme. Fortæl os om Google Drevs rolle i din tilsluttede verden.
Bruger du det aktivt til at trække hinanden sammen omkring et fælles projekt? Hvad er det eneste tip, du gerne vil dele, der gør Google Drive-styring lidt bedre for os? Eller endda en klage, der holder dig tilbage?
Billedkredit: puslespil af Rido via Shutterstock
Saikat Basu er viceaditor for Internet, Windows og produktivitet. Efter at have fjernet smagen fra en MBA og en ti år lang marketingkarriere, brænder han nu for at hjælpe andre med at forbedre deres historiefortællingsevner. Han kigger efter den manglende Oxford-komma og hader dårlige skærmbilleder. Men idéer til fotografering, Photoshop og produktivitet beroliger hans sjæl.


