Reklame
Windows 7 er noget af en relikvie. Ikke helt så gammel som Windows XP, selvfølgelig. Men Windows 7 nærmer sig hurtigt supportdatoen i januar 2020. På det tidspunkt vil Microsoft stoppe med at udstede offentlige Windows 7-sikkerhedsrettelser. Virksomheder, der er afhængige af Windows 7, betaler Microsoft for at fortsætte med at arbejde på og reparere operativsystemet. Men disse rettelser vil sandsynligvis ikke nå offentligheden.
En mulighed er at installere Windows 7 i en virtuel VirtualBox-maskine. Installation af Windows 7 som en virtuel maskine giver dig et sikkerhedsforøgelse. Sådan gør du det.
Hvad du har brug for for at installere Windows 7 i VirtualBox
Inden du går i gang, har du brug for et par ting på plads.
Vejledningen bruger VirtualBox, et gratis virtuelt maskinprogram. Du skal downloade og installere VirtualBox, før du fortsætter. Download og installer VirtualBox version 5.2.xx ved hjælp af nedenstående link. VirtualBox 5.2.xx kan installere og køre både 32 og 64-bit billedfiler.
Hent: VirtualBox 5.2.xx til vinduer | MacOS | Solaris | Ubuntu (Alle gratis)
Der er en senere version af VirtualBox, version 6.x. VirtualBox version 6.x kan dog kun installere og køre 64-bit billedfiler. I den er den tidligere 5.2.xx-version praktisk, da den kan håndtere begge arkitekturer og stadig modtager opdateringer.
Du har også brug for dit Windows 7-diskbillede (ISO). Hvis du ikke har din Windows 7 ISO, kan du gøre det indtast din Windows 7 produktnøgle her for at sikre en officiel download.
Når du installerer VirtualBox og har din Windows 7 ISO, kan du fortsætte.
Vil du lære mere om VirtualBox? Tjek MakeUseOf VirtualBox brugervejledning til et væld af tip og tricks Sådan bruges VirtualBox: BrugervejledningMed VirtualBox kan du nemt installere og teste flere operativsystemer. Vi viser dig, hvordan du konfigurerer Windows 10 og Ubuntu Linux som en virtuel maskine. Læs mere .
Sådan installeres Windows 7 i VirtualBox
Nu kan du installere Windows 7 i en virtuel maskine ved hjælp af VirtualBox.
Åbn VirtualBox. Vælg Ny. Giv din Windows 7 virtuelle maskine et navn.
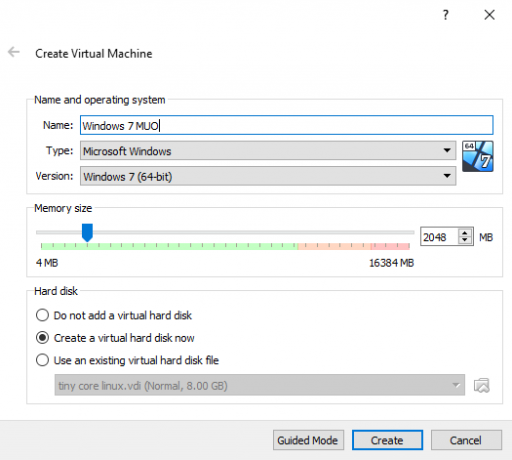
Nu skal du beslutte, hvor meget hukommelse der skal tildeles den virtuelle maskine. Hvor meget du afsætter afhænger af værtssystemet såvel som hvad du bruger Windows 7 til. For eksempel har mit skrivebord 16 GB RAM, så jeg har råd til at tildele den virtuelle maskine mere hukommelse, så den kører hurtigere. I dette tilfælde tildeler jeg 2048 MB, som er 2 GB.
I bundpanelet skal du vælge Opret en virtuel harddisk nu, derefter skab.
Derefter konfigurerer du Windows 7-virtuel maskindiskstørrelse. Microsoft anbefaler mindst 16 GB lagerplads til Windows 7. Tildel så meget, som du ønsker eller har brug for, men sørg for, at det er mere end 16 GB. Behold Harddisk filtype som en VDI (du kan flytte denne virtuelle maskindisktype til anden virtuel maskinsoftware) og lade VirtualBox allokerer diskstørrelsen dynamisk (hvis du har brug for mere lagerplads, som du tildeler, kan disken dynamisk udvide).
Hit Skab.
Konfigurer din Windows 7-virtuelle maskine
Før du rammer Start, er der et par muligheder, som du skal konfigurere.
Højreklik på den virtuelle maskine, og vælg Indstillinger.
Nu under System fanen, vælg Processor. Du har muligheden for at tildele din Windows 7-virtuelle maskine mere processorkraft ved at tildele en anden processorkerne. Hvis du har et multikernesystem, vil tildeling af en ekstra kerne give dig en hurtigere virtuel maskineoplevelse. Afhængigt af dit systems hardware kan det resultere i langsommere ydelse for værtsmaskinen.
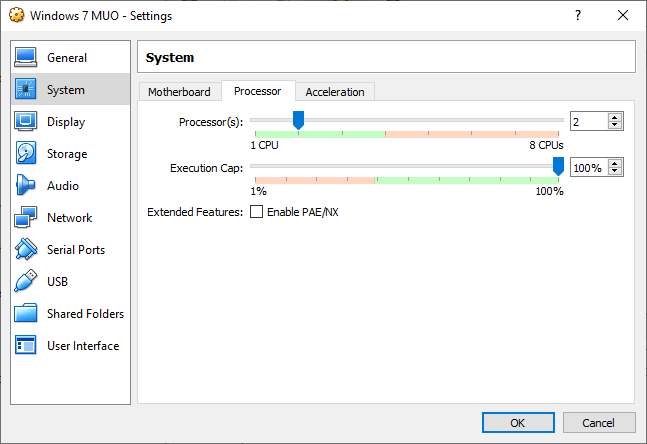
Dernæst under Skærm fanen, øg Videohukommelse til 128 MB.
Videre til Opbevaring fane. Her indsættes din Windows 7 ISO. Under Lagringsenheder, vælg Tom slot. Derefter under Egenskaber, vælg diskikonet. Gennemse placeringen af din Windows 7 ISO. Tryk på OK.
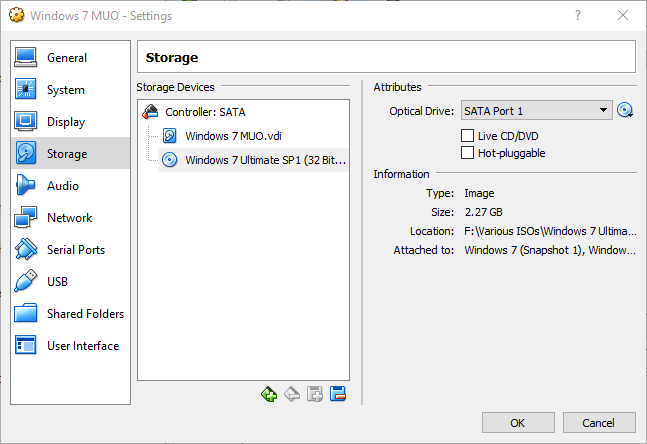
Du er nu klar til at starte din Windows 7 VirtualBox-virtuelle maskine for første gang.
Windows 7 installationsvejledning
Når den virtuelle maskine starter, skal du vælge dit tastatursprog og fortsætte. Hit Installer nu, accepter derefter licensaftalen.
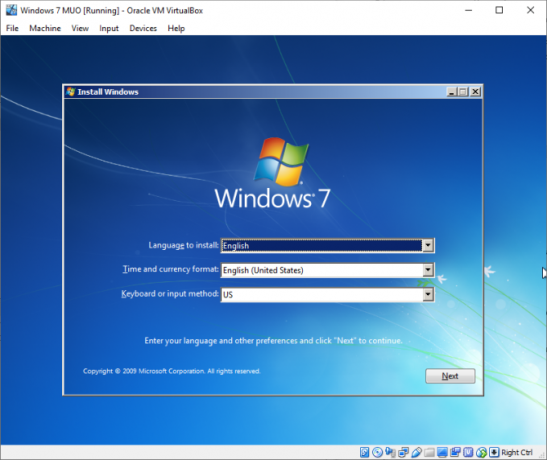
Vælg på næste side Brugerdefinerede, vælg derefter det virtuelle diskbilledsdrev, der blev oprettet tidligere. Windows 7-installationsprocessen starter. Gå og lav en kop te, for det kan tage et øjeblik. Når installationen er afsluttet, genstarter din virtuelle Windows 7 automatisk.
Windows 7 genstarter et par gange under installationsprocessen. Det er intet at bekymre sig om. Rør ikke ved en tast, når du bliver bedt om det, ellers vender du tilbage til Installer nu mulighed snarere end at lade installationsprogrammet gøre sine ting.
Til sidst kommer du til Windows 7 Brugernavn, der er oprettet efterfulgt af siden med oprettelse af adgangskode. Næste op er at indtaste din Windows 7 produktnøgle. Hvis du allerede har indtastet din produktnøgle og downloadet Windows 7 direkte fra Microsoft, kan du muligvis ikke støde på denne side. Hvis du ikke har Windows 7-produktnøgle på det aktuelle tidspunkt, kan du springe denne side over, men din Windows 7-virtuelle maskine har begrænset funktionalitet.
Brug Anbefalede sikkerhedsindstillinger, vælg din tidszone, og fortsæt.
Installer VirtualBox Guest Addition ISO
Den endelige konfiguration er for VirtualBox Guest Addition ISO. VirtualBox Guest Addition giver din virtuelle maskine bedre integration af musemarkøren, brugen af delt filer mellem værten og klienten, bedre videosupport, delte klippeborde og en række andre praktiske værktøjer.
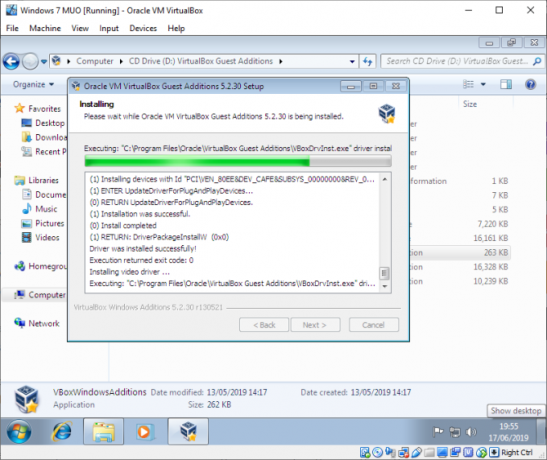
Gå til Enheder> Indsæt gæsttilsætninger CD-billede. Inden i den virtuelle Windows 7-maskine skal du vælge Start Menu> Computer. Åbn cd-billedet til gæstetilbehør, og start derefter VBoxWindowsAdditions. Installer gæsttilsætninger, og genstart derefter.
Windows 7 End of Life Support Date
Microsoft lukker Windows 7-livsstøtte den 14. januar 2020. I skrivende stund er det lidt over seks måneder. Nogle virksomheder, produkter og tjenester har intet andet valg end at fortsætte med at bruge Windows 7. Men hvis du er en hjemmebruger, der holder sig fast ved Windows 7, fordi det er kendt, skal du vide, at slutningen er i horisonten.
Overvejer du at opgradere? Se vores guide om hvordan man opgraderer fra Windows 7 til Windows 10 inden januar 2020 4 bedste måder at opgradere fra Windows 7 til 10 inden 2020Windows 7's slutning af liv nærmer sig hurtigt. Opgradering fra Windows 7 til 10 inden januar 2020, vi viser dig hvordan. Læs mere !
Gavin er seniorforfatter for MUO. Han er også redaktør og SEO Manager for MakeUseOfs kryptofokuserede søsterside, Blocks Decoded. Han har en BA (Hons) samtidsskrivning med digital kunstpraksis, der er pilleret fra bjergene i Devon, samt over et årti med professionel skriftlig erfaring. Han nyder rigelige mængder te.

