Reklame
Hvordan administrerer du alle de filer, du ikke har brug for mere? Dumper du alt i papirkurven? Er du en af de få mennesker, der bruger fremragende Skift + Slet genvej? Eller er dit skrivebord og filhierarki et rod takket være mange års dårlig mappestyring?
Uanset hvilken kategori du falder inden for, er bunden af det, at det at være på toppen af alle dine gamle filer er helt dit ansvar.
Eller er det? Altså nej. Ikke mere. Det Opdatering af Windows 10-skabere Hvorfor du IKKE bør få opdateringen af Windows 10-skaberne endnuBare fordi det er her, betyder det ikke, at du skal hoppe på det. Windows 10 Creators-opdateringen kan have problemer. Vi forklarer, hvorfor du skal udsætte denne Windows-opdatering, og hvordan du gør det. Læs mere har bragt en meget velkommen ombygning af den allerede fremragende Storage Sense-funktion.
Men hvad er det? Hvad kan det gøre for dig? Og hvordan bruger du det? Fortsæt med at læse for at finde ud af det.
Hvad er Storage Sense?
Microsoft frigav Storage Sense som en del af den originale Windows 10 tilbage i 2015, skønt det har været en del af Windows Phone siden dagene med 8.1-frigivelsen. Det tilbød dig en måde at administrere apps og filer på din harddisk.
Funktionen kunne fortælle dig, hvor meget af dit systems hukommelse blev besat af hver enkelt filtype og lade du specificerer på hvilket lagringsmedie du vil gemme dine apps, dokumenter, musik, billeder og videoer af Standard.
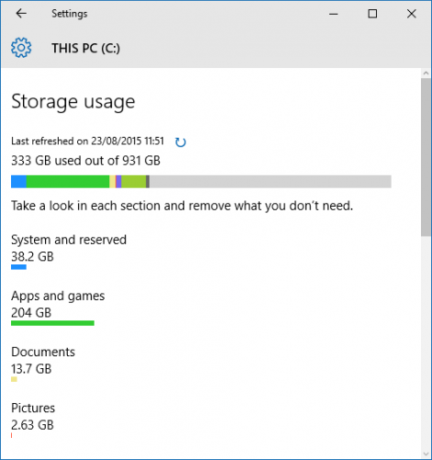
Alle disse funktioner er stadig til stede i Creators Update-versionen af Storage Sense, men appens kerneformål er ændret. Nu kan du bruge det til automatisk overvågning og frigørelse af lagerplads på din computer. Det kan slette gamle filer, overvåge for specifikke filtyper og meget mere. Jeg vil diskutere det mere detaljeret inden for kort tid.
Hvorfor er det nødvendigt med den nye version af Storage Sense?
Som jeg berørte i introduktionen, håndtering af gamle filer og mapper 6 tip til at frigøre diskplads i Windows 10Selv en terabyte med lagerplads fyldes hurtigt med mediefiler. Her viser vi dig, hvordan du let frigiver gigabyte diskplads i Windows 10 ved at fjerne overflødige systemfiler. Læs mere kan være en enorm opgave. Masser af mennesker er simpelthen ikke disciplinerede nok til at holde sig organiserede.
For eksempel har Microsoft designet papirkurven til at være et sikkerhedsnet - det teoretisk forhindrer dig i at ved et uheld miste et vigtigt dokument. Men vidste du, at den har en standardmaksimal størrelse? Windows sletter automatisk Bin's indhold på en "first-in-first-out" -basis, når du har nået grænsen. Hvis du misbruger formålet med appen og tøm aldrig uønsket Sådan får du papirkurven tom så ofteI stedet for manuelt at tømme papirkurven med få uger, kan du bede Windows om at gøre det for dig automatisk. Læs mere , kunne det komme tilbage til at hjemsøge dig.
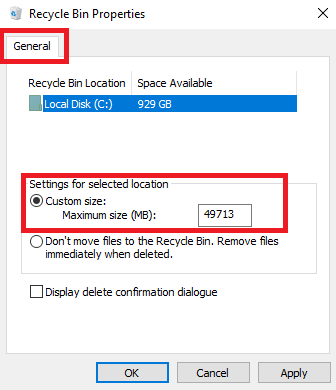
Hvis du er nysgerrig, kan du ændre standardstørrelsen på skraldespanden ved at højreklikke på appens ikon og gå til Egenskaber> Generelt og ændre Brugerdefineret størrelse nummer.
Andet fil rengøringsværktøjer Dette gratis værktøj kan hjælpe dig med at spare en masse diskplads på WindowsHvis du virkelig får ondt efter plads på din Windows-computer, kan du komprimere operativsystemet for at skubbe et par ekstra gigabyte ud. Her er en nem måde at gøre det på. Læs mere , såsom Diskoprydning (Kontrolpanel> Administrationsværktøjer> Diskoprydning), er ikke let at bruge og heller ikke automatisk.
Kort sagt sigter den nye Storage Sense-funktion til at løse et langvarigt Windows-problem, som brugerne har klaget over i årevis.
Sådan aktiveres lagringssense
Der er to dele til Storage Sense Denne nye Windows 10-indstilling frigør automatisk diskplads, når den løber udVærktøjer til rengøring af diskplads i Windows 10 er almindelige, men Microsoft tilføjer en automatisk rensemulighed i den nye Creators Update. Læs mere : Du kan vælge at blot aktivere funktionen og køre med Windows standardindstillinger, eller du kan tilpasse den til at opfylde dine personlige krav.
Hvis du kun vil aktivere Storage Sense, skal du gå til Start> Indstillinger> System.
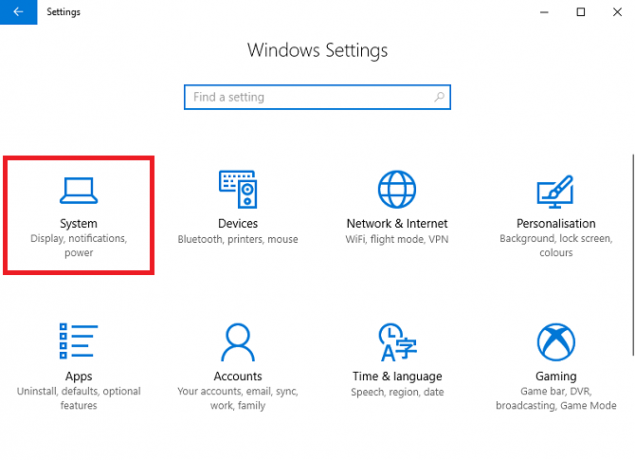
Find nu det menupunkt, der er mærket Opbevaring i panelet til venstre i vinduet Indstillinger og rul ned, indtil du ser Opbevaringsrum mulighed. Du kan se en glidekobling. Indstil det til På position.

Hvis du ikke foretager yderligere ændringer og afslutter appen, sletter Windows 10 Creators Update automatisk alle uønskede filer fra din pc. Det inkluderer datafiler, der er tilbage fra længe siden afinstallerede apps, nogle midlertidige filer og eventuelle genstande i papirkurven, der er mere end 30 dage gamle.
Hvis du lader funktionen være tændt i et par måneder, kan du endda se en måned-til-måned historie over dine lagringsbesparelser.
Sådan tilpasses Storage Sense
Hvis du vil få Storage Sense til at fungere på en anden måde end de forudbestemte standarder, er der nogle muligheder, du kan ændre.
Endnu en gang skal du gå mod Start> Indstillinger> System> Opbevaring> Storage Sense. Denne gang skal du klikke på linket med titlen Ændre, hvordan vi frigiver plads.

Det nye vindue giver dig mulighed for at vælge, om du kun sletter gamle papirkurvfiler, kun sletter midlertidige filer, som dine eksisterende apps ikke bruger, eller sletter begge. Skub skiftene i overensstemmelse hermed for at træffe dine valg.
Lidt længere nede på siden er der også en tredje mulighed kaldet Frigør plads nu. Hvis du klikker på Rengør nu knappen, Storage Sense udfører oprydningshandlingerne med det samme.
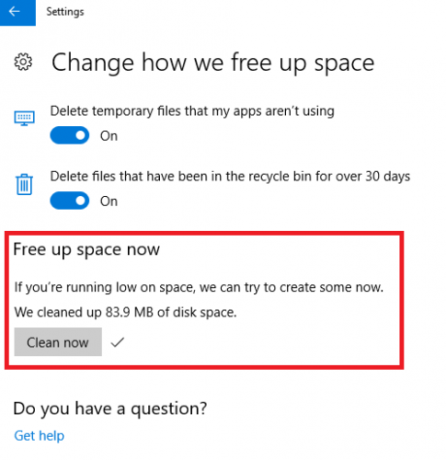
Som du kan se på billedet ovenfor, fandt mit system øjeblikkeligt 83,9 MB ny plads. Det lyder måske ikke meget, men jeg holder religiøst papirkurven tom og forbliver på toppen af gamle filer - selv i den skjulte AppData-mappe. Hvis du ikke er så særlig som mig, kan besparelserne være enorme.
Hvor er de gamle funktioner?
Jeg nævnte tidligere, at nogle Storage Sense plejede at handle om at styre dine lagerpladser og få et snapshot af dine forskellige drevs filopdeling.
Selvom Microsoft har opdateret funktionen Storage Sense, kan du stadig gøre disse ting, men du kan nu finde dem et lidt andet sted.
Naviger til Start> Indstillinger> System> Opbevaring og rulle ned til Flere lagerindstillinger. Der er to muligheder: Skift, hvor nyt indhold gemmes og Administrer opbevaringsrum.
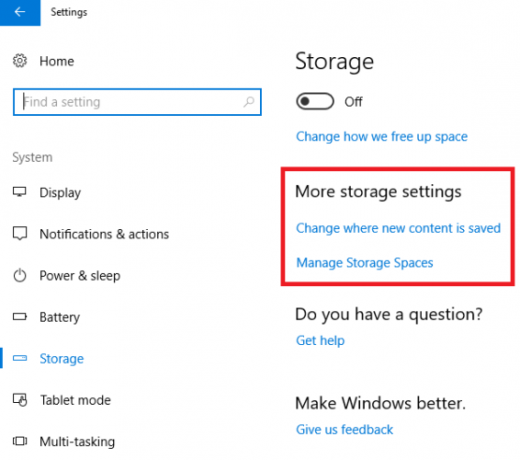
Skift, hvor nyt indhold gemmes
Klik på Skift, hvor nyt indhold gemmes giver dig en liste over seks filtyper: Apps, dokumenter, musik, fotos og videoer, film og tv-programmer og offline kort.

Under hver filtype kan du vælge din foretrukne placering i rullelisten. Appen viser alle dine drev, inklusive eventuelle flytbare diske.
Administrer opbevaringsrum
vælge Administrer opbevaringsrum giver dig mulighed for at oprette puljer af drev. Alt indhold, du gemmer, tilføjes til begge drev, hvorved du beskytter dig mod drevfejl og utilsigtet sletning.

Klik Opret en ny pool og lagerplads at oprette dine puljer.
Lokal opbevaring
Endelig kan du stadig se en fordeling af dine nuværende drev efter indholdstype.
Gå til Start> Indstillinger> System> Opbevaring og klik på det drev, du vil se.
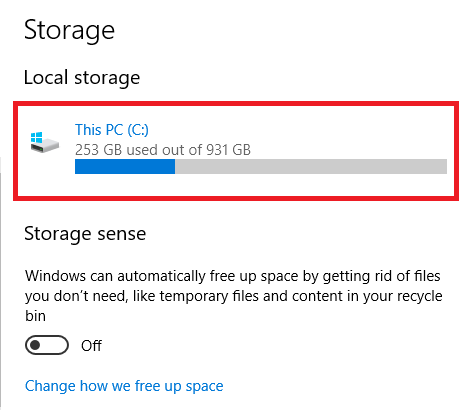
Appen viser dig en komplet liste over dit indhold sammen med den mængde plads, der kræves af hver type.

Hvilke andre funktioner vil du gerne se?
Der er ingen tvivl om, at den nye Storage Sense-funktion vil være et løft for alle, der har lyst til at drukne under vægten af gammelt indhold.
Når det er sagt markerer frigivelsen af Windows 10 Creators Update kun den første iteration af appen. Formodentlig tilføjer Microsoft meget mere funktionalitet i fremtidige opdateringer.
Hvad vil du gerne se, at Microsoft inkluderer? Hvilke ekstra funktioner ville gøre Storage Sense til et endnu mere værdifuldt værktøj?
Billedkreditter: Andrey_Popov / Shutterstock
Dan er en britisk udstationerede, der bor i Mexico. Han er den administrerende redaktør for MUOs søsterwebsted, Blocks Decoded. På forskellige tidspunkter har han været Social Editor, Creative Editor og Finance Editor for MUO. Du kan finde ham strejfe rundt om showet på CES i Las Vegas hvert år (PR-folk, række ud!), Og han laver masser af sider bag kulisserne...

