Reklame
I fortiden har jeg ikke kastet mig væk fra udtrykke min kærlighed til PDF-format PDF - Verdens digitale dokument [INFOGRAFISK]Jeg elsker absolut PDF-filer, da de er meget praktiske. De er lette at læse, du kan kryptere dem, underskrive dem, opdele, rotere og vandmærke dem, flette dem og navigere i en PDF er ubesværet. Faktisk,... Læs mere . Der er ikke en mere robust måde at dele dokumenter på - send til nogen, åben overalt med et stort udvalg af software. Desværre indfører dette vanskeligheder, når det kommer til redigering af dem.
Hvis jeg for eksempel har brug for at underskrive et PDF-dokument, hvordan gør jeg det uden at rive ud det lille hår, jeg har tilbage på hovedet? Ideelt set vil jeg gerne gøre dette på min iPad, og mens Dropbox ikke gør et dårligt stykke arbejde med at åbne og præsentere dem på en tablet, har jeg ledt efter noget lidt mere... robust?
Så da jeg blev introduceret til PDF-ekspert 5 af Denys Zhadanov, blev jeg sprængt af, hvor nemt appen er at bruge. Indrømmet, det er ikke billigt ($ 9.99), men hvis du er den type person, der regelmæssigt ser og gerne vil redigere PDF-filer på en iPad, så er dette helt sikkert en app til dig.
Tilslutning af Cloud Storage Services

Når du åbner PDF Expert første gang, er den første ting at gøre at forbinde dine valgte cloud-tjenester, helst hvor du gemmer alle dine PDF-filer. De fleste større delingstjenester er der (Dropbox, Google Drive og Skydrive) og et par andre, der er lige så gode (SugarSync og Box). Det er også muligt at oprette forbindelse direkte til FTP, SFTP og lokalt til en Windows SMB-del.
Tryk på de, du ønsker, indtast dine legitimationsoplysninger og autoriser PDF Expert 5 til at få adgang til dine filer. Du kan til enhver tid tilbagekalde denne adgang ved at logge ind på den relevante skytjeneste og slette tilladelsen fra den relevante side. Når du har tilsluttet en konto, vises den i venstre sidepanel under Konti. Hvis du trykker på en, vises dernæst indholdet af den konto.
Åbn PDF-ekspert via e-mail
En anden måde at åbne en PDF-fil med PDF Expert 5 er direkte fra din e-mail-indbakke. Bare tryk på PDF-vedhæftningen og vælg PDF Expert 5 som appen for at åbne den.

Derefter åbnes filen i appen vises på hovedsiden som et miniaturebillede.

Tryk på det dokument, du vil åbne, og alle sider vises som miniaturebilleder på skærmen. Tryk på den side, du vil læse, så vises den i fuld størrelse på skærmen.

Underskrifter
Lad os begynde at se på den funktion, jeg er mest pumpet om - underskrive dokumenter. Lige nu gennemgår jeg en enorm periode med omorganisering i mit liv, og nogle langvarige beslutninger har krævet underskrift af juridiske dokumenter. Da vi lever i det 21. århundrede, er disse dokumenter ankommet via e-mail i form af en PDF. Og e-mailen siger altid det samme - underskriv de relevante sider og send dem tilbage til os.
Derefter ser jeg på min printer / scanner, kvalt under den enorme bunke bøger og papir, og jeg bliver pludselig tømt. Tanken på at grave maskinen ud, udskrive siden, underskrive den, scanne den, konvertere tilbage til PDF, e-maile... der skal være en lettere måde, ikke? Ja der er. PDF Expert gør det til en masse nemmere.
Når du har den side, du har brug for at underskrive åben, skal du kigge til venstre for at se dine redigeringsværktøjer. Kast øjet til bunden af denne bjælke, så ser du et penikon. Tryk på det, så åbner det en tom skærm, så du kan skrive din signatur.

Jeg brugte min finger til at tegne min underskrift, men hvis du har en pennen, så er det bedre. Husk, at denne signatur vil blive skrumpet ned til en meget lille størrelse. Så selvom det ser lidt grimt og klodset ud i denne opløsning, når det først er skrumpet ned, ser det faktisk ganske godt ud, som du vil se nedenfor.
Signer skærmen, tryk på Gemme, og derefter, når du føres tilbage til dokumentet, skal du trykke på og holde den nede, hvor du vil have signaturen til at gå.

Du kan trække de blå linjer for at placere og skalere signaturen, hvor du vil have den. Leg med det, indtil du får det nøjagtigt, som du vil have det. Hvis du roter det helt ud, er der en fortryd-knap i bunden af den venstre værktøjslinje, eller ryst-for-fortryd fungerer også.
Tekst
Undertiden er håndskrift ikke god nok, og det bliver nødvendigt at gøre det type i dine PDF-dokumenter. Ved hjælp af eksemplet ovenfor skal jeg også indsætte datoen. I stedet for at lave rod med min dårlige håndskrift, er det lettere bare at indtaste det.
I værktøjslinjen til venstre skal du vælge T-symbolet (til tekst), trykke på, hvor du vil have teksten, og begynde at skrive. Du kan også vælge farven på teksten. Af en eller anden grund ser rød ud til at være standard, så vælg sort fra markeringen. Det går bedre med underskriften, synes du ikke?

Frimærker & mere
Hvis du er chef for et firma, der får sendt en masse PDF-dokumenter til gennemgang, har du måske brug for en form for et stempel for at sige, at det er blevet læst og godkendt? Det er her de forskellige frimærker kommer ind. Vælg som tidligere dit stempel, brug derefter de blå linjer og blå cirkler til at flytte og ændre størrelsen på stempelet.

Hvis du vælger markøren, kan du køre fingeren eller pennen på tværs af ord, der skal fremhæves.

Måske er understreget din spillejob? Skift farver, og kør fingeren hen over de relevante ord for at se dem understreget.

Hvis du arbejder dig igennem en liste, er det en stor hjælp at slå dem, der er blevet gjort, en stor hjælp. Som med understregning skal du vælge din farve og derefter føre fingeren gennem de relevante ord for at se dem slå ud.
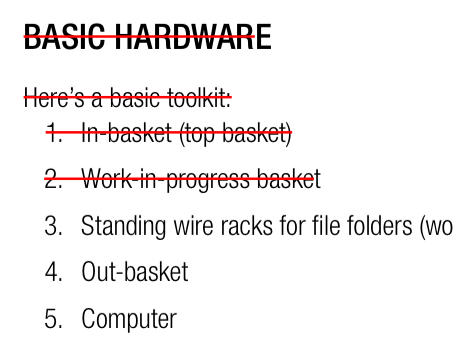
Når du gennemgår et dokument, kan du have en omstrejfende tanke i hovedet, som du ikke ønsker at miste. Det er her notefunktionen bliver nyttig. En gul note vises på skærmen, hvor du kan skrive, hvad du vil.

Du kan se mange af disse funktioner i aktion takket være videoen indlejret nedenfor.
Bundlinjen
Der er mere ved denne fantastiske app, end vi kan passe ind i dette indlæg, hvilket gør den perfekt til både PDF-afhængige og fagfolk. Download appen, læg den gennem dens tempo, og lad mig vide, hvad jeg har gået glip af.
Hent: PDF-ekspert 5 ($9.99)
Har du andre foretrukne PDF-værktøjer? Fortæl os det i kommentarerne nedenfor.
Mark O'Neill er freelance journalist og bibliofil, der har fået ting offentliggjort siden 1989. I 6 år var han administrerende redaktør for MakeUseOf. Nu skriver han, drikker for meget te, bryder arm med sin hund og skriver noget mere. Du kan finde ham på Twitter og Facebook.

