Reklame
Skærme og øjne - partnere i forholdet mellem os og vores computere. Alligevel ser de ud til at være i krig med hinanden nogle gange, ikke sandt? Computere bruger tryk, der er for lille, dit syn ændrer sig, du får hovedpine og stress, og computeren bliver kaldt en masse beskidte navne.
Det behøver ikke være sådan! Husk, at du kommanderer din computer. Bare lær hvordan og Windows kan gøre læsningen lettere 7 trin for at gøre computere tilgængelige for ældre Læs mere for dig. Selvfølgelig, hvis du bruger en lille eller gammel skærm, kan du selvfølgelig gerne opgrader din skærm 5 ting, du skal vide, når du handler til en skærmComputermonitorer er en ofte undervurderet del af computeroplevelsen. Nørder, der ikke flinch ved at bruge $ 500 på en tablet eller $ 1.000 på en computer vil ofte købe en skærm, der udelukkende er baseret på pris ... Læs mere til noget nyere og større. Lad os se på et par ting, der kan hjælpe dig med at nyde din Windows computerskærm, uanset om du er nærsynt, langsynt, ung eller gammel. Det hedder Tilgængelighed og du kan få det til at fungere for dig.
For dem af jer, der bruger Mac'er, skal du ikke bekymre dig, Apple har masser af tilgængelighedsfunktioner En Mac OS X-guide til tilgængelighedsfunktionerMac OS X har en række tilgængelighedsfunktioner indbygget, som kan imødekomme de fleste brugers behov. Her er hvad de er, og hvad de gør. Læs mere også for dig!
Hvilken er jeg igen? Nedsynet eller langsynet?
En enkel måde at huske, hvad disse udtryk betyder, er at vide, at udtrykkene siger, hvad der er nemmest for dig at se: noget i nærheden af dit ansigt eller noget længere væk.
Lad os se på dets biologi. Du ved, at øjet stort set er en sfære, når alt kommer til alt kalder vi det en øjeæble. Tænk på øjet som værende en kæmpe biograf, og du sidder midt i det. Projektoren (eller verden omkring os) skinner lys gennem en linse. Hvis alt går rigtigt, fokuserer objektivet lyset på filmskærmen (nethinden), og vi kan se filmen ganske pænt.
Hvis lyset fokuseres foran eller ud over afstanden, er skærmen alt sløret. Når det er fokuseret foran skærmen, kaldes det nærsynethed eller nærsynethed. Hvis filmskærmen var lidt tættere på dig, ville alt være i fokus.

Når lyset er fokuseret ud over, hvor skærmen er, er det hyperopi eller langsynethed. Hvis du flyttede filmskærmen lidt tilbage, kunne du se billederne helt fint.

Så hvad har alder at gøre med det? Begyndelsen af nærsynethed er ret almindeligt hos mennesker, når de kommer ind i deres teenageår og kan fortsætte med at forværres i deres tidlige 20'ere. For de fleste mennesker stabiliserer nærsyntheden omkring den alder, og de ser ikke meget mere ændring i deres vision. Det er lidt mere sjældent at dukke op efter det, men så bliver det almindeligt at manifestere sig eller forværres omkring 40 år.
langsynethed kan præsenteres i enhver alder, men er ikke uhørt hos små børn og kan også manifestere sig omkring 40 år. For små børn med hyperopi er det ikke ualmindeligt, at problemet retter sig selv i den tidlige ungdom, når øjeæblet holder op med at vokse. Når det dukker op hos mennesker over 40, kaldes det mere præcist presbyopi.
Hvad der sker er, at øjet bliver mindre fleksibelt, hvilket gør det sværere at fokusere på ting tættere på øjet. Hvis du bemærker nogen omkring 40-erne læser en avis i armlængden, kan de have presbyopi. Fordi øjet bliver mindre og mindre fleksibelt, kan mennesker over 40 også udvikle vanskeligheder med at fokusere på ting langt væk samt tætte objekter. Det kaldes stadig presbyopi.
Arbejde med nærsynethed i Windows
Myopi er meget lettere at rumme gennem operativsystemfunktioner eller -programmer end hyperopi. Det grundlæggende princip for alle disse værktøjer er, at de gør tekst og billeder større, klarere og lettere at se. Windows har to vigtige måder at hjælpe på.
Brug af skærmindstillinger
Prøv først justering ClearType-tekst. ClearType er en metode til at fremstille skæve bogstaver på et LCD-display med glattere kanter. Dette kan gøre det lettere for nogle mennesker at fokusere på teksten og gøre læsningen lettere.
Klik på Start knap og type Skærm i søgeområdet. Det øverste søgepunkt, der kommer op, er Skærm. Klik på det.

På venstre side af skærmvinduet ser du et link, der læser, Juster ClearType-tekst. Klik på det.

Det næste vindue, der åbnes, giver dig muligheden for at slå ClearType-tekst til eller fra ved at markere eller fjerne markeringen af feltet, der læser Tænd ClearType. Det er muligvis allerede tændt, og hvis det ikke er det, skal du klikke på afkrydsningsfeltet.
 ClearType Fra
ClearType Fra
Når du gør det, ændrer tekstfeltet under afkrydsningsfeltet udseendet. Chancerne er store, at når ClearType er tændt, vil teksten være noget lettere for dig at læse. Hvis det er tilfældet, skal du klikke på Næste knappen for at finjustere ClearType til dine behov.
 ClearType On
ClearType On
Processen vises i videoen herunder. Det er snarere som når du får en øjenundersøgelse og optometrist spørger dig, hvilken version der er lettere at læse - en eller to? Gå igennem det, og til sidst skulle du finde teksten på skærmen lettere at læse.
Hvis klarhed af typen ikke er så meget et problem, skal du se på at ændre størrelsen på den. Igen i Skærm vindue kan du se, at du har tre valg til at gøre din skærm lettere at læse;
mindre - 100%, det er standardstørrelsen

Medium – 125%

større – 150%

Etiketterne vises i den størrelse, som teksten og billederne vil være, når du vælger det niveau. Du kan se, at når standardstørrelsen øges, vil færre og færre ting passe på skærmen. Det kan dog være en afvejning, der er værd at det for dig.
Hvis du ikke tror, at 150% vil være nok, kan du bruge Indstil tilpasset tekststørrelse (DPI) indstilling. Indstil det til det, du føler vil være passende. Du får muligvis en advarsel om, at "Nogle elementer passer muligvis ikke på din skærm, hvis du vælger denne indstilling, mens dit display er indstillet til denne opløsning." Intet at bekymre sig om. Du kan altid ændre det tilbage. Windows beder dig om at logge ud og derefter logge på igen, så indstillingerne muligvis anvendes.
Se på denne video, der viser dig, hvordan du indstiller en tilpasset tekststørrelse.
Ulempen med dette er, at nogle programmer måske ikke skaleres godt, så de kan blive vanskelige at bruge. Dele af skærmen kan være for store til at blive vist korrekt, som du kan se på nogle af billederne. Hvis opskalering af hele skærmen ikke fungerer godt for dig, skal Magnifier kan være et bedre valg.
Hvis du får teksten på din skærm til at være mere læsbar for dig, er det fantastisk! Alligevel er teksten på dit tastatur bare uforanderlig. Hvis du har svært ved at indtaste på grund af dette, skal du overveje a tale til tekst-program Kontroller websteder og transkriber tale med Dragon Dictate 4.0Selvom Apple inkluderer en tale-til-tekst-funktion i Mac OS X, mangler det stadig de fremskridtsfunktioner, der er tilført Nuance's Dragon Dictate - det eneste stemmediktsprogram i sin art til Mac. Læs mere . Ved hjælp af softwaren og en mikrofon er det, du siger, hvad der skrives.
Brug af Forstørrelsesglas
Du kan få adgang til forstørrelsesværktøjet enten via Skærm eller ved at klikke på Start knap og indtastning Magnifier i søgefeltet. Klik på genvejen Magnifier.

Et nyt, ironisk set lille, vindue åbnes. Størrelsen på ting på dit skrivebord kan også forstørres på samme tid. Billedet herunder viser den faktiske størrelse, og pixelationen er reel.
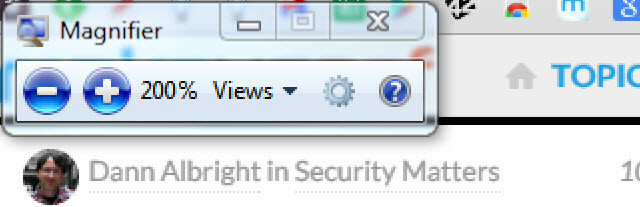
Ved at klikke på plus- og minus-knapperne kan du zoome ind eller zoome ud på din visning af skærmen. Bruger visninger vælg boks, du kan vælge mellem forskellige visningstilstande.
Du kan få fuld skærm forstørret, så alt forstørres. Eller du kan have et virtuelt forstørrelsesglas, der kun forstørrer den del af skærmen, du bevæger musen hen over.

Du kan også vælge at have et forankret vindue, der viser den del af skærmen, som din mus er over, forstørret inde i det forankrede vindue. Ved forankring mener jeg, at forstørrelsesområdet forbliver på nøjagtigt samme sted. Se, hvordan den mindre tekst om Ryan Dubes artikel forstørres ovenfor?

Prøv hver metode til at se, hvilken du bedst kan lide. Hvis du ikke har brugt Forstørrelsesvinduet i et par sekunder, bliver det til et ikon, der ligner et forstørrelsesglas. Det gør det lidt mindre påtrængende på skærmen. Klik bare på glasdelen af det for at bringe vinduet Forstørrelsesglas tilbage.

Farve og kontrast
Forskellige farveskemaer og varierende kontrast mellem emner på skærmen kan hjælpe med at gøre skærmen lettere at fokusere på også. Dette kan arbejde for folk med trætte øjne, Computer Vision Syndrome (CVS), hyperopia eller nærsynethed, og endda mennesker, der lever med dyslexi. Hvis du arbejder med dysleksi, skal du undersøge dysleksi, en skrifttype designet til at hjælpe mennesker, der lever med dysleksi.
At oprette Høj kontrast på din computer, klik på Start knap. Skriv i søgefeltet Brugervenlighed. Du ser resultatet, Brugervenlighed af adgangscenter, klik på det. Et nyt vindue åbnes.

I det nye vindue ser du et valg til Konfigurer høj kontrast. Klik på det.

Derefter ser du nogle valg. Vær opmærksom på muligheden for at slå høj kontrast til eller fra ved hjælp af tastkombinationen Venstre Alt + Venstre skift + Skærmudskrift.

Hvad det betyder er, at hvis du holder nede på alt og Flytte knapper på venstre side af dit tastatur, og brug din anden hånd til at trykke på Skærmudskrift -knappen, kan du skifte ind og ud af Høj kontrast mode. Gå videre og prøv det.

Når du gør det, åbnes et nyt mindre vindue, der spørger: ”Vil du aktivere Høj Kontrast?” Klik blot på Ja knap.

Du hører muligvis et underligt bip, og det kan tage et par sekunder, før ændringen er afsluttet. Det er okay. Hvad du finder, er, at baggrunde i Microsoft-programmer nu er sort, og almindelig tekst nu er hvid. Nogle andre dele af skærmen har også ændret farve. Følgende er et eksempel på, hvordan Windows kan se ud for dig, i Høj kontrasttilstand 10 mørke Windows-temaer og -skind for at reducere øjens belastningKæmper du med hovedpine eller irriterede øjne? Du har måske at gøre med øjenbelastning. Computerskærme kan være lysende lyse, især i mørke. Mørke temaer kan være dit gratis middel. Læs mere .

Det gør det lettere for nogle mennesker at læse. Hvis du finder læsning lettere i Høj kontrast tilstand, nu ved du hvordan du tænder for den. Hvis det ikke hjælper, kan du lige så godt slukke for det og prøve de andre metoder ovenfor.
fortæller
Hvis brug af en kombination af ovenstående metoder hjælper nogle, men alligevel er der nogle ting, der er svære at læse, kan du overveje at tænde for fortæller service. Åbn Brugervenlighed af adgangscenter igen. Du kan se et valg kaldet Start fortæller. Klik på det.

Du hører muligvis en stemme gennem dine højttalere. Det er fortælleren. Et lille vindue vil også have åbnet. Det er her du kan indstille dine fortællerpræferencer.

Det kan være lidt underligt til at begynde med, men hvis man vænner sig til det, kan det være en rigtig hjælp. Se videoen nedenfor, og hør hvordan Fortæller fortæller dig, hvad der sker på din skærm. Selvfølgelig er fortælleren kun nyttig, hvis du kan høre det. Hvis der er der kommer ingen lyd fra din computer Computerhøjttalere fungerer ikke? Sådan ordnes der uden lydLydproblemer på en Windows-pc er irriterende. Hvis dine højttalere ikke fungerer, er det sådan, hvordan du ordner det og får lyd tilbage på din computer. Læs mere , skal du løse det først.
Hvis du ikke er meget interesseret i Fortæller, skal du huske, det er bare en måde at gøre det på få din computer læst til dig 5 måder at få din computer til at læse dokumenter til digKan du få din computer til at læse højt for dig? Selvfølgelig! Prøv disse tekst-til-tale metoder og værktøjer på din pc. Læs mere .
Arbejde med langsynethed i Windows
Desværre er der ikke meget, som et operativsystem eller et program kan gøre for at hjælpe langsynte mennesker. At zoome ind i tekst eller forstørre billeder hjælper ikke rigtig meget, hvis skærmen er for tæt på dit ansigt. Der kan dog være hjælp undervejs. En professor i University of California, Brian Barsky, udvikler en teknologi, der kan hjælpe enhver med at bruge en computer uden briller.
Da hyperopi ofte er forbundet med presbyopi, er det også godt at tage hyppige pauser fra computerskærmen for at give dine øjners fokuserende muskler en pause. Du ønsker ikke at udvikle dig Computer Vision Syndrome (CVS).
Der er flere tilgængelige apps, der hjælper med at forhindre belastning af øjne 4 måder at forhindre computerrelateret øjenstamme uden at miste produktivitetenTilbringer du mange timer foran en computerskærm? Hvis du gør det, er du sandsynligvis bekendt med den uundgåelige øjestamme, der følger med den. Hovedpine, brændende øjne, kløe og bare at være træt, er ... Læs mere . Dette er sandsynligvis en god idé for alle, der bruger computere i mere end en times tid ad gangen.
Ser du klarere nu?
Microsoft har sammensat nogle nyttige værktøjer til personer med synshandicap. Undervejs har du bemærket flere værktøjer, der hjælper med at gøre Windows lettere at bruge til folk med forskellige behov. Hvis du finder ud af, at Windows stadig er svært at bruge med disse metoder, skal du kontakte din optometrist. De kan muligvis anbefale yderligere værktøjer eller sætte dig i kontakt med et agentur, der kan hjælpe. Mange lande har organisationer, der hjælper med at finansiere omkostningerne ved ekstra udstyr, hvis det er nødvendigt.
Arbejder du med en synshæmning eller kender du en der er? Hvilken slags værktøjer fandt du nyttigt? Hvilke sundhedsfagfolk eller organisationer kunne hjælpe? Kommentarerne er et godt sted at dele dette, det er her vi alle kan vokse. Vi er alle sammen i dette.
Billedkreditter:Nærsynsdiagram og Hyperopia diagram via Wikimedia, Jack Russell med briller og computer og PC-tastaturlayout via Shutterstock
Med mere end 20 års erfaring inden for it, uddannelse og teknisk fag, er det mit ønske at dele det, jeg har lært med andre, der er villige til at lære. Jeg stræber efter at gøre det bedst mulige job på den bedst mulige måde og med lidt humor.