Reklame
IPhone er stadig det mest populære point-and-shoot-kamera på planeten, men mange brugere er stadig ikke væk fra alt, hvad kameraet kan gøre.
Siden vores sidste begyndervejledning Begyndervejledning til brug af iPhone-kameraetHvis du ikke har brugt iPhone Camera-appen meget, eller hvis du er en ny bruger af enheden, er du muligvis ikke klar over, hvor tæt appen er ved bogstaveligt talt at være et point-and-shoot-kamera, og ... Læs mere , Apple har tilføjet mange flere funktioner og foretaget forskellige forbedringer til sin kamera-app. Med spring i hardware og software bliver du tilgivet bærer ikke længere et dedikeret kompaktkamera 6 grunde til, at din smartphone er det bedste kamera, du ejerDet er måske ikke en digital spejlreflekskamera, men din smartphone stanser godt over dens vægt, når det kommer til fotografering. Næste gang du går ud, skal du forlade dit gamle punkt og skyde derhjemme. Læs mere .
Hvis du er ny eller stadig ikke har udforsket iPhone-kameraet, vil du i dag lære et par ting om præcis, hvad dit kamera kan opnå.
Bemærk: Funktionerne beskrevet i denne artikel findes hovedsageligt på iPhone 5s, 6 og 6 Plus-telefoner. Nogle funktioner er muligvis ikke til stede i ældre modeller af telefonen (især langsom bevægelse og brændende ild).
Eksponeringskontrol
Du behøver ikke at vide om blænde- og lukkerhastighedskontroller, når det drejer sig om at udføre 8-megapixel iPhone-kamera, men er godt at vide, at kameraet inkluderer muligheden for at justere mængden af lys, der kommer ind i linsen, når du konfigurerer skud.
For at kontrollere eksponeringen skal du først komponere dit billede. Tryk på skærmen, hvor du vil knytte fokus, og skub derefter fingeren op og ned for at justere eksponeringen (det lille solikon vil også bevæge sig). IPhone-kameraet udsætter sig automatisk for belysning, og denne funktion tilsidesætter automatiske kontroller, så vær forsigtig, så du ikke over- eller undervurderer dit billede.

Tryk på Fokus og ansigtsregistrering
Når du tager billeder af mennesker, skal du lade iPhone-kameraet registrere ansigter på motiver for at få skarpere fotos. Når et eller flere ansigter vises på skærmen, vil kameraet identificere dem med en gul firkant. Skud i tæt rækkevidde giver bedre registrering, så bevæg dig tæt på dine motiver.
For at få de bedste billeder skal du også trykke på skærmen for at fokusere på det motiv, du optager, hvilket vil fortælle kameraet at fokusere på den bestemte del af skærmen. Med kameraets f / 2.2-blænde, hvis der er en betydelig afstand mellem motivets forgrund og baggrund, kan iPhone-kameraet ofte etablere en ret god lav dybdeskarphed ved hjælp af denne funktion.

Zoom ind
IPhone-kamerakameraet har ikke rigtig reel optisk zoom, men det har, som mange digitale kameraer, digital zoom, der dybest set forstørrer den centrale del af motivet på skærmen. Det er altid bedst at fysisk komme nærmere dit emne, men når du ikke kan det, skal du knibe ud med to fingre på skærmen og zoome ind. En skyder vises, som du kan bruge til at zoome ind og ud med en finger.
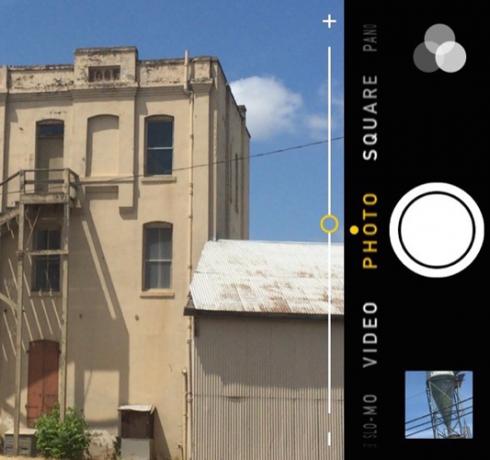
Optagelsestilstande
IPhone-kameraet tilbyder nu seks forskellige optagelsestilstander - tre stillfoto-tilstande og tre videokamera-tilstande. For at ændre optagefunktioner skal du stryge din finger på skærmen til venstre eller højre for at vælge den ønskede optagelsestilstand.
Glem ikke: Du kan også bruge iPhone's “volume up” + -knap til at være en lukker, enten på selve telefonen, via et tilsluttet hovedtelefonkabel eller ved hjælp af en Apple Watch parret med din iPhone.
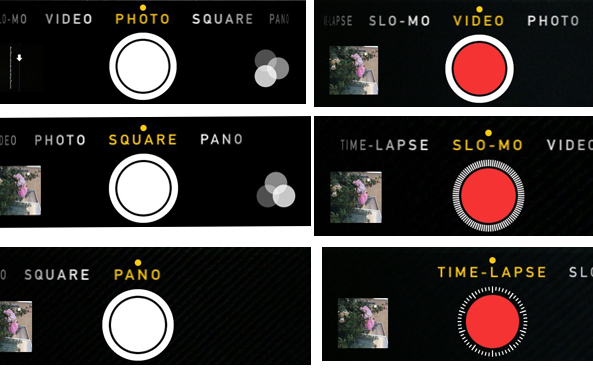
Foto: Til regelmæssige fotos, der er taget i liggende eller portrætorientering. Tryk for at fokusere og udsætte, tryk på den store hvide udløserknap for at tage et skud.
Firkant: Fotos optages i en firkantet ramme, som med et mediumformatkamera. Dette er nyttigt til Instagram-skud 11 måder at forvandle dine bedste Instagram-fotos til smukke gaverHardcore Instagrammers og fotografer lægger en masse arbejde i deres Instagram-feed, så hvad ville gøre en bedre gave end et personlig produkt taget lige fra deres fotos? Læs mere , men bemærk, at fotos, der er taget i firkantet tilstand, er permanente. Mens du kan redigere et almindeligt fotobillede og beskære det i kameraeditoren.
Pano: Du kan faktisk skyde rigtig gode pano-optagelser for scener, der er bredere end hvad der kan fanges med den almindelige fotosætning. Hvis du vil bruge et pano-billede, skal du indramme den første del af dit motiv, trykke på udløserknappen og derefter langsomt bevæge dit kamera i den viste retning for at fange resten af scenen (du kan trykke på boksen, der vises på skærmen for at skifte sider). Prøv at holde kameraet stabilt i guiden, uden at bevæge telefonen op eller ned for at få det bedste resultat.

video: IPhone skyder fantastisk video, og du kan endda aktivere den indbyggede flash, der forbliver tændt, mens du optager i situationer med svagt lys. Når du optager video, er det altid bedst at optage i liggende retning.
Bemærk, at en hvid udløserknap ved siden af den røde videoknap vises under optagelse. Lukkeren giver dig faktisk mulighed for at knipse et stillbillede, mens du optager video. Bare hold kameraet stabilt. Fotofunktionen fungerer ikke godt med hurtige bevægelser.
Slo-Mo: Gør det muligt at optage slowmotion-video med enten 120 eller 240 billeder i sekundet. Når du har taget din video, skal du åbne den i appen Fotos og trække skyderne under kamerarullen for at bestemme, hvilke segmenter af din video der kører i slow-mo.

Tidsforskydning: Time-lapse fanger en række skud over en periode, og derefter afspilles den som en video. Det er fantastisk til at fange skybevægelse, solen stiger og går ned, blomster blomstrer eller både i en havn. Når du har åbnet Time-lapse-tilstand, skal du ramme dit motiv (liggende tilstand anbefales), trykke på på skærmen for at justere eksponeringen og fokus, og tryk derefter på den røde knap for at begynde optagelsen.
Time lapse-skud udføres bedst ved hjælp af et stativ, og din iPhone behandler automatisk resultaterne til en video baseret på hvor længe du har optaget.
Burst Mode: Der er ingen dedikeret knap til burst-mode-fotos, men du kan holde den almindelige udløserknap nede, og kameraet slukker 10 billeder i sekundet. Det gemmer alle billederne i en dedikeret mappe i appen Fotosbibliotek, hvor du kan vælge den bedste. Burst-tilstand er fantastisk til at fange hurtige actionemner, sådan et baseball-spil eller børn, der leger.
HDR-optagelse
I visse lysforhold med høj kontrast kan du prøve at optage i det, der kaldes HDR-tilstand (High Dynamic Range) Sådan laves falske fotos med høj dynamisk rækkevidde i Photoshop Læs mere .
HDR tager hurtigt tre separate eksponeringer på et enkelt foto og blander dem i et. I appen Indstillinger> Fotos & kamera kan du vælge at lade telefonen beholde det normalt udsatte foto i udgave til HDR-versionen. Bemærk: På iPhone 6 og 6 Plus opretter HDR-kameraet automatisk fotos af høj dynamisk rækkevidde ved hjælp af kameraets sensor i stedet for at blande tre separate optagelser.
Fotofiltre
Kameraet inkluderer også fotofiltre, der kan anvendes, når du tager billeder. Disse filtre er ikke så gode, og de kan også bruges i kameraeditoren efter optagelserne, hvilket er den bedste måde at gøre det på. Som al fotoredigering på iPhone er filtre ikke-destruktive og kan fjernes når som helst (selv hvis du har taget billedet med filteret tændt).

Andre optagefunktioner
IPhone-kameraet indeholder også et par andre praktiske funktioner, såsom en 3 eller 10 sekunders timer, og selvfølgelig frontvendt kamera Sådan tager du selvbillederDer er intet forgæves ved at tage billeder af os selv. Faktisk kan vi ofte være vores bedste emne. Læs mere .

Hvis du vil bruge timeren, skal du vælge timerknappen, der vises i foto- og firkantoptagelsestilstandene, og derefter vælge det tidspunkt, der begynder, når du trykker på den hvide udløserknap.
Kameraet inkluderer også automatisk geotagging, som sætter dine fotos på et kort baseret på, hvor du tog dem (du har brug for placeringstjenester aktiveret). Desværre kan du ikke se disse oplysninger eller dit fotokort på din iPhone. Apples iPhoto og den nye Photos-applikation En renere, hurtigere iPhoto: Opgradering til fotos til OS X YosemiteFotos til OS X er endelig ankommet og erstatter iPhoto med et billedhåndteringsprogram, som Mac-brugere rent faktisk vil bruge - men er der nok her til at tilfredsstille Aperture-flygtninge? Læs mere viser GPS-oplysninger, og hvis du vil have disse oplysninger fjernet en app kaldet Metapho kan gøre det.
Redigeringsfunktioner
IPhone-kameraet inkluderer også nogle temmelig robuste redigeringsværktøjer, som ikke kræver et 6-ugers kursus for at bruge. Du kan få adgang til dine fotos enten i telefonappen Fotos på din telefon eller ved at trykke på det lille vindue ved siden af udløserknappen, når kameraet åbnes i en af optagelsestilstandene.
Når du åbner et foto, skal du trykke på Redigere -knappen og derfra finder du værktøjer til beskæring, filtrering og redigering af billedets forskellige attributter. Vær ikke bange for at lege med disse indstillinger, fordi appen Fotos er en ikke-destruktiv redaktør. Du kan altid vende tilbage til det originale billede, efter at redigeringer er anvendt.

Bemærk den blå magiske forbedringsknap øverst i editoren. Nogle gange korrigerer denne funktion eksponeringen lidt for at forbedre skuddet, men din kilometertal kan variere. Den hvide cirkelknap på venstre side giver dig mulighed for at åbne billedet i en anden iOS-kamera-app.
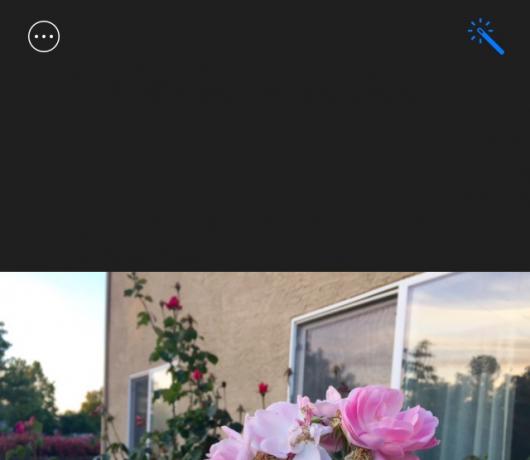
Beskæringsfunktionen i editoren tillader også både beskæring af fri form af billeder såvel som foruddefinerede billedforhold, hvilket er godt til, når du vil beskære og sende fotos til foto delingssted, Instagram Er du ny på Instagram? Top tip til begyndereNår du kommer i gang på Instagram, er der et par tip og tricks, du skal huske på for at sikre dig, at du rammer jorden løbende. Den populære app er del af foto-delingswebsted og en del af ... Læs mere , eller når du har brug for at beskære fotos for en bestemt udskriftsstørrelse. Bemærk også, at beskårne fotos altid kan ændres ved at åbne dem igen i beskæringseditoren og tappe på Nulstil knap.

Happy Shooting
IPhone-kameraet sparer brugere mange penge og tid på kameraudstyr og efterbehandlingssoftware. Ved at øve med kameraets funktioner og værktøjer kan du også fremstille fantastisk fotografering med en smartphone.
Del dine bedste iPhone-fotos i kommentarerne herunder!
Bakari er freelance skribent og fotograf. Han er en langvarig Mac-bruger, jazzmusikfan og familie mand.
