Reklame
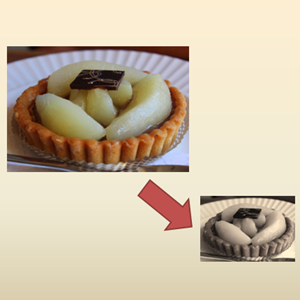 I digitale kameraers tidsalder er der intet lettere end at samle fotos. Der er ingen film, fotos koster ikke penge, og der er virkelig ingen grænser for antallet af billeder, du kan tage. Indtil du er tom for batteri, det er. På kort tid finder du dig selv med bjerge af optagelser, som du nu har brug for at sortere, uploade, dele, redigere osv. Uanset hvad du beslutter at gøre med dine fotos, er der sandsynligvis noget ekstra arbejde involveret.
I digitale kameraers tidsalder er der intet lettere end at samle fotos. Der er ingen film, fotos koster ikke penge, og der er virkelig ingen grænser for antallet af billeder, du kan tage. Indtil du er tom for batteri, det er. På kort tid finder du dig selv med bjerge af optagelser, som du nu har brug for at sortere, uploade, dele, redigere osv. Uanset hvad du beslutter at gøre med dine fotos, er der sandsynligvis noget ekstra arbejde involveret.
Nogle af de mest almindelige redigeringer, som dine billeder bliver nødt til at gennemgå, er enkle ting, som f.eks. Størrelse, omdøb, formatkonvertering, grundlæggende farvefixer osv. Mens du ikke kan forventes at sidde gennem et album med 300 fotos og manuelt ændre størrelse på og omdøbe hver enkelt, giver mange af de almindelige billedvisere ikke mulighed for at gøre disse ting batchvis. Spild dog ikke din tid, bare download et af de gratis værktøjer nedenfor, og start batchredigering!
Bemærk: Jeg er en Windows-bruger, så mange af disse indstillinger er kun Windows. Der er dog nogle, der også fungerer på Mac og Linux. Rul gennem for at finde dem.
XnConvert [Windows, Mac, Linux]

Et meget kraftfuldt værktøj, XnConvert er ikke kun tværplatform, men krydshandling. Hvad mener jeg med det? Mens mange lignende værktøjer kun lader dig udføre en batch-størrelse eller kun et batch-omdøb, giver XnConvert dig mulighed for at gøre det hele. På trods af hvor kraftfuld det er, er XnConvert virkelig let at bruge.
Træk og slip dine billeder til fanen "Input", og tilføj handlinger under fanen "Handlinger". Disse kan være alt fra størrelse, rotering og vandmærkning til tilføjelse af filtre, rammer og leg med farver. XnConvert gør det hele. På fanen "Output" kan du indstille dine nye filnavne - XnConver er også en batch-omdøber - din outputmappe, filformat og mere.
For mere information, se fuld anmeldelse af XnConvert XnConvert - Dead Simple Cross-Platform Batch Image Processing [Windows, Mac & Linux]At skrive til MakeUseOf betyder, at jeg som forfatter kommer igennem en masse kaffe, en masse software og en masse skærmbilleder. Uanset hvilket operativsystem jeg bruger, hvis jeg gennemgår software, ... Læs mere .

Selvom PhotoMagician ikke er så kraftig som XnConvert, tilbyder nogle unikke funktioner. PhotoMagician's hovedfunktion er som en batch-resizer, men du kan også bruge den til at tilføje nogle basale effekter og som en formatkonverter til nogle formater. Vælg dine input- og outputmapper, og vælg derefter en af de tilgængelige størrelsesprofiler, eller opret en af dine egne.
PhotoMagician inkluderer størrelsesprofiler til mange populære enheder som iPhone, iPod Nano, Sony PSP og andre. I fanen "Konverteringsindstillinger" kan du tilføje enkle effekter som sepia eller gråtoner, rotere eller vende dine billeder med mere. En dejlig funktion er muligheden for at ekskludere billeder efter billedstørrelse, filstørrelse og ændringsdato.
PhotoMagician er oversat til 17 forskellige sprog! Du kan nemt skifte grænsefladesprog efter installationen.
For mere information, se fuld anmeldelse af PhotoMagician Photo Magician Gør batch-størrelse til ændring af billeder MAGIC! Læs mere .
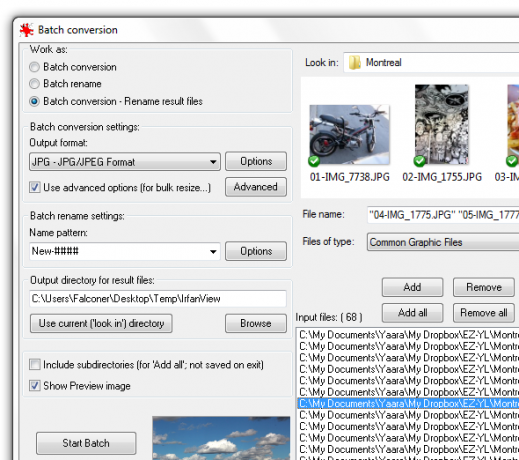
IrfanView er en fremragende billedfremviser og redaktør, jeg har brugt i mange år, og det sker bare så, at det inkluderer et smukt flot redigeringsværktøj til batch. IrfanViews batcheditor kan hjælpe dig med at ændre størrelse, omdøbe, konvertere og justere flere billeder på én gang. Den eneste ulempe? Det er ikke intuitivt at finde. Heldigvis har du dette indlæg at henvise til!
Efter installation og lancering af IrfanView skal du gå til File -> "Batch Conversion / Rename ...". Dette åbner batcheditoren, hvor du kan begynde at spille. Kig efter dine billeder i den øverste del af vinduet, og træk dem ind i inputområdet nederst. Du kan derefter vælge mellem batchkonvertering, batch omdøb eller begge dele. Klik på "Avanceret" for at få adgang til flere indstillinger. IrfanViews batch-redigeringsværktøjer er temmelig magtfulde, og du kan endda bruge dem til at finjustere farver.
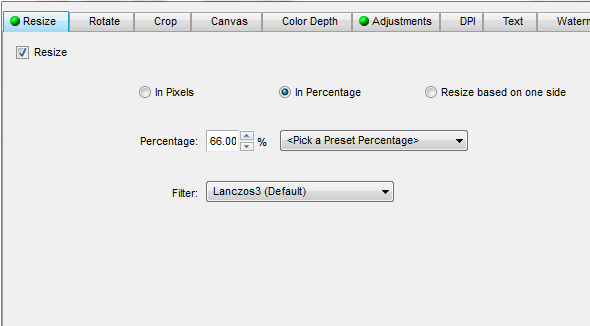
FastStone Capture er mit go-to-skærmbilledeværktøj, og nu, hvor jeg har fundet FastStone Photo Resizer, tror jeg, at jeg muligvis også har en go-to batcheditor. I modsætning til optagelse er Photo Resizer helt gratis, og til trods for dens navn gør det meget mere end at ændre størrelsen på fotos. Photo Resizer indeholder to hovedfaner: Batch Convert og Batch Rename. Desværre kan du ikke bruge FastStone til at gøre begge dele på samme tid (mindst så vidt jeg kunne se), hvilket gør det bare en smule besværligt at bruge.
I “Batch Convert” kan du nemt indstille dit valg af outputformat og derefter klikke på den skjulte “Advanced Options” -knap for at få adgang til et helt nyt niveau af funktioner. Herfra kan du ændre størrelse, rotere, justere farver, tilføje tekst og vandmærker og gøre stort set alt hvad du kan tænke på. Når du har valgt og valgt, kan du gemme dine indstillinger i en fil, så du kan vende tilbage og bruge dem igen og igen. Hvis du dog ønsker at omdøbe navn, skal du dog genindlæse dine redigerede fotos i fanen "Batch Rename" og gøre omdøbningen.
Picasa [Windows, Mac]
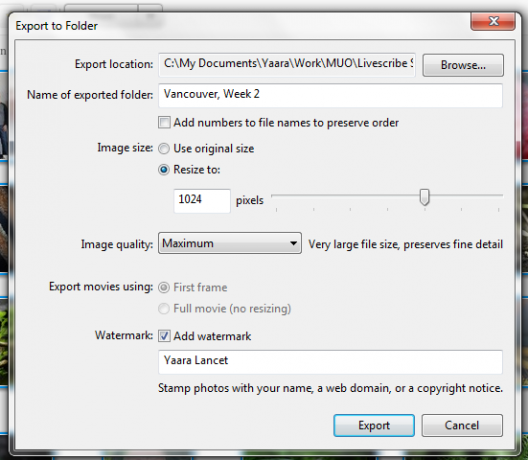
Hvis du bruger Picasa som en fotovisning og uploader som det er, er der intet lettere end at udføre nogle batch-redigeringer, mens du allerede er der. Der er flere aspekter, du kan redigere i batches, og ikke alle er gjort fra samme sted.
For at batchstørrelse, batch vandmærke og for redigering af billedkvalitet skal du vælge dine fotos og vælge "eksport" i bunden. En dialog åbnes, hvor du kan udføre disse handlinger. For nogle batchfiltre, rotation eller omdøbning, skal du klikke på Billede -> Batchredigering. Alt hvad du vælger her, gælder for alle dine valgte fotos.
BIMP [Windows]
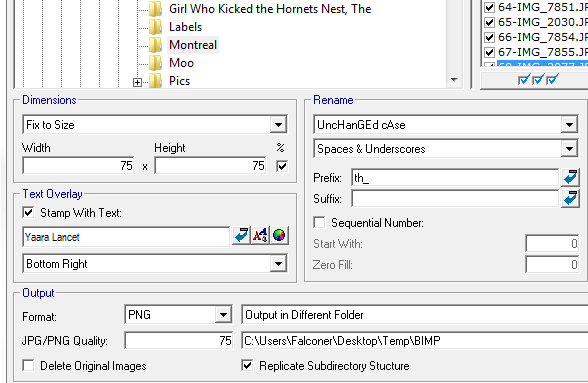
BIMP er et af de programmer, du skal pløje gennem mudder for at komme til. Det er dog værd, da BIMP er en ganske effektiv batcheditor. Men før vi kommer til det, lad os komme igennem installationsprocessen. BIMP leveres pakket i et Softsonic-installationsprogram, der prøver ikke at installere en, men to yderligere programmer. Du kan nemt fravælge dig, men du skal være opmærksom. Gå ikke bare ved at slå næste, næste, næste. Efter at have gennemgået det, vil BIMP endelig downloade og installere, og du kan bruge det.
Mens BIMP's interface overlader meget at ønske, kan du bruge den til at udføre en begrænset størrelse, tilføje et brugerdefineret vandmærke, anvende nogle grundlæggende filtre og vende, konvertere filer og endda omdøbe. Omdøbningsværktøjet her er især kraftfuldt, så hvis du har brug for at udskifte elementer i filnavnet, tilføje et præfiks eller suffiks og ændre alt til små bogstaver, kan denne lille app gøre det.
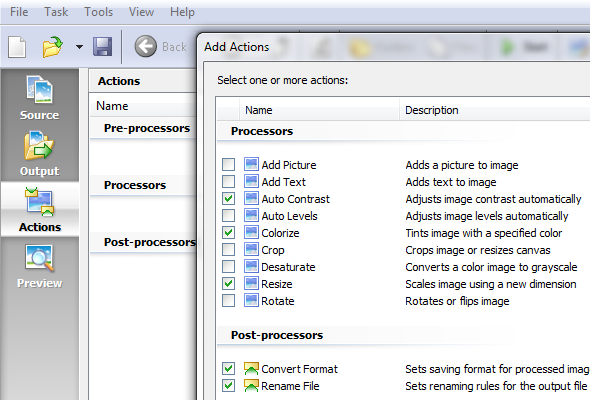
Dette er en anden af disse skjulte installationsprogrammer, men desværre (eller heldigvis?) Skjuler det en ganske god batcheditor indeni - en, du skal bestemt tjekke, om du er Windows-bruger. Når du installerer BatchBlitz, skal du være meget, meget alert. Den vil forsøge at installere noget Babylon bloatware og fortsætter med at forvirre dig med en registreringsdatabase-renser. Afvis alle disse godbidder, og bliv hos redaktøren.
BatchBlitz er selv en glæde at bruge: start med at åbne en ny Blitz-session med File -> New, find dine billeder på toppen og tilføj dem til kildevinduet. Skift til fanen "Handlinger" for at tilføje batchredigeringer såsom ændring af størrelse, omdøbning, filkonvertering, autokontrast, rotation og mange andre. Når du har tilføjet dine handlinger, skal du dobbeltklikke på hver for at konfigurere dem. Du kan gemme din session når som helst og bruge den igen og igen. Det fungerer smukt.
Brug for mere?
Bare i tilfælde af, at ingen af disse er din kop te, kan du finde en mere mulighed i Simon's Top 3 apps til batch-omdøbning, konvertering og ændring af størrelse på fotos (kun Windows) De 3 bedste apps til batchdøbning, konvertering og størrelse af fotos (kun Windows) Læs mere . Hvis du ikke bruger Windows og ikke kunne finde en løsning her eller der, kan du prøve at bruge GIMP til batchredigering Batch Rediger dine billeder med GIMP Læs mere . Disse instruktioner er til Windows, men GIMP er tværplatform. Hvis du leder efter mere seriøse værktøjer, holder vi det ulige giveaway Rediger nemt flere fotos på én gang med BatchPhoto til Windows og Mac [Giveaway]Har du nogensinde taget en masse fotos og har brug for at redigere dem alle på én gang? Uanset om de skal ændres, roteres eller kombineres til et fotoalbum, kan redigering af fotos en efter en ... Læs mere , så hold dine øjne skrælede!
Hvad er dine yndlingsværktøj til batchredigeringer? Fortæl os om det i kommentarerne.
Yaara (@ylancet) er en freelance skribent, tech blogger og chokoladeelsker, der også er en biolog og en heltids nørd.
