Reklame
Malware er overalt i disse dage. Du skal kun nyse i den forkerte café, og du har malware. Okay, måske ikke så slemt. Men når den netværksmæssige verden udvides, gør potentialet for infektion det også.
Denne MakeUseOf-guide er en trin for trin til fjernelse af en betydelig mængde malware. Desuden vil vi vise dig, hvordan du kan stoppe malware med at inficere dit system til at begynde med. Og hvis du ikke behøver at bekymre dig om malware, har du mere tid til de finere ting i livet.
Vi kan ikke levere en guide, der indeholder detaljerede instruktioner om fjernelse af hvert stykke malware eller ransomware derude. Der er simpelthen for mange. Vi kan dog sigte mod at fjerne de fleste malware-infektioner til en Windows 10-maskine. Desuden er mange af de detaljerede rettelser og metoder kompatible med ældre Windows-versioner.
At udrydde malware fra dit system er en langvarig proces. Malware af næsten enhver sort er ødelæggende. Desuden er malware-udviklere ikke interesseret i at gøre fjernelse til en nem proces - det ville være kontraproduktivt. Så for det store flertal af computerbrugere kræver vejledning at fjerne malware.
Hvis du tror, at din computer er inficeret, du har brug for denne guide.
- Hvordan ved jeg, at jeg er inficeret?
- Forbered dit system
- Safe Mode og Systemgendannelse
- Fjernelse af malware
- Efter fjernelsesprocessen
- ransomware
- Sådan stoppes en anden infektion med malware
- Hjem og tør
1. Hvordan ved jeg, at jeg er inficeret?
Fordi der er mange forskellige varianter af malware, er der mange forskellige malware-symptomer. Symptomerne varierer fra det ekstremt åbenlyse til det ekstremt subtile. Nedenfor er en liste over almindelige malware-symptomer.
- Din computer viser mærkelige fejlmeddelelser eller popups
- Din computer tager længere tid at starte og kører langsommere end normalt
- Frys eller tilfældige nedbrud påvirker din computer
- Hjemmesiden for din webbrowser er ændret
- Mærkelige eller uventede værktøjslinjer vises i din webbrowser
- Dine søgeresultater omdirigeres
- Du begynder at ende på websteder, du ikke havde til hensigt at gå til
- Du kan ikke få adgang til sikkerhedsrelaterede websteder
- Nye ikoner og programmer vises på skrivebordet, som du ikke har placeret der
- Desktop baggrunden er ændret uden din viden
- Dine programmer starter ikke
- Din sikkerhedsbeskyttelse er deaktiveret uden nogen åbenbar grund
- Du kan ikke oprette forbindelse til internettet, eller det kører meget langsomt
- Programmer og filer mangler pludselig
- Din computer udfører handlinger alene
- Dine filer er låst og åbnes ikke
Hvis dit system viser et eller flere af disse symptomer, kan malware være årsagen.
2. Forbered dit system
Den første ting du skal gøre, før du begynder med fjernelse af malware, er at sikkerhedskopier dine filer til en sikker offline placering Den ultimative guide til sikkerhedskopiering af data 10Vi har opsummeret alle muligheder for sikkerhedskopiering, gendannelse, gendannelse og reparation, vi kunne finde på Windows 10. Brug vores enkle tip og fortvivl aldrig over mistede data igen! Læs mere . Fjernelsesprocessen kan potentielt skade dit system og andre vigtige filer. Nogle malware-varianter bliver ekstremt aggressive, når de fornemmer fjernelsesprocessen, der finder sted, og sigter mod at fjerne dine vigtige og private dokumenter med den.
I dette tilfælde anbefaler jeg kraftigt at bruge en ekstern lagerenhed snarere end en skyløsning Windows Backup and Restore GuideKatastrofer sker. Medmindre du er villig til at miste dine data, har du brug for en god Windows-backup-rutine. Vi viser dig, hvordan du forbereder sikkerhedskopier og gendanner dem. Læs mere , og med en god grund. Før vi gendanner dine private filer til din snart-til-være-rene computer, skal vi grundigt scanne din sikkerhedskopi for spor af infektion. Hvis malware findes i din sikkerhedskopi, kopierer du infektionen lige tilbage til din computer - og er tilbage til firkantet en. (Desuden er der ransomware-varianter, der krypterer skydrev Ja, Ransomware kan kryptere din cloud-lagerFlere ransomware-varianter angriber ikke kun din vigtigste harddisk, men andre systemdrev - inklusive skylagring! Tiden er inde til at overveje, hvordan du sikkerhedskopierer dine filer, og hvor du skal opbevare dem. Læs mere - mere om ransomware senere.)
2.1 Sådan scannes du dit backup-USB-drev
En nem og hurtig måde at spare på problemet er at scanne dit USB-drev, før du tilslutter. Jeg har to muligheder til dig.
USB Disk Security er et praktisk gratis værktøj, der leverer et rimeligt højt beskyttelsesniveau mod inficerede USB-drev. Download og installer værktøjet. Når du er klar, skal du åbne USB Disk Security og vælge USB-scanning fane. Når vi stopper malware, skal du vælge den store USB-vaccine knap. Når du indsætter dit backup USB-drev, scanner det automatisk efter potentielle trusler.
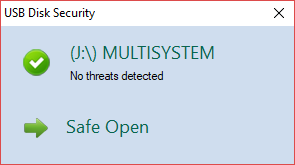
Ninja Pendisk er et andet gratis værktøj, der vil hurtigt scanne og immobilisere et inficeret USB-drev 5 måder din USB-stick kan være en sikkerhedsrisikoUSB-drev er nyttige til så mange forskellige ting, men de kan være problematiske og farlige, hvis du ikke tager de rigtige forholdsregler. Læs mere . Værktøjet opretter også en speciel autorun.inf med specielle tilladelser til at beskytte mod reinfektion (i tilfælde af, at dit system ikke er helt rent).

3. Safe Mode og Systemgendannelse
Lad os begynde fjernelsesprocessen. Dette kan tage lidt tid. Yderligere kan succes komme fra den første løsning, vi prøver. Fjernelse af malware er til tider en meget frustrerende proces.
Mange malware-varianter blandes med din internetforbindelse. Nogle malware-varianter opretter en proxy til at rute hele din trafik, mens andre blot skjuler din netværksforbindelse. Andre forhindrer dig i at få adgang til dit skrivebord eller forhindre, at visse programmer kører. I alle tilfælde starter vi med Sikker tilstand. Safe Mode er en begrænset starttilstand Windows 10 startes ikke? 12 rettelser for at få din pc til at køre igenStartes ikke din Windows 10-pc? Tjek disse nyttige rettelser, der kan gendanne din pc og få den til at starte op. Læs mere fås via Windows 'Advanced Boot Menu.
Tryk på for at få adgang til Safe Mode fra Windows 10 Windows Key + I. Type avanceret start i søgelinjen i panelet Indstillinger og vælg den første mulighed. Vælg Genstart nu under Avanceret opstart. Dette genstarter straks dit system. Du ankommer til Startup-indstillingsmenu når din computer genstarter. Vælg Aktivér sikker tilstand med netværk fra listen.
Alternativt skal du genstarte dit system og trykke på F8 under startprocessen (men før du ser Windows-logoet). På grund af hurtig start Denne lille tweak vil gøre Windows 10 boot endnu hurtigereHer er en enkel indstilling, som du kan aktivere på din pc, der vil fremskynde Windows 10's starttid. Læs mere (og hurtige opstartshastigheder af SSD'er 101 Guide til Solid State drevSolid State Drives (SSD'er) har virkelig taget mellemområdet til high end computerværden med storm. Men hvad er de? Læs mere ) denne procedure fungerer ikke på nogle nyere systemer.
3.1 Systemgendannelse
Lad os, inden vi begynder Kontroller, om du har oprettet et systemgendannelsespunkt Hvad skal man gøre, når Windows Systemgendannelse mislykkesSystemgendannelse kan rulle Windows tilbage til en tidligere tilstand. Vi viser dig, hvordan du gendannes efter en systemgendannelsesfejl, og hvordan du indstiller den til succes. Læs mere før dine problemer startede. Systemgendannelse giver os mulighed for at rulle hele systemet tilbage til et tidligere tidspunkt. Et gendannelsespunkt kan hurtigt afhjælpes nogle former for malware.
Type Gendan i søgemenuen Start-menu, og vælg det bedste match. Dette åbner panelet Systemegenskaber. Vælg Systemgendannelse. Hvis du har et gendannelsespunkt, skal du kontrollere dets oprettelsesdato. Hvis du mener, at der blev oprettet et gendannelsespunkt før malware-infektionen, skal du vælge det fra listen og vælge Næste. (Vælg Vis flere gendannelsespunkter at se længere tilbage.)

Usikker på, hvilken installation der introducerede malware til dit system? Fremhæv et gendannelsespunkt, og vælg Scan efter berørte programmer. Dette viser de programmer og drivere, der er installeret siden oprettelsen af gendannelsespunktet.
I dette tilfælde, det er bedst at bruge Systemgendannelse i fejlsikret tilstand Systemgendannelse fungerer ikke? 5 Rettelser til Windows 7 og 10Systemgendannelse gemmer din pc fra katastrofe. Men hvad nu hvis det Systemgendannet mislykkedes dig? Vi har ordnet det. Læs mere . Nogle malware-varianter blokerer Systemgendannelse.
3.2 Fjern fra programmer og funktioner
Type Kontrolpanel i søgemenuen Start-menu. Gå til Programmer> Programmer og funktioner. Sorter listen efter Installeret på. Kig ned på listen. Er der noget, du ikke genkender? Eller med et uklart navn? Hvis så, højreklik og vælg Afinstaller.
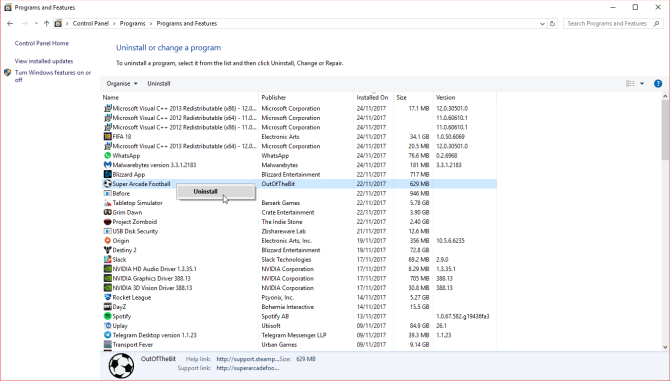
4. Fjernelse af malware
Der er adskillige malware-varianter. Vi vil bruge nogle af de bedste tilgængelige værktøjer til at angribe så meget som muligt:
- Rkill
- Kaspersky TDSSKiller
- Malwarebytes Anti-Rootkit BETA
- Malwarebytes 3.x
- Malwarebytes ADWCleaner
- HitmanPro
Virker som meget? Malware er ikke let at udslette.
Først op, vi Brug Rkill til at dræbe malware-processer Fjern let aggressiv malware med disse 7 værktøjerTypiske gratis antivirus suiter vil kun være i stand til at komme dig så langt, når det kommer til at afsløre og slette malware. Disse syv værktøjer vil fjerne og fjerne ondsindet software til dig. Læs mere der har taget vej til Safe Mode. Teoretisk stopper Safe Mode alle malware-processer, der kører, men det er ikke altid tilfældet. Rkill omgår og ødelægger ondsindede processer, der forsøger at blokere fjernelsesprocessen.
Download Rkill og kør det. Det er en automatiseret proces. Når Rkill er færdig, skal du sørge for at holde dit system tændt, eller de ondsindede processer starter igen, når du genstarter.
4.2 Foreløbig Rootkit-scanning
En rootkit er en type malware, der ligger i selve roden af computeren. Det henter sit navn fra administratorkonti findes på Linux og Unix maskiner. Rootkits kappe sig selv med anden software og tillader fjernbetjening over et system. Rootkits fungerer som en bagdør for andre typer malware Hvad du ikke ved om rodpakker vil skræmme digHvis du ikke ved noget om rootkits, er det tid til at ændre det. Hvad du ikke ved, vil skræmme helvede ud af dig og tvinge dig til at overveje din datasikkerhed igen. Læs mere .
For eksempel kunne nogen scanne deres system med en antivirus. Antivirus afhenter "almindelig" malware og karantæner infektionerne i overensstemmelse hermed. Brugeren genstarter deres computer i den tro, at de har renset infektionen. Rootsættet tillader imidlertid malefaktoren at geninstallere den tidligere slettede malware automatisk - og brugeren er tilbage, hvor de startede.
Rootkits (og bootkit-varianten Hvad er en bootkit, og er Nemesis en ægte trussel?Hackere fortsætter med at finde måder at forstyrre dit system, f.eks. Bootkit. Lad os se på, hvad en bootkit er, hvordan Nemesis-varianten fungerer, og overveje, hvad du kan gøre for at forblive klar. Læs mere ) er notorisk vanskelige at opdage, da de er bosiddende i rodmapperne og fastgøres til regelmæssige processer. 64-bit Windows 10-brugere er lidt mere sikre end andre versioner af operativsystemet på grund af det underskrevne driver-system. Investerende hackere stjal imidlertid legitime digitale certifikater for at autentificere deres rootkits. Du er ikke helt ude af skoven!
Heldigvis er der to værktøjer, vi scanner dit system med. Når det er sagt, er de ikke 100% nøjagtige.
Kaspersky TDSSKiller er en velkendt hurtig rootkit-scanner. Den scanner efter og fjerner malware-familien Rod. Win32.TDSS. Linket ovenfor indeholder downloadsiden samt en komplet liste over ondsindede programmer TDSSKiller fjerner.

Download TDSSKiller og kør filen. Følg instruktionerne på skærmen, lad scanningen være færdig, og fjern alt skadeligt. Genstart dit system i fejlsikret tilstand som beskrevet i de tidligere instruktioner.
Malwarebytes Anti-Rootkit BETA (MBAR) er vores andet brugervenlige rootkit-fjernelsesværktøj. Download og kør programmet, udpakning til dit skrivebord. MBAR er i beta, men har været i årevis. Det er bare en ansvarsfraskrivelse, at programmet måske ikke finde en infektion. Opdater databasen, og Scan derefter dit system.

Slet alle ondsindede poster, når scanningen er afsluttet. Genstart dit system i fejlsikret tilstand som beskrevet i de tidligere instruktioner.
Malwarebytes er en mainstay til fjernelse af malware Den 10 bedste gratis antivirus-softwareUanset hvilken computer du bruger, har du brug for antivirusbeskyttelse. Her er de bedste gratis antivirusværktøjer, du kan bruge. Læs mere . Malwarebytes scanner og karantæner malware, så vi kan rense systemet grundigt. Åbn Malwarebytes, og opdater dine malware-definitioner. Så ramte Scan nu og vent til processen er afsluttet.
Malwarebytes har en tendens til at kaste en række falske positiver op. For eksempel vises visse Bitcoin-mineapps som malware. Alt med usigneret digital certificering vil udløse en advarsel - forståelig nok, da de fleste malware naturligvis ikke er underskrevet.

Kontroller listen over inficerede elementer, når scanningen er afsluttet. Krydshenvisningspunkter markeret malware med deres filnavn. Du kan gøre dette ved at udføre en internetsøgning ved hjælp af "[filnavn] Malwarebytes falsk positivt." Alternativt skal du gennemføre en internetsøgning efter “[filnavn] malware.” Karantæne og fjern alle bekræftede malware.
Jotti og Virus Total
Jeg vil bare smide et ord her om online filscanningstjenester Jotti og Virus Total. Begge tjenester giver dig mulighed for at uploade individuelle filer til scanning mod et antal populære antivirusprogrammer. Resultaterne katalogiseres af tjenesterne og stilles til rådighed for antivirusudviklere for at øge detekteringsnøjagtigheden af deres produkter.
De er på ingen måde erstatning for antivirus- og antimalware-produkter. De kan dog hurtigt konstatere status som din falske positive.
Malwarebytes AdwCleaner er næste på listen. Et andet Malwarebytes-produkt, AdwCleaner scanner og fjerner adware og browser-kaprere. AdwCleaner kan kaste mange resultater afhængigt af infektionsniveauet på dit system.
Den seneste version af AdwCleaner bundter problemer efter programmet, viser tjenester, registreringsdatabase problemer, ondsindede genveje, browseromdirigeringer og mere. For eksempel, hvis du bruger Chrome, vil problemer, der vedrører browseren, alle blive vist i en rullemenu. Derfra kan du karantæne ondsindede udvidelser og mere.
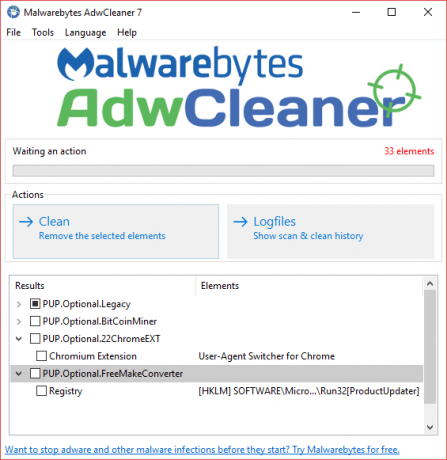
En anden praktisk Malwarebytes AdwCleaner-funktion er den integrerede Winsock-nulstilling. Det Winsock definerer, hvordan netværkstjenester kommunikerer med det bredere internet med fokus på TCP / IP (internetprotokoller). Hvis din browsersøgning bliver kapret og omdirigeret, kan det at lette nogle af problemerne at nulstille Winsock afhjælpe.
HitmaPro er et kraftfuldt sekundært værktøj til fjernelse af malware. Bare rolig ikke for at betale for HitmanPro endnu. Du kan downloade og bruge den gratis prøveversion til at fjerne din nuværende infektion. Vælg Nej, jeg vil kun udføre en engangsscanning, vælg derefter Næste.

Selv efter anden indsats for fjernelse af malware, kan HitmanPro skabe flere resultater. Derfor bruger vi det sidst - til at hente alt, hvad der har glidet på nettet. Som nogle af de andre værktøjer, vi har brugt, kan HitmanPro smide en falsk positiv eller to ud, så dobbeltkontrol før karantæne.
4.5 Antivirus
På dette tidspunkt scanner vi systemet med din antivirus. Hvis du ikke har installeret antivirus, antager jeg, at du bruger Windows Defender. Windows Defender er ikke det værste produkt derude ved et langskud - det er heller ikke det bedste gratis produkt - men det er bestemt bedre end intet. Tjek vores liste over de bedste gratis antivirusprogrammer der findes Den 10 bedste gratis antivirus-softwareUanset hvilken computer du bruger, har du brug for antivirusbeskyttelse. Her er de bedste gratis antivirusværktøjer, du kan bruge. Læs mere - Jeg foreslår Avira eller Avast.
Tilbage til virksomheden. Udfør en komplet systemscanning for at se, hvad der lurer. Forhåbentlig er svaret ikke noget. I så fald er du god til at gå til næste afsnit.
Hvis ikke, har jeg nogle lidt dårlige nyheder til dig. Det er her vores veje adskiller sig. Denne vejledning fokuserer på at tilbyde coverall-værktøjer til fjernelse af malware. Men ven, alt går ikke tabt. Du har to muligheder:
- Fuldfør listen igen, i rækkefølge. Nogle malware tilslører andre varianter. Hvis du løber igennem listen igen, kan det fange og fjerne yderligere nasties.
- Bemærk de specifikke navne på malware-familier, der er beskrevet i resultaterne af din antivirusscanning. Fuldfør en internetsøgning efter “[malware-navn / type] fjernelsesinstruktioner.” Du finder meget mere detaljerede instruktioner specifikt til typen af infektion.
5. Efter fjernelsesprocessen
Når du har fjernet den krænkende malware fra dit system, er der et par små oprydningsopgaver at tage sig af. De tager ikke lang tid, men kan være forskellen mellem genoptagelse af regelmæssige operationer og bukke under for malware igen.
5.1 Systemgendannelse
Vi forsøgte at bruge Systemgendannelse til at rulle dit system tilbage. Hvis det ikke fungerede, eller du har gendannelsespunkter oprettet efter introduktionen af malware til dit system, skal du slette dem. Vi bruger det Diskoprydning for at fjerne alle undtagen det seneste gendannelsespunkt.
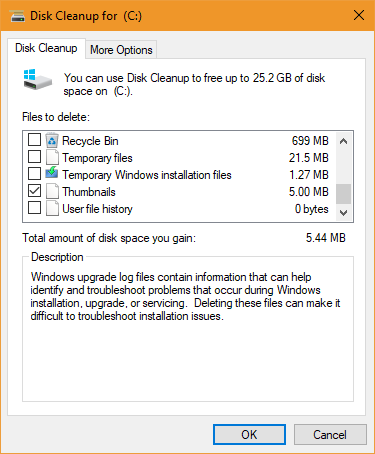
Type disk ren i søgemenuen Start-menu, og vælg det bedste match. Vælg det drev, du vil rense; i mange tilfælde vil dette være C:. Vælg Ryd op systemfiler efterfulgt af det drev, du gerne vil rense (det samme som først valgt). Vælg det nye Flere muligheder fane. Under Systemgendannelse og skygge-kopier Vælg Ryd op… og fortsæt med sletningen.
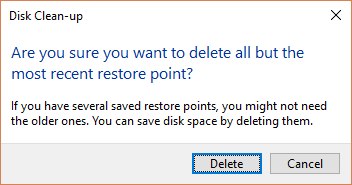
5.2 Midlertidige filer
Rengør dine midlertidige filer derefter op. Vi bruger CCleaner til denne proces. Brug linket, download den gratis CCleaner-version, og installer. CCleaner har nu smart cookie-registrering, hvilket efterlader dine mest besøgte og vigtige cookies på plads.

Trykke Analysere og vent til scanningen er afsluttet. Tryk derefter på Kør renere.
5.3 Skift dine adgangskoder
Nogle malware-varianter stjæler private data. Disse data inkluderer adgangskoder, bankoplysninger, e-mails og mere. Jeg vil varmt anbefale, at du straks ændrer alle dine adgangskoder.
Brug af en password manager er en fremragende måde at holde styr på de utallige online konti. Bedre er det stadig, at det giver dig mulighed for at bruge en ekstremt stærk adgangskode i stedet for andre. Men hvis din computer er kompromitteret, skal du ændre din hovedadgangskode til din valgte manager.
5.4 Nulstil din browser
Nogle malware-varianter ændrer dine internetbrowser-indstillinger. Vi kan nulstille dine browserindstillinger for at sikre, at alt ondsindet fjernes.
- Chrome: hoved til Indstillinger> Vis avancerede indstillinger> Nulstil indstillinger.
- Firefox: hoved til Indstillinger. Vælg Blå spørgsmålstegn for at åbne hjælpemenuen. Vælg Oplysninger om fejlfinding> Nulstil Firefox> Nulstil Firefox.
- Opera: lukke Opera. Åbn en forhøjet kommandoprompt ved at trykke på Windows Key + X, og vælge Kommandoprompt (administrator). Kopier følgende kommando til vinduet: del% AppData% \ Opera \ Opera \ operaprefs.ini. Tryk på Enter.
- Safari: hoved til Indstillinger> Nulstil Safari> Nulstil.
- Edge før efterårskabere-opdatering: hoved til Indstillinger> Ryd browserdata. Vælg rullemenuen, og marker alle felterne.
- Edge efter efterårskabere-opdatering: trykke Windows Key + I. Åben Apps. Rul ned til Microsoft Edge og vælg Fremskreden> Nulstil.
5.5 Kontroller dine proxyindstillinger
Tilføjelse til browserens nulstilling er det også værd at dobbeltkontrol, at der ikke er nogen uventede proxier, der lurer.
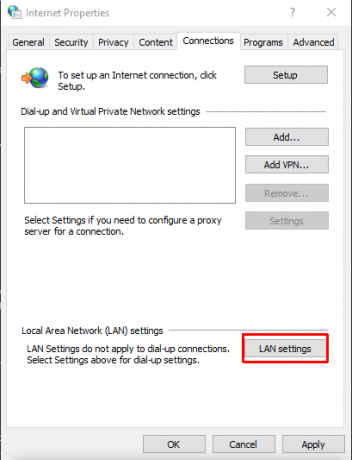
Gå til Kontrolpanel> Internetindstillinger> Forbindelser> LAN-indstillinger. Kontrollere Registrer automatisk indstillinger og sikre Brug en proxyserver forbliver klar. Hvis der er en proxy-adresse (som du ikke har indsat), vil jeg foreslå, at du scanner din computer igen.
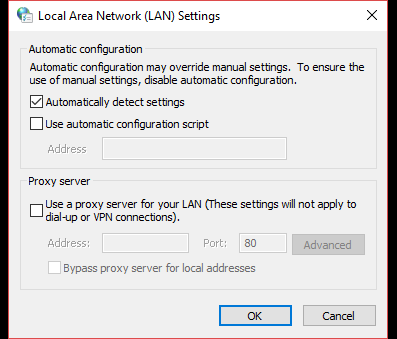
5.6 Gendan standardfilassociationer
Undertiden efter en malware-infektion finder du ud af, at du overhovedet ikke kan køre eller åbne nogen programmer. Dette problem vedrører normalt brudte standardfilforeninger.
Vi bruger et lille program til at ordne de ødelagte filtilknytninger. Brug dette link til at downloade exeHelper. Du bliver nødt til at acceptere forumbetingelserne, men behøver ikke at tilmelde dig noget. Højreklik på den downloadede fil, og vælg Kør som administrator. Lad processen afslutte.
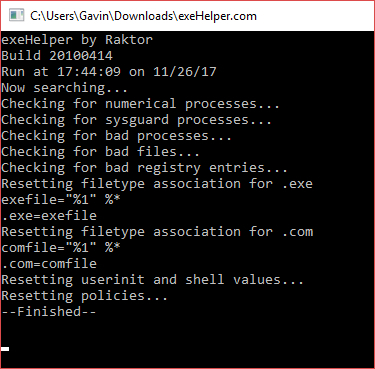
Du kan manuelt udskifte filtilknytninger ved hjælp af en registreringsdatabase postfil. Brug dette link til at downloade en omfattende liste over filtyper og protokoller via TenForums. Når den er downloadet, skal du pakke ud filen og dobbeltklikke på en tilknytning, du vil gendanne til standard.
5.7 Kontroller din værtsfil
Hvert operativsystem har en hosts-fil. Værtsfilen definerer, hvilke domænenavne der er knyttet til hvilke websteder. Værtsfilen trumfer dine DNS-serverindstillinger. I den forstand kan du oprette et hosts-filpunkt hvor som helst. Det er nøjagtigt hvorfor nogle malware-varianter tilføjer deres egne IP-omdirigeringer - for at bringe dig tilbage til et phishing-sted eller et andet ondsindet websted igen og igen.
Find din værtsfil:
- vinduer: C: \ Windows \ system32 \ drivere \ etc \ hosts
- Mac og Linux: /etc/hosts
Du har brug for administrativ adgang for at redigere værtsfilen. Desuden skal du redigere værtsfilen ved hjælp af en teksteditor.

Så hvad leder du efter? Alt, der ser eller lyder upåvirket. Windows hosts-filen skal ikke have noget ukommenteret i den - det betyder linjer uden et "#" foran sig. Opløsninger for din localhost og værtsnavn i 127.0.0.1 er helt normale. Gå ikke i panik, hvis du ser det.
Slet eventuelle krænkende poster (efter krydstjekning online), gem dine redigeringer og afslutt.
5.8 Vis og vis igen
Nogle malware-infektioner skjuler alle dine filer. Andre deaktiverer adgang til kerneprogrammer, såsom Kontrolpanel, Task Manager eller Kommandoprompt. Der er to små applikationer, vi bruger til at vende disse problemer.
For at gøre dine filer synlige igen skal du downloade og køre Vis igen.
For at genvinde adgang til Kontrolpanel og andre vigtige værktøjer skal du downloade og køre Genaktiverer.
6. ransomware
Ransomware er et stort problem for internetbrugere over hele kloden. Ligesom malware er der adskillige ransomware-varianter hver med forskellige ondsindede egenskaber. Der er dog et par nøglekarakteristika, der adskiller ransomware fra malware.
- En ransomware-infektion begynder normalt tavs og krypterer dine personlige og private filer ved hjælp af en foruddefineret liste over målfiltypenavne.
- Ransomware låser normalt dit system, hvilket tvinger dig til at betale en løsepenge for at hente oplåsningsnøglen.
- Endelig, selvom du fjerner ransomware-infektionen, dekrypterer dine filer ikke magisk. (At tilføje til det, tidligere krypterede filer er ikke sikre - de er bare krypteret sammen med resten.)
Stigningen af ransomware er en svøbe, der forårsager en betydelig mængde problemer. Måske det bedste eksempel på ransomware er WannaCry Det globale Ransomware-angreb, og hvordan du beskytter dine dataEt massivt cyberangreb har ramt computere over hele kloden. Er du blevet påvirket af den meget virulente selvreplicerende ransomware? Hvis ikke, hvordan kan du beskytte dine data uden at betale løsepenge? Læs mere . Den meget virulente ransomware fra WannaCry fejede rundt om i verden og krypterede millioner af systemer i over 100 lande. Sikkerhedsforsker Marcus Hutchins, alias MalwareTechBlog, stoppede spredningen af ransomware ved at registrere et domænenavn, der findes i ransomware-kildekoden.

Ransomware kræver derfor en toformet tilgang. Desværre fungerer reaktiv indeslutning kun, hvis du fanger ransomware undervejs. Fjernelse af ransomware og dekryptering af filer er uovervindelig for mange varianter.
6.1 Dekryptering af Ransomware
Som netop nævnt er der et stort antal ransomware-varianter derinde. De bruger forskellige krypteringsalgoritmer for at gøre dine private filer ubrugelige - medmindre du kan dekryptere dem.
Sikkerhedsforskere har med succes knækket flere ransomware-algoritmer. Andre udviklere af ransomware har gledet op og tilbudt ledetråd til dekrypterens opholdssted, mens retshåndhævelsesangreb har afsløret trove af private krypteringsnøgler til større løseprogrammer varianter.
Hvis du har en ransomware-infektion, skal du handle hurtigt.
De fleste løseprogramvarianter meddeler deres tilstedeværelse efter kryptering af dine filer sammen med deres navn via en løsepenge-note. Hvis det ikke sker, skal du uploade en krypteret fil til ID Ransomware (webstedet accepterer også løsepunktsmeddelelser eller hyperlinks inkluderet i løsepenge). Webstedet identificerer hurtigt infektionen.
Find et dekrypteringsværktøj
Når du ved, hvad du står overfor, kan du prøve at finde et værktøj til at ordne skaden. Flere steder, inklusive os selv 12 værktøjer, du kan bruge til at hjælpe med at slå RansomwareEt af de største problemer, som computerbrugere står overfor, er ransomware. Og selvom en ransomware-infektion er berygtet svært at bekæmpe, er den ikke umulig. Se, hvordan disse værktøjer kan hjælpe. Læs mere , liste dekrypteringsværktøjer.
- No More Ransom-projektet
- Kaspersky Free Ransomware-dekryptere
- Avast gratis Ransomware-dekryptere
- Bekæmp Ransomware-liste over dekrypteringsværktøjer - super liste
- WatchPoint Decryptors Collection - super liste
Hvis du ikke finder det dekrypteringsværktøj, du har brug for, kan du prøve at udføre en internetsøgning efter “[ransomware variant] + dekrypteringsværktøj.” Gå dog ikke dybt ind søgeresultaterne - der er phishing-websteder og andre ondsindede websteder, der blot indsætter navnet på det, du leder efter, for at gøre brug af intetanende brugere.
Jeg vil ikke kommentere, hvordan man bruger individuelle værktøjer. Der er ganske enkelt alt for mange til at tilbyde detaljerede råd og instruktioner. Det overvældende flertal har mindst nogle instruktioner om brugen af dem.
7. Sådan stoppes en anden infektion med malware
Nu er dit system fri for infektion, det er på tide at vurdere, hvordan man forhindrer det i at ske igen. Der er så mange antivirus, antimalware, rengøring af systemet, blokering af script, proces til at ødelægge værktøjer derude, det er svært at vide, hvor man skal starte.
Hvil let. Vi viser dig, hvordan du bygger de bedste vægge for at holde malware ude.
7.1 Antivirus
For at starte med har du brug for en antivirus-pakke. Hvis du allerede har installeret en, skal du overveje at ændre den til noget bedre. Helt ærligt modtager de af jer, der bruger Windows Defender, et grundlæggende beskyttelsesniveau. Windows Defender er et meget bedre værktøj end tidligere år, men det kan ikke sammenlignes med andre tredjepartsindstillinger.
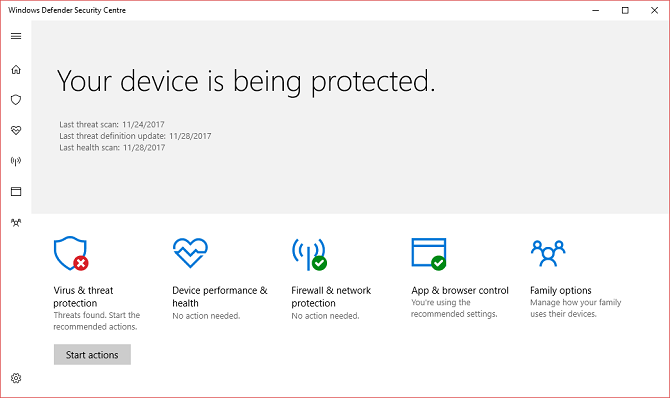
Prøv de fremragende priser fra Bitdefender eller Trend Micro. Alternativt, hvis du er tilfreds med en gratis løsning, kan du prøve Avast.
- Bitdefender Antivirus Plus 2018
- Trend Micro Antivirus + sikkerhed
- Avast Free Antivirus
7.2 Antimalware
Herefter har vi brug for et antimalware-værktøj. Markedet for antimalware-værktøjer har færre betroede værktøjer end antivirusmarkedet, hvilket gør vores valg lettere.
- Malwarebytes Anti-Malware - Den gratis version er fin, men gå til Premium, hvis du har råd til den årlige udgift.
- Zemana AntiMalware - igen, den gratis version er fin.
7.3 Anti-Ransomware
Vi bygger en flerlags tilgang til computersikkerhed. Det er rigtigt, at det at have flere antivirus suiter skaber en næsten neutraliserende effekt. Men at have flere tjenester med fokus på forskellige angrebsvektorer er tværtimod det modsatte. Anti-ransomware-værktøjer fokuserer på at stoppe ransomware med at komme ind i dit system i første omgang.
- Cybereason RansomFree
- Malwarebytes Anti-Ransomware BETA
- Alert
7.4 Browsersikkerhed
En meget overset sårbarhed er din internetbrowser. Der er et stort antal ondsindede websteder derude, der venter på dig. Derudover kan malvertiseringskampagner inficere dig, uden at du engang er klar over noget er forkert. At tage sig tid til at øde din browser kan stoppe et stort antal malware- og ransomware-angreb, før de går i gang.
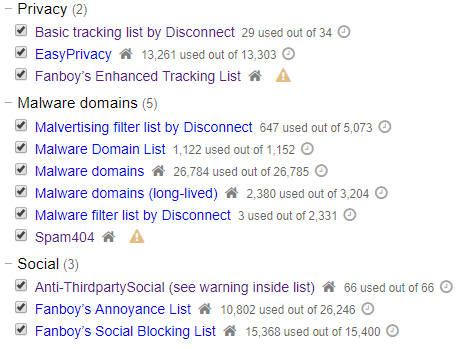
Sikkerhedsværktøjer varierer fra browser, men der er lignende værktøjer til de fleste. Nedenstående værktøjer er et godt udgangspunkt for browsersikkerhed:
- NoScript: denne Firefox-udvidelse stopper et antal baggrundsskript i at køre, forhindrer logging, clickjacking og mere.
- uBlock Origin: denne multi-browser-udvidelse stopper en enorm vifte af tracking-, malvertiseringsservere, clickjackers Clickjacking: Hvad er det, og hvordan kan du undgå det?Clickjacking er vanskeligt at opdage og potentielt ødelæggende. Her er hvad du har brug for at vide om clickjacking, herunder hvad det er, hvor du ser det, og hvordan du kan beskytte dig mod det. Læs mere , og mere. (På billedet ovenfor)
- Frakobling: giver dig mulighed for at visualisere og blokere de mange steder, der sporer din internetbrug.
- Privacy Badger: blokerer trackere og malvertising-servere.
- HTTPS overalt: tvinger alle websteder til at bruge HTTPS 6 måder, du kan spores i inkognito eller privat browsertilstandPrivat browsing er privat i 99% af tilfældene, men kan privat browsing hackes? Kan du fortælle, hvad nogen har set inkognito? Læs mere , øger din samlede sikkerhed, forhindrer angreb mellem mennesker i midten.
Kombinationen af udvidelser, du bruger, afhænger af dine browservaner. Hvis du dog er ukomfortabel med omfanget af internet tracking, er NoScript eller uBlock Origin et must (eller vores omfattende guide til at undgå internetovervågning! Undgå internetovervågning: Den komplette guideInternetovervågning er fortsat et varmt emne, så vi har produceret denne omfattende ressource om, hvorfor det er en så stor aftale, hvem der står bag det, om du helt kan undgå det og mere. Læs mere ).
Du har ikke brug for alle ovennævnte værktøjer. Som sagt er mere end en antivirus-pakke den forkerte tilgang. Personligt kombinerer jeg Bitdefender, Malwarebytes Anti-Malware Premium og Cybereason RansomFree.
Der er dog en række virkelig nyttige værktøjer, som du kan overveje.
- Emsisoft Emergency Kit: Emsisoft Emergency Kit er et bærbart værktøj, der søger efter en bred vifte af malware, vira med mere. Praktisk som en del af et USB-drevgendannelsessæt.
- SUPERAntiSpyware: den gratis version af SUPERAntiSpyware registrerer og fjerner et stort udvalg af malware, adware og spyware.
- Spybot-søgning og destruktion: Spybot er et langvarigt anti-spyware værktøj, der reparerer og renser en lang række potentielt ondsindede enheder.
- Kaspersky Anti-Ransomware værktøj: Anti-ransomware-værktøjet fra Kaspersky blokerer for en lang række ransomware
7.6 Linux Live CD / USB
Malware er kun et problem, hvis du er uforberedt. Tilføj en Linux Live CD eller USB til din malware dommedagsforberedelse PC Reparationsværktøjssæt i din lomme: Start cd på en USB-stickInde i min tekniker's værktøjskasse holder jeg et USB-flashdrev fyldt med de mest fantastiske værktøjer på planeten: min pc-værktøjssæt. I denne artikel deler jeg dens indhold. Læs mere , og du vil være i godt sted. Linux Live-operativsystemer fungerer via din eksisterende installation. Du starter det live-operativsystem fra en disk eller USB-drev, og giver dig selv adgang til en kraftig række afhjælpende værktøjer såvel som det inficerede operativsystem.
Her er fem du skal overveje De 5 bedste rednings- og gendannelsesdiske til en Windows SystemgendannelseHer er de bedste Windows-redningsdiske, der hjælper dig med at få adgang til din computer til reparation og sikkerhedskopiering, selv når den ikke starter. Læs mere laver en kopi af lige nu. (Gendanner inficeret computere er ikke det eneste, Live CD'er og USB-drev er gode til! De 50 kølige anvendelser til live-cd'erLive CD'er er måske det mest nyttige værktøj i enhver nørdens værktøjssæt. Denne live-cd-guide til vejledning skitserer mange anvendelser af levende cd'er eller dvd'er kan tilbyde, fra datagendannelse til forbedring af privatlivets fred. Læs mere )
- System Rescue CD
- Hirens BootCD
- Knoppix
- Ultimate Boot CD
- Trinity Rescue Kit
Når du har downloadet en eller flere af redningsdiskene, har du brug for det for at brænde dem til dit foretrukne medie Sådan oprettes din egen bootable Linux Live CDDet er nemt at oprette en DIY bootbar live-cd i Linux ved hjælp af tredjepartsværktøjer eller officielle Linux-operativsystemer. Brug for hjælp? Følg disse trin for at oprette en Linux Live CD på få minutter. Læs mere .
8. Hjem og tør
Teoretisk set er din computer nu helt fri for malware. Desuden har du installeret noget antivirus-, antimalware- og et anti-ransomware-værktøj for at beskytte dig. Du har også installeret et par værktøjer til at stoppe uønskede scripts, der kører i din internetbrowser. Og for at afslutte det, har du oprettet en sikkerhedskopi af Linux Live CD eller USB for at gemme din bacon næste gang.
Generelt ser hele dit system mere sikkert ud. Men vær ikke selvtilfreds.
En af de største kampe er brugeruddannelse - mig og dig bag skærmen. Brug af en lille mængde tid på at forberede dit system og forstå, hvor trusler vises, er et godt skridt fremad!
Held og lykke, og vær sikker.
Gavin er seniorforfatter for MUO. Han er også redaktør og SEO Manager for MakeUseOfs kryptofokuserede søsterside, Blocks Decoded. Han har en BA (Hons) samtidsskrivning med digital kunstpraksis, der er pilleret ud fra bjergene i Devon, samt over et årti med professionel skriftlig erfaring. Han nyder rigelige mængder te.


