Reklame
Du kan få mere ud af Microsoft Outlook ved at lære, hvordan du bruger kommandolinjekontakter.
Kommandolinjegrænsefladen kan virke skræmmende, især hvis du ikke er særlig fortrolig med at bruge den. Det kan dog tilbyde store fordele, hvis du er villig til at lære det grundlæggende.
Kommandolinjekontakter kan bruges i Outlook til at udføre alle slags opgaver. Uanset om du løser et problem eller bare prøver at fremskynde din normale brug, giver disse switches alvorlige fordele.
Her er 25 kommandolinjekontakter, som Outlook kan komme i gang med.
Introduktion til Kør kommandoer
Den nemmeste måde at indtaste en kommandolinjekontakt er ved at bruge en Kommando-kørsel, som i det væsentlige er en enkeltlinjeversion af fuld kommandolinjegrænseflade En begyndervejledning til Windows-kommandolinjenKommandolinjen giver dig mulighed for at kommunikere direkte med din computer og instruere den til at udføre forskellige opgaver. Læs mere .
I Windows 10 kan du åbne en ny Run-kommando ved at skrive Kør i søgefeltet eller ved at bruge genvejen Windows-tast + R.
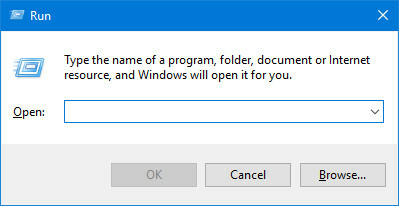
Du skal se dette vindue - blot indtast den ønskede switch i Åben og tryk på Enter for at udføre det.
Lad os nu se på, hvordan du udfører nogle opgaver ved hjælp af dette værktøj!
Sender e-mails
Kommandolinjekontakter kan bruges til at fremskynde processen med at sende e-mails. For at komponere en ny besked skal du indtaste følgende i dialogboksen Kør:
outlook.exe / c ipm.noteDette genererer en tom Outlook-e-mail. Det er også muligt at tilføje navnet på e-mail-modtageren ved at tilføje en ekstra / m skift til slutningen af kommandoen:
outlook.exe / c ipm.note / m [email protected]Resultatet er en ny Outlook-e-mail med modtageren udfyldt:
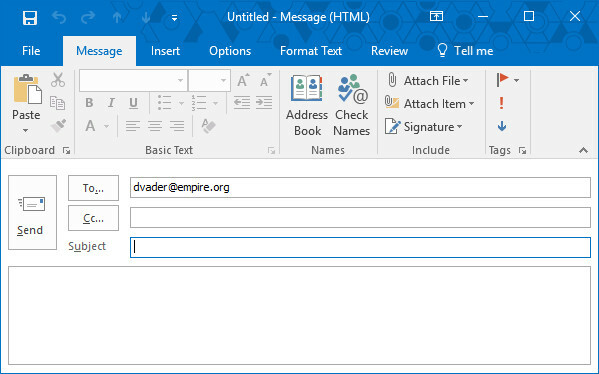
Du kan endda tilføje en vedhæftet fil ved hjælp af /en skifte og angive disks placering.
outlook.exe / m [email protected] / a "C: \ Mine dokumenter \ deathstarplans.pdf"Hvilket resulterer i følgende e-mail-udkast:
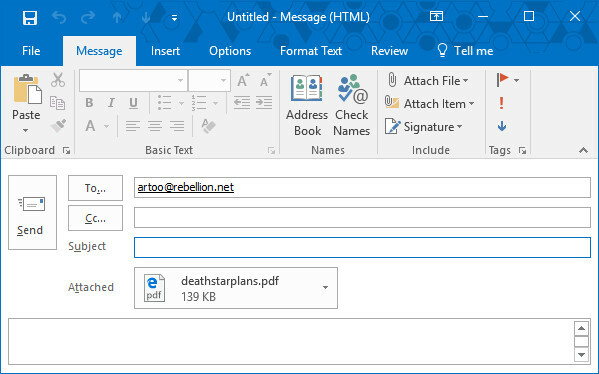
Du har muligvis bemærket det ipm.note blev afbrudt af kontakten fra den forrige kommando. Medmindre Outlook modtager specifikke instruktioner til at vedhæfte filen til en anden type element, antager programmet, at brugeren prøver at udarbejde en e-mail.
For at vedhæfte indhold til en anden vare, såsom en opgave Sådan bruges Outlook til enkel opgave og projektstyringOutlook kan fungere som et simpelt værktøj til styring af projekter og opgaver. Vi viser dig, hvordan du konfigurerer Outlook-opgaver til at indstille påmindelser og forfaldsdatoer, tildele to-dos og track tie. Læs mere , alt hvad du skal gøre er at tilføje en anden switch til kommandoen.
Oprettelse af andre varer
Ved at ændre det sidste element i den kommando, der blev brugt til at sende en e-mail, kan du oprette en række andre Outlook-elementer:
-
ipm.contact- Opretter en ny kontakt. -
ipm.stickynote- Opretter en ny note. -
ipm.task- Opretter en ny opgave. -
ipm.appointment- Opretter en ny aftale. -
ipm.activity- Opretter en ny journalpost.
Oprydning af Outlook
Enhver, der har arbejdet som systemadministrator, fortæller dig, at visse medarbejdere kan have en tendens til at... justere deres computerstation.
Uanset om de har fiklet med indstillinger, der skal gå urørt eller gentagne gentagelser, der tilstopper systemet, kan det være frustrerende at rydde op i dette rod.
Heldigvis kan vi bruge switches til at rydde op i nogle dele af Outlook uden selv at røre ved programmet. Følgende kommando fjerner alle navne og e-mail-adresser fra Autocomplete-registeret:
outlook.exe / cleanautocompletecacheDer er masser af andre ting, som vi kan rense i Outlook ved at skifte ud /cleanautocompletecache for en anden switch:
-
/cleancategories- Sleter alle tilpassede kategorienavne og gendanner kategorinavne til deres standardetiketter. -
/cleanclientrules- Sleter klientbaserede regler. -
/cleanserverrules- Sleter serverbaserede regler. -
/cleanrules- Sletter både klientbaserede og serverbaserede regler. -
/cleanreminders- Rydder og regenererer påmindelser. -
/cleanviews- Sletter alle tilpassede visninger og gendanner standardindstillingerne.
Åbning og søgning af filer
Skift kan bruges til at åbne individuelle filer i Outlook uden at skulle navigere gennem en e-mail-indbakke. Den følgende kommando åbner enten en meddelelsesfil ved hjælp af MSG-format eller en gemt søgning, der bruger OSS-formatet - bare skift ud filnavn.
outlook.exe / f filnavnVi kan også bytte ud / f til /hol for at åbne en HOL-fil og /ical for at åbne en ICS-fil.
Nogle gange har du muligvis ikke filnavnet på det indhold, du leder efter. I denne situation kan du bruge /finder kontakt:
outlook.exe / finderDette vil producere Avanceret søgning vindue, som er et kraftfuldt søgeværktøj til at finde næsten alt skjult i Outlook.
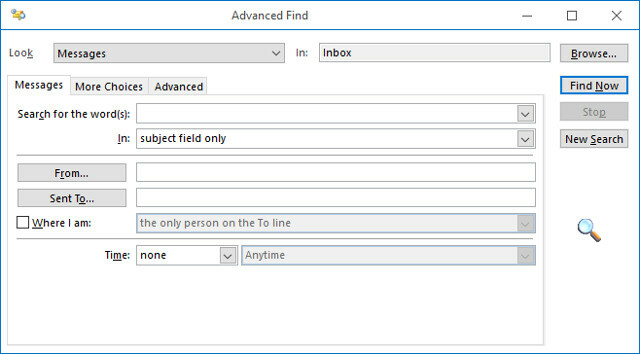
Åbning af Outlook
Initialisering af Outlook fra en Run-kommando barberer muligvis et par sekunder fra processen, men det er ikke den eneste grund til, at du måske ønsker at bruge den. Ved at drage fordel af switches kan du åbne Outlook og udføre andre nyttige opgaver på samme tid.
Indtast følgende i en Kør-dialog for at åbne Outlook med læseruden deaktiveret:
outlook.exe / nopreviewDu kan skifte ud /nopreview til /safe for at deaktivere både læseruden og eventuelle aktive værktøjslinjetilpasninger.
Alternativt kan du initialisere Outlook og åbne en bestemt mappe ved hjælp af følgende kommando:
outlook.exe / vælg mappenavnBare udskift mappe-navn med titlen på en bestemt mappe eller reference som udsigter: kalender.
En særlig tidsbesparende switch er /sniff. Denne switch åbner Outlook, ser efter nye mødeanmodninger i indbakken og tilføjer alt, hvad den finder i kalenderen.
Du aktiverer kontakten sådan:
outlook.exe / sniffI tilfælde af at Outlook går ned, er der en switch, der kan forsøge at åbne den samme profil og mapper, der var aktive før styrtet:
outlook.exe / gendannelseEndelig, hvis du vil initialisere Outlook ved hjælp af et Outlook-vindue, der allerede er åbent (hvis der findes et), kan du bruge denne kommando:
outlook.exe / genbrugHvor er Cleanfreebusy?
Du vil muligvis bemærke, at der blandt disse switches for Outlook 2016 ikke er en meget kraftig switch:
outlook.exe / cleanfreebusyDesværre er denne switch ikke tilgængelig i 2016-udgaven af Outlook. Microsoft udfasede denne funktion i 2010-udgaven. Der er ikke en direkte erstatning for denne funktion endnu, måske i fremtiden vil der være et alternativ.
Yderligere trin i kommandolinjegrænsefladen
Når du har brugt et par af disse switche med Outlook, finder du forhåbentlig, at kommandolinjen ikke er så bange, som den ser ud fra afstand.
At lære konceptet med at indtaste kommandoer er det første skridt mod at udføre mere komplekse opgaver fra kommandolinjen. Næste, hvorfor ikke prøve at bruge det til tage kontrol over dit netværk Sådan nulstilles netværksindstillinger i WindowsHar du et netværksproblem i Windows 10? En ny mulighed giver dig mulighed for at nulstille dine netværksindstillinger på én gang. Her er, hvordan du udfører nulstillingen, og hvad du skal vide om det. Læs mere , fremskynde dit Windows-system 7 almindelige opgaver Windows-kommandoprompten gør det hurtigt og nemtLad ikke kommandoprompten skræmme dig. Det er enklere og mere nyttigt, end du forventer. Du kan blive overrasket over, hvad du kan udrette med bare et par tastetryk. Læs mere , eller vælg den perfekte emoji Sådan finder du de perfekte emoji ved hjælp af kommandolinjenEmoji er sjovt, men nogle gange har du problemer med at finde den perfekte. Her er et nørdigt værktøj, der hjælper dig næste gang, der sker. Læs mere .
Anthony Grant er en freelance skribent, der dækker programmering og software. Han er en computer videnskab hovedtablering i programmering, Excel, software og teknologi.