Reklame
Arbejdet med at perfektionere udseende og følelse af dit Windows-skrivebord Sådan ændres udseendet og følelsen af dit Windows 10-skrivebordVil du vide, hvordan Windows 10 ser bedre ud? Brug disse enkle tilpasninger til at gøre Windows 10 til dit eget. Læs mere er aldrig gjort. For nogle er det nok at ændre baggrunds tapet til at slukke kløen til tilpasning. For andre (som mig) på udkig efter den næste bedste måde at tilpasse din desktop-oplevelse er noget af en passion.
En af de største øvelser inden for tilpasning er at skabe en live og interaktiv Windows-baggrund. Programmer som meget populær Windows-applikation Rainmeter er en gave til de nørder, der nyder at bruge timer tilpasning af et fordybende skrivebord Sådan tilpasses Windows 10: Den komplette guideDu pynter dit kontor - hvorfor ikke din computer? Find ud af, hvordan du får Windows til at se ud, som du vil. Lav din computer til din egen med gratis værktøjer. Læs mere .
Men hvorfor bruge timer på at fikle med Photoshop, når du med disse enkle tricks kan få en imponerende live baggrund på få minutter?

Installer regnmåler
Når du har installeret og lanceret Rainmeter, fungerer det i baggrunden og kan fås adgang til det i proceslinjen nær proceslinjen.
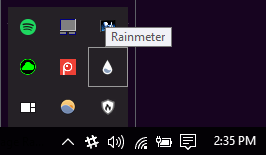
Før du rodder med Rainmeter, er det bedst at gøre dig bekendt med dens funktioner. Rainmeter manager har tre kategorier: Skins, Layouts, og Indstillinger. Skins-menuen indeholder alle dine ikonpakker og -værktøjer og bruges mest, når du tilpasser dit skrivebord. Du kan tilføje nye skins og mapper til denne menu i Denne pc> Dokumenter> Regnmåler> Skins.
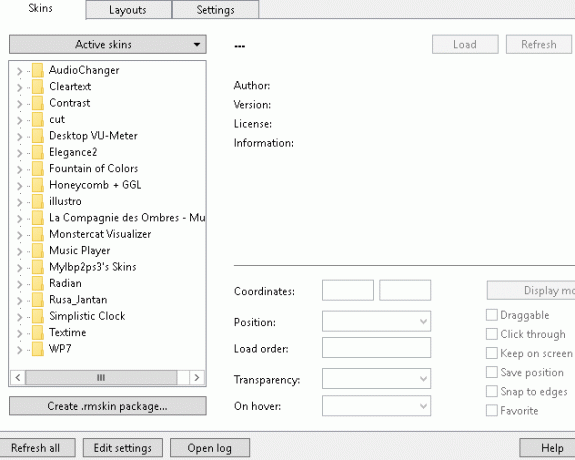
Rainmeter bruger INI-filer til at oprette tilpassede ikoner og skins. Den bedste funktion ved INI-filer er deres lette redigering, da INI-filer åbnes med enhver teksteditor og deres parametre er let at ændre.
1. 3D Sound Visualizer Effect
Vores mål er at efterligne visualiseringseffekten set nedenfor:

Forgrunden til tapet skjuler Rainmeter lydvisualisator, hvilket skaber en cool 3D-effekt med tapetet. Selvom det kan virke kompliceret, er processen til dette både let og let på dine computers processorkraft.
Trin 1: Vælg en baggrund
Vælg et tapet, der har både forgrunds- og baggrundselementer fra get-go. Eksemplet ovenfor viser et hvidt og blåt bjerg med en blå himmel, der passer perfekt til de hvide lydstænger. Farveskema er også vigtigt, men ikke nødvendigt.
Jeg har valgt et minimalt tapet fra Enkle desktops, der giver hundreder af gratis, minimale desktop-baggrunde. Opret en navngivet mappe for at lette processen skære i Rainmeter Skins placering (Denne pc> Dokumenter> Regnmåler> Skins) og gem dit tapet i denne mappe.
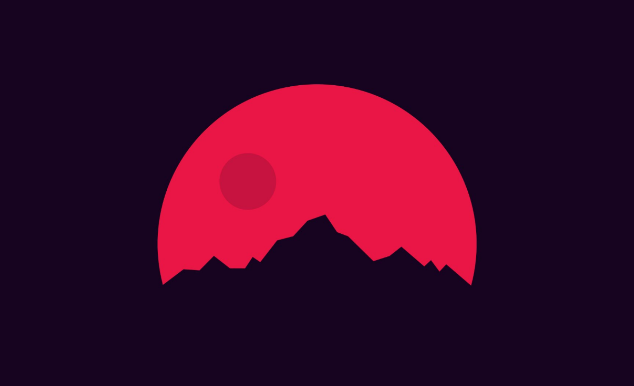
Jo enklere baggrund, desto bedre; dette særlige skrivebordsbaggrund består kun af tre farver og bruger en farve som forgrund. Dette vil gøre det lettere at redigere, så vi kan skabe den rette 3D-effekt.
Dobbeltklik på tapetet for at åbne Windows 10-galleriet. Højreklik på tapet> Indstil som> Indstil som baggrund for at indstille det første lag på din baggrund.
Trin 2: Klip forgrunden ud
For at blokere de dele, vi ønsker, skal du oprette en kopi af dit tapet og redigere det ved at slette billedets baggrund. Ved hjælp af det valgte billedredigeringsprogram, slet baggrunden fra tapetet Clipping Magic: Fjern baggrunden fra ethvert foto med bare et par klikAt fjerne baggrunden fra et foto er noget, Photoshop-professionelle kan gøre i deres søvn, men hvis du finder processen hård - og Photoshop dyr - kan du blive tilgivet. Takket være Clipping Magic, ... Læs mere . Jeg bruger GIMP, en gratis billededitor og dynamik. Du kan bruge et stav eller et farvevalg-værktøj til at vælge og klippe baggrunden fra billedet. (Det er endnu lettere, hvis du bruger Photoshop Lær fotoredigering i Photoshop: Få det grundlæggende ned på 1 timePhotoshop er et skræmmende program - men med kun en time kan du lære alle de grundlæggende. Grib et foto, du vil redigere, og lad os komme i gang! Læs mere .)
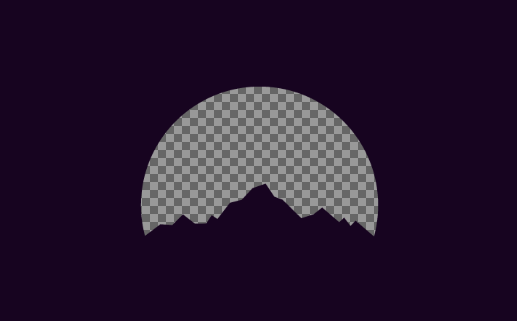
Når du har skåret baggrunden ud, gem eller eksporter filen som en PNG Ved hvornår du skal bruge hvilket filformat: PNG vs. JPG, DOC vs. PDF, MP3 vs. FLACKender du forskellene mellem JPG og PNG eller MP3 og FLAC? Hvis du ikke ved, hvilke filformater du skal bruge, så lad os guide dig gennem deres sondringer. Læs mere for at bevare dens gennemsigtighed. Hvis den del, du har skåret ud, ser hvid eller sort ud i et miniaturebillede, må du ikke kæmpe; dit billede er stadig skåret ud. Navngiv den redigerede fil, hvad du vil, men prøv at navngive den noget, du kan huske.

Du kan se filtypenavnet i filnavnet under Windows-nøgle + X> Kontrolpanel> Udseende og personalisering> Valg af filudforsker> Vis> Fjern markering i Skjul udvidelser for kendte filtyper.
Trin 3: Opret INI-filen
Næste trin er at oprette INI-filen, som vil tilføje vores nyoprettede baggrund på baggrunden. I vores skære mappe, højreklik i vinduet og vælg Nyt> Tekstdokument. Åbn filen, og tilføj følgende:
[Rainmeter] Opdatering = -1 [baggrund] Meter = Billede. ImageName = wallpaperfilename.png. W = resolutionwidth. H = resolutionheight
Det Update = -1 parameter forhindrer, at baggrunden opdateres automatisk, hvilket reducerer processorens brug af huden. Det Baggrund parameter viser typen af måler (ergo Rainmeter) og refererer til dit redigerede tapet. Lave om wallpaperfilename.png til dit tapets faktiske filnavn.
Det W og H parametre står i for din skærmopløsning. Erstatte resolutionwidth og resolutionheight med de relevante tal.
Når du er færdig, skal du gå til Fil> Gem som og gem filen under det navn, du foretrækker med den tilføjede udvidelse ini i slutningen.
Hvis hver parameter er indtastet korrekt, vil Rainmeter være i stand til at læse INI-filen og vises i dit Konfigurationspanel. Klik på rullemenuen ved siden af din skære -mappen og dobbeltklik på INI-dokumentet til belastning huden.

Juster derefter Rainmeter-indstillingerne for dit udklipstapet.

Indstil Position til På skrivebordet og Indlæs ordre til 2. Positionen indstilles, hvor tapetet skal placeres, og belastningsrækkefølgen lægger dine skind, så de opnår den ønskede effekt. Tjek Klik igennem mulighed for at afvise højreklik-indstillinger.
Bemærk: Åbning af Rainmeter-indstillingerne skjuler midlertidigt din proceslinje bag dit redigerede tapet. Regnmåler antager, at du redigerer dit skindindhold. Luk dine Rainmeter-indstillinger for at afsløre proceslinjen korrekt.
Trin 4: Download Sound Visualizer Skin
For at afslutte effekten skal du downloade en Rainmeter-lydvisualiserende hud. Jeg foretrækker at bruge Farvetonvand for sine omfattende tilpasningsmuligheder og slanke design. Download og kør MRSKIN-filen for at komme i gang.

Indlæs Fountain of Color INI-filen i dine regnmålerindstillinger. Placer huden på eller i nærheden af udskæringsområdet på dit tapet. Skift Indlæs ordre til 1 så det er indlæst før dit udskæring og ændre det Position til Bund.
Valgfri: Fountain of Colours gør det meget let at ændre visualiseringsfarven og skabe dynamiske farveområder for et forbedret look. Åbn i Rainmeter-programmet Colour Fountain> SettingsWindows> SettingsWindow.ini for at få adgang til indstillingerne.
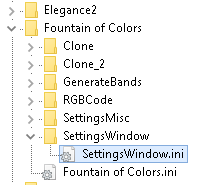
Den nemmeste måde at vælge en æstetisk behagelig farve til din lydvisualisator er at skifte til Tapetfarver - Gns , der giver din lydvisualisator den gennemsnitlige farve på dit tapet.
Trin 5: Det færdige produkt
Her er effekten uden visualiseringsfarveændring eller lagdeling.

Her er effekten efter farveændring og lagdeling.

Du skal have den ønskede effekt med din egen baggrund og lydvisualisator. Hvis ikke, skal du huske at kontrollere lagindstillingerne i vinduet Rainmeter.
2. Effekt på ændring af baggrund af musen
Denne effekt er fantastisk til at tilføje en mus over funktion til dit skrivebord.

Download den populære Bikage Regnmålerhud, der leveres med forudindstillede ikoner og baggrund. Du skal blot installere og indlæse Honeycombs INI-filer for at skabe overflytningseffekten.

En mere vanskelig metode er vist nedenfor, som giver mulighed for brugerdefinerede ikoner og baggrunde sammen med tilføjelse af PNG-filer til logoet. Ikke desto mindre ligner den meget 3D Rainmeter-effektmetoden.
Det kan tage lidt længere tid, men det er en uvurderlig færdighed at lære ind og ud af Rainmeter at åbne en verden af tilpasningsmuligheder.
3. Videotapet
For dem, der hellere vil have kontinuerlig bevægelse i deres baggrund, kan du afspille videoer som tapet ved hjælp af VLC. Behandles normalt som en top-notch video- og musikafspiller 5 bedste gratis medieafspillere til WindowsDen bedste medieafspiller til dig er den, du mest synes om at bruge. Her er de bedste gratis medieafspillerapps at overveje på Windows. Læs mere , VLC har også muligheden for at indstille videoer som tapet. Det er så let som at åbne en simpel video i VLC og gå til Video> Indstil som baggrund. Her er et glimrende eksempel fra reddit bruger /u/teebane:

Selvom dette kun er en metode til at oprette et levende tapet, er der mange andre måder at gøre det på oprette animerede levende tapeter til Windows Sådan indstilles live baggrunde og animerede skrivebordsbaggrunde i Windows 10Vil du genoplive dit Windows 10-skrivebord med nogle animerede baggrunde? Her er hvad du skal gøre. Læs mere .
Træk liv i din skrivebordsbaggrund
Jeg vil gerne takke sub-reddit-samfundet af /r/rainmeter, der giver kontinuerligt opdateret inspiration til nye Rainmeter-skind og teknikker.
Hvorfor nøjes med en kedelig, statisk baggrund, når du kan gøre dit skrivebordoplevelse så meget mere dynamisk? Alle disse metoder er grundigt testet for både ydeevne og lav processorforbrug, så du kan nyde dit levende tapet uden meget forsinkelse på din computer.
Bemærk, at hvis du ikke ønsker at bruge Rainmeter, kan du stadig angiv en animeret GIF som baggrund Sådan bruges en animeret GIF som din baggrund i Windows 10På den ene side er statiske tapeter kedelige. På den anden side er videotapetbaggrunde for ekstreme. Her er det kompromis, du har brug for: animerede GIF'er! Læs mere ved hjælp af andre værktøjer og metoder. Og hvis animeret tapet ikke er noget for dig, så tjek disse slående mørke tapetwebsteder til dit skrivebord 12 slående mørke tapetwebsteder, der er perfekte til dit skrivebordMørke baggrunde kan gøre alt på en travl desktop-fremstilling. Her er nogle valg, hvis du kan lide mørke desktop tapeter. Læs mere i stedet.
Christian er en nylig tilføjelse til MakeUseOf-samfundet og en ivrig læser af alt fra tæt litteratur til tegneserierne Calvin og Hobbes. Hans passion for teknologi matches kun af hans vilje og vilje til at hjælpe; Hvis du har spørgsmål angående (for det meste) noget, er du velkommen til at e-mail væk!