Reklame
Hvis du skriver en blog eller organiserer oplysninger til din firmawiki, behøver du uden tvivl at tage tusinder af skærmbilleder, der viser folk, hvordan man gør visse ting på din computer. Og en ting de fleste ved ved at læse den slags dokumentation, der er fuld af skærmbilleder, er denne: Det er kedeligt.
Ikke kun er det kedeligt, men det forklarer ikke altid fuldstændigt trinnet for læseren. Så det gør brug af masser af skærmbilleder både ineffektive og kedelige. Store.
Hvad er bedre end skærmbilleder? GIF'er (og her er hvorfor)
Så hvordan kan vi gøre det bedre? Video screencasting er en. Men når du begynder at oprette video, føler du ofte, at du er nødt til at forklare hele processen i det ene klip. Hvilket er godt til en oversigt eller træningsøvelse, men ikke fantastisk til hurtigt at henvise til de trin, du har brug for for at gennemføre noget.
Hvad med en screencast GIF for hvert lille trin? På den måde kan du adskille og forklare hvert trin detaljeret i tekstdelen af din blog eller andet dokument og faktisk minde folk om, hvordan hver del er afsluttet undervejs med en lille GIF.
Værktøjer til oprettelse af animerede GIF'er
Der er snesevis af måder at oprette animerede GIF'er. Du kan optage en video af hele processen og Brug derefter dele af den video til at konvertere til GIF'er. Du kan optage hurtige screencasts og derefter konvertere dem. Eller du kan bruge værktøjer som browserudvidelser, der registrerer screencast direkte som en GIF.
Optagelse af video og konvertering til GIF
Optagelse af en screencast-video i fuld længde og konvertering til GIF senere ville være perfekt til en dybtgående, langvarig proces, hvor du vil være sikker på, at du ikke har gået glip af noget.
For at konvertere videoen i dette tilfælde fungerer desktop-software som Photoshop eller et andet dedikeret værktøj fint. Der er masser af andre gratis eller betalte værktøjer til konverter video til GIF Sådan konverteres en film til en animeret GIF Læs mere , men hvis det er en video i fuld længde, du muligvis finder ved hjælp af Photoshop til at konvertere video til GIF En hurtig Photoshop-tutorial til oprettelse af animerede GIF'erLad os se, hvordan du bruger Photoshop til at oprette en hurtig GIF-animation. Disse enkle trin er lette at følge, også for begyndere. Læs mere er nemmest at administrere.
Optagelse af korte screencasts og konvertering til GIF
Hvis du vil optage en kort screencast, kan du bruge en browserudvidelse som Screencastify (få Screencastify til Chrome). Lite-versionen giver dig mulighed for at optage video fra dit skrivebord, en enkelt fane eller fra dit kamera. Du kan tilføje lyd eller slå den fra, så du ikke behøver at foretage en voice-over, hvis du ikke ønsker det.
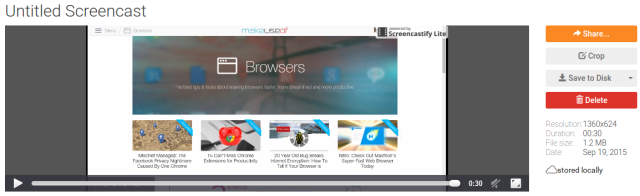
Den gratis version har et lille vandmærke og giver dig mulighed for at optage i op til 10 minutter. Det giver dig dog mulighed for at dele med YouTube, Google Drive eller downloade videoen til din computer. Du kan derefter bruge uanset desktop-software, som du kan lide, som ovenfor, til at konvertere den video til en GIF.
Den betalte version af udvidelsen giver dig også mulighed beskær videoen 4 gratis værktøjer til online videoredigeringVideoredigering online har bidraget til at gøre alle til lænestolfilmskabere. Her er de bedste fem redaktører på nettet. Læs mere for at vise den nøjagtige del af skærmen, du har brug for. Derudover kan videoen eksporteres direkte som en GIF. For et engangsgebyr på $ 20 er det ikke så dårligt.
Tag flere skærmbilleder og konvertering til GIF
Hvis du er mere en skærmbillede, kan du gøre det tag et antal skærmbilleder Den ultimative guide til, hvordan man tager et skærmbilledeDe fleste ville tro, at det at tage et skærmbillede var en enkel og ligefrem proces, og at det ville være stort set det samme på hver platform, de støder på. De vil have forkert. Processen med at tage skærmbilleder ... Læs mere af processen i handling, konverter derefter den til en GIF ved hjælp af desktop-software som Photoshop eller et andet GIF-oprettelsesværktøj.
Jeg er en stor fan af GIFPAL, som er tilgængelig både som børnevenlig Chrome-app og en webbaseret app. Det betyder ikke noget, du bruger.
Du fortæller det blot, hvilke fotos der skal bruges, og vælg derefter, hvor længe hvert billede skal vises. Det er lidt mere tidskrævende end tager en hurtig screencast Vis, fortæl ikke! 3 Bedste gratis screencasting-værktøjer til WindowsDe siger, at et billede er værd tusind ord, så en video skal være uvurderlig - og der er tidspunkter, hvor en video er mere praktisk og effektiv end enkle ord. En screencast, også kendt ... Læs mere , men det er gratis, og du har fuld kontrol over slutproduktet.
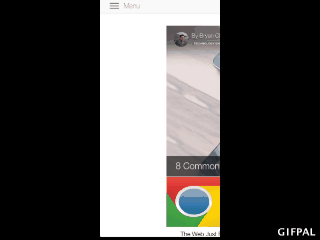
For hvert billede skal du uploade det, vælge det og derefter trykke på kameraknappen for at "tage et foto af det" og tilføje det til rullehjulet. Du kan se resultaterne, mens du går på venstre side, justere forsinkelsen så meget du vil, og klik derefter på "Gør GIF" for at få dit resultat. Derfra kan du downloade det eller dele det direkte til Tumblr, Twitter eller en række andre steder.
GIFPAL giver dig også mulighed for at bruge dit webcam til at oprette en kort video af dig selv og konvertere den til en GIF. Dette er meget sjovt, især da du kan tilføje alle mulige effekter, men det er ikke designet til screencasts.
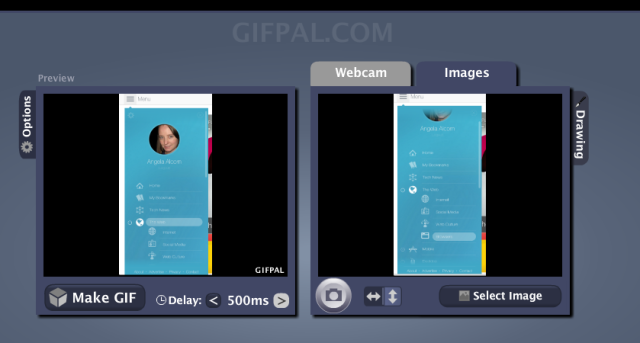
Som du kan se, er lodrette billeder ikke store.
Vil du holde dig med kedelige skærmbilleder?
I betragtning af at mange virksomheder og enkeltpersoner har Photoshop eller et lignende værktøj klar og venter, og at vi nu har vist dig to muligheder for nem GIF-oprettelse via din browser, hvad vil du gøre i fremtid?
Bruger du GIF'er, eller holder du dig ved kedelige skærmbilleder? Eller vil du bare oprette screencast-videoer? Fortæl os, hvad du foretrækker, og hvorfor!
Ange er en kandidat i Internet Studies & Journalism, der elsker at arbejde online, skrive og sociale medier.


