Reklame
 Defragerer du din harddisk? Hvis ikke, skal du og du skal forstå vigtigheden, før du læser videre. Der er nogle fremragende artikler om MakeUseOf, der diskuterer defragmentering, men måske er den bedste og nyeste artikel 3 Fremragende defrag-værktøjer & hvorfor du stadig har brug for defragmentering i 2012 3 Fremragende defrag-værktøjer & hvorfor du stadig har brug for defragmentering i 2012Adgang til filer fra harddisken er et hastighedsbegrænsende trin i betjening af en computer. Harddiske var tidligere en stor flaskehals, og fragmentering af data bremsede dem endnu mere. Med... Læs mere af Tina. IObit Smart Defrag var ikke inkluderet i de "3 fremragende defrag-hjælpeprogrammer" i hendes artikel, men det betyder ikke, at det ikke er fremragende.
Defragerer du din harddisk? Hvis ikke, skal du og du skal forstå vigtigheden, før du læser videre. Der er nogle fremragende artikler om MakeUseOf, der diskuterer defragmentering, men måske er den bedste og nyeste artikel 3 Fremragende defrag-værktøjer & hvorfor du stadig har brug for defragmentering i 2012 3 Fremragende defrag-værktøjer & hvorfor du stadig har brug for defragmentering i 2012Adgang til filer fra harddisken er et hastighedsbegrænsende trin i betjening af en computer. Harddiske var tidligere en stor flaskehals, og fragmentering af data bremsede dem endnu mere. Med... Læs mere af Tina. IObit Smart Defrag var ikke inkluderet i de "3 fremragende defrag-hjælpeprogrammer" i hendes artikel, men det betyder ikke, at det ikke er fremragende.
Uanset om du har brug for noget defragmenteringssoftware eller leder efter et alternativ, Smart Defrag, er en fantastisk mulighed - så fantastisk, at vi har inkluderet det på Bedste af Windows-softwaresiden Den bedste pc-software til din Windows-computer Vil du have den bedste pc-software til din Windows-computer? Vores massive liste samler de bedste og sikreste programmer til alle behov. Læs mere .
Installation af IObit Smart Defrag
Som med enhver god software installeres Smart Defrag relativt hurtigt og nemt. Der er dog et par vinduer, du skal være opmærksom på under installationen. Mod starten af installationen bliver du bedt om at installere en værktøjslinje - ikke... medmindre du har en uforklarlig kærlighed til dem. Jeg ser simpelthen ikke noget behov for dem nogensinde.

Sekundet "installer ikke dette”-Vinduet er IObit's helt egne Advanced SystemCare Ultimate. Dette er ikke meningsløst som værktøjslinjen og er fantastisk software som vi har faktisk gennemgået det Advanced SystemCare 6 Beta 2.0 - Din helt egen pc-læge [Windows]Advanced SystemCare er et alt-i-et computerværktøj. Det kan fjerne software, der ikke længere er nødvendigt, slette uønskede filer, der ødelægger din computers harddisk og løse problemer med registreringsdatabasen, såvel som tonsvis mere. Bogstaveligt talt ... Læs mere her på MakeUseOf.
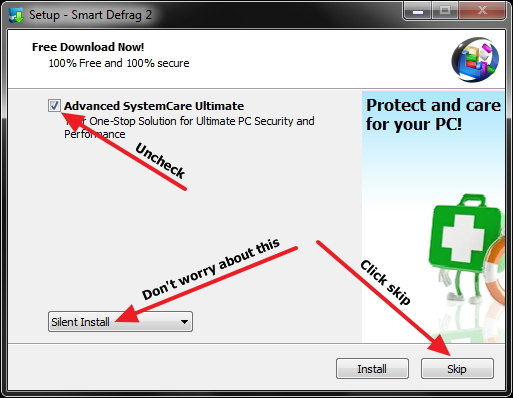
Bemærk: Disse vinduer og softwaren i dem kan ændres til enhver tid.
Nøglen er altid at være på udkig efter yderligere software, der kan tilbydes (men ikke påkrævet) for at tilføje til din computer under installationen. Det er vigtigt at forstå, at yderligere software, der tilbydes under installationen og opsætningen af et program, ikke gør det nævnte program skadeligt. Det gør det bare gratis. Når det er sagt, skal du Vær altid forsigtig med, hvad du downloader og installerer.
Der er en MakeUseOf-artikel om mere information hvordan man undgår installation af yderligere software, når man installerer det program, du har virkelig vil have.
Når du er færdig med installationen, skal du blive bedt om et vindue til at konfigurere sproget (understøtter i øjeblikket 33 til dato) og tema - Standard (sort) eller hvid.

Udforskning af grænsefladen og konfigurationer
Når du har konfigureret dit tema og dit sprog, vises hovedvinduet.
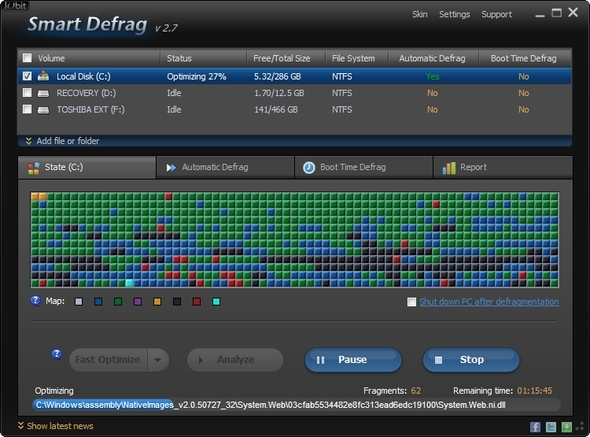
Der er flere vigtige områder at bemærke. I øverste højre hjørne, venstre for Minimer, gendan og Tæt der er knapperne Hud, Indstillinger og Support links. Hud lader dig blot ændre temaet mellem mørkt og lys.

Indstillinger indeholder flere andre indstillinger, som vi vil gå nærmere ind på senere i artiklen. Support giver dig mulighed for at se brugermanualen, få adgang til teknisk support og se oplysninger om den aktuelle version af Smart Defrag, som du har installeret.
Dernæst er det område, som hvert af drevene er angivet på. Hvis du har en ekstern harddisk tilsluttet eller flere harddiske, vises disse også her. Ud over, du kan tilføje en fil eller mappe, der specifikt defragmenteres.
Det næste afsnit indeholder flere faner: Stat, Automatisk defrag, Boot Time Defrag og Rapport.
Stat er blot et kort over den aktuelle tilstand (eller tilstand) eller din harddisk. Hver farve repræsenterer noget andet. For at forstå dem kan du holde musen hen over de enkelte farver ved siden af “Kort.”
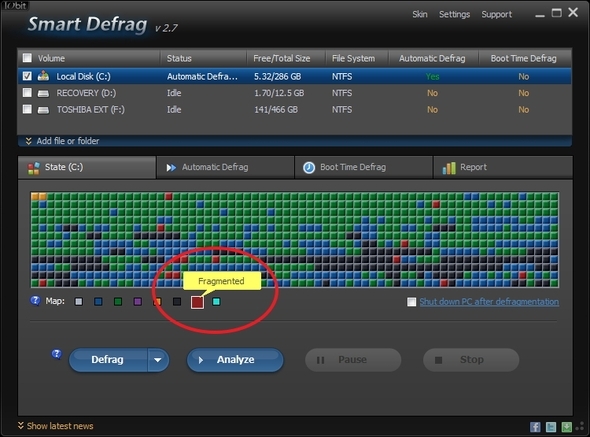
Dette kan også tilpasses ved at klikke på dem. Du kan altid vende tilbage til standardfarverne ved at klikke på “Nulstil”I slutningen af de farvede kasser.
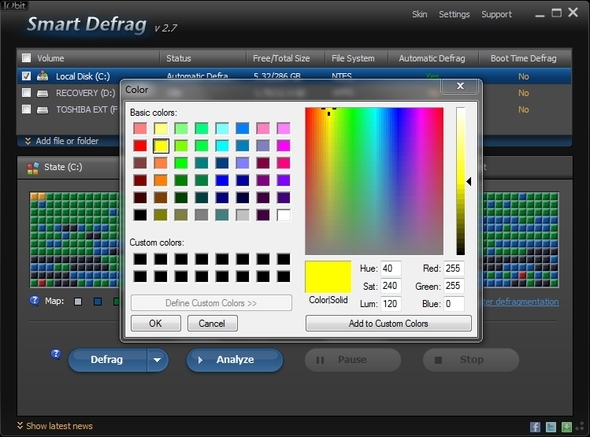
I dette område, helt til højre, er der også muligheden for at lukke din pc, når defragmenteringen er afsluttet.
Du kan også kontrollere defragmenteringsprocessen fra denne fane med knapperne: Defrag, Analysere, Pause og Hold op. Rullemenuen til Defrag inkluderer muligheder for at gøre en hurtig optimering eller fuld optimering ud over defragmentering. Ifølge IObit:
[Optimer] -metoden vil intelligent organisere drevdata for maksimal ydeevne og langvarig datakontinuitet.
Bemærk, at valg af at optimere vil øge defragmenteringstiden markant.
Automatisk defrag fungerer ved at defragmentere filsystemet, mens din pc er inaktiv. Fra denne fane kan du slå den til og fra for hvert af dine drev. Du kan også se live diagrammer over CPU- og diskbrug samt statistik for filer, der automatisk defragmenteres.
![IObit Smart Defrag: Et fremragende harddiskdefragmenterings- og optimeringsværktøj [Windows] UI Automatic Defragment](/f/fec6697b88b20b24a5fcad04b1b70a4b.jpg)
Ved siden af tænd / sluk-knappen er der et link til at konfigurere Automatisk defrag. Dette kan også fås adgang til via Indstillinger i øverste højre hjørne.
![IObit Smart Defrag: Et fremragende harddiskdefragmenterings- og optimeringsværktøj [Windows] Indstillinger Automatisk defragrering](/f/596adf3931bef17ea6f1f3c56a6522d6.jpg)
Boot Time Defrag giver dig mulighed for at defragre filer, som ikke kan flyttes sikkert, mens Windows kører og forekommer under opstart.
![IObit Smart Defrag: Et fremragende harddiskdefragmenterings- og optimeringsværktøj [Windows] UI Boot Time Defrag](/f/d3f63c2bf299785a86c073dda452fec7.jpg)
Du kan se statistikker og historie om tidligere defragmentering af filer. Synes godt om Automatisk defrag, der er en switch til at skifte Boot Time Defrag tændt og slukket. Og lige ved siden af er der et link til at konfigurere det yderligere.
![IObit Smart Defrag: Et fremragende harddiskdefragmenterings- og optimeringsværktøj [Windows] Indstillinger Boot Time Defrag](/f/35c44a9e2ba09dc6f40da3bf13003da4.jpg)
Rapport er ligesom titlen antyder, den indeholder rapporter om den seneste defragmentering.
![IObit Smart Defrag: En fremragende harddiskdefragmenterings- og optimeringsværktøj [Windows] UI-rapport](/f/ccb657f687546db20854b90de90867d5.jpg)
Inkluderet i Rapport er en før og efter fragmenteringshastighed; et resumé - alle og defragmenterede filer og mapper, og forløbet tid; og en detaljeret liste over alle de filer og mapper, der blev defragmenteret. Du kan også gemme rapporten som en tekstfil, der skal henvises til senere.
Vær opmærksom på, at fordi Smart Defrag er gratis, inkluderer det også et annoncebanner i bunden. Heldigvis er det ikke invasivt eller irriterende. Faktisk bruger den endda det samme tema som resten af programmet. Klik bare på “Skjul de seneste nyheder”Link for at fjerne annoncebanneret.
![IObit Smart Defrag: Et fremragende harddiskdefragmenterings- og optimeringsværktøj [Windows] UI-vindue med annoncebanner](/f/370a86e7f1a3a47d91aff597c9c98f10.jpg)
Yderligere indstillinger og indstillinger
Selvom nogle af indstillingerne allerede er blevet berørt, er der stadig flere, der ikke gør det. For det første er Generelle indstillinger.
![IObit Smart Defrag: Et fremragende harddiskdefragmenterings- og optimeringsværktøj [Windows] Indstillinger Generelle indstillinger](/f/a7a5612b3f00826115c4a700679a4a37.jpg)
I dette vindue har du muligheder, såsom minimering til systemforsøget, automatisk indlæsning, når Windows starter, og aktivering af værktøjstip i systembakken.
Valgmuligheder, der er specifikke for defragmentering, inkluderer aktivering Smart lydløsTeknologi, stopper defragmenteringsprocessen, når du kører på batterier (nyttig til bærbare computere) og ikke viser flytbare drev.
Du kan også beslutte, om du vil springe filer over 1 GB over og beslutte, hvad det maksimale er (spænder fra 100 MB til 10 GB), og hvis defragmentering skulle forekomme, når fragmenter overstiger 1%, 3%, 5% eller til løb altid.
Planlagt defrag er en anden meget nyttig mulighed, som meget anbefales. Som navnet antyder tillader det Smart Defrag at køre uden at du beder om det.
![IObit Smart Defrag: Et fremragende harddiskdefragmenterings- og optimeringsværktøj [Windows] Indstillinger Planlagt Defrag](/f/35305b8b65bfc801fe7141ddf3faf742.jpg)
Fra dette vindue kan du skifte Planlagt defrag til og fra, skift hvilken metode den bruger, og hvilke drev defragmenteres, når den køres. Det Konfigurer -knappen giver dig mulighed for at justere, hvornår den planlagte defrag skal ske, og om den skal starte (eller ikke), når computeren kører på batteri, og hvis den skulle stoppe, hvis den bærbare computer begynder at køre på batteriet under defrag behandle.
![IObit Smart Defrag: Et fremragende harddiskdefragmenterings- og optimeringsværktøj [Windows] Indstillinger Planlagt Defrag-opgaveskema](/f/c5356bac0a5ba5b8a3ef6025522bad6b.jpg)
Ekskluder liste giver dig mulighed for at forhindre, at visse filer og mapper (inklusive deres undermapper) bliver defragmenteret.
![IObit Smart Defrag: Et fremragende harddiskdefragmenterings- og optimeringsværktøj [Windows] -indstillinger ekskluderer liste](/f/84a690959aebfdace2ace1f3a5583044.jpg)
Endelig Brugergrænseflade har kontroller til justering af gennemsigtighed, gør diskkortfarve tilgængelig for dem, der er udfordret til farve, og ændrer sproget.
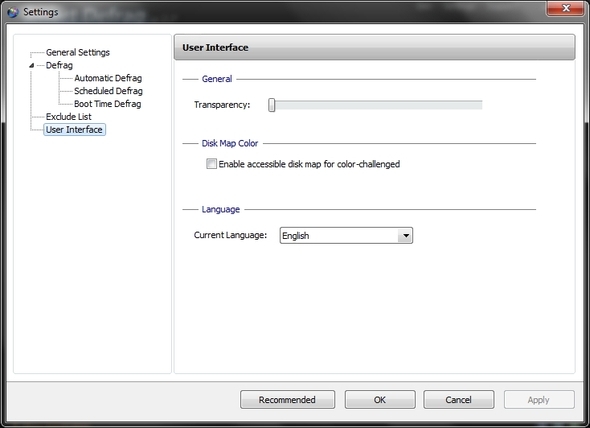
Konklusion
IObit er bestemt ikke den eneste mulighed, det være sig vi på MakeUseOf føler, at det bestemt er en af de bedste. Og det er grunden til, at vi inkluderede det på din Det bedste af Windows-software Den bedste pc-software til din Windows-computerVil du have den bedste pc-software til din Windows-computer? Vores massive liste samler de bedste og sikreste programmer til alle behov. Læs mere side.
Bruger du Smart defrag allerede? Hvad er din yndlingsfunktion? Hvordan kan det efter din mening sammenlignes med de andre defragmentatorer, som vi har vist på siden Best Of Windows Software?
Aaron er uddannet veterinærassistent med sine primære interesser i dyreliv og teknologi. Han nyder at udforske udendørs og fotografering. Når han ikke skriver eller forkæler sig med teknologiske fund i hele interwebs, kan han findes bombe ned ad bjergsiden på sin cykel. Læs mere om Aaron på hans personlige hjemmeside.


