Reklame
Hvor meget ved du virkelig om dit privatliv, automatisk udfyldning og historikindstillinger i Chrome? Du bruger muligvis ikke disse indstillinger ofte, men de har indstillinger, der kan hjælpe med at forbedre din browseroplevelse. Her er nogle af disse nyttige sektioner og deres funktioner.
Avancerede indstillinger
For at få adgang til din Chrome privatliv 7 Væsentlige indstillinger for beskyttelse af personlige oplysninger til Chrome OS og Google ChromeBrug af en Chromebook, men bekymret for privatlivets fred? Tilpas disse 7 indstillinger i Chrome-browseren på Chrome OS for at forblive sikker online. Læs mere og Autofill-indstillinger naviger til dine browserindstillinger og klik derefter på det mærkede link Vis avancerede indstillinger nederst på siden. Når siden udvides, vil du se en helt ny række muligheder, som du måske ikke har kendt, der var.
Privatliv
Det Indholdsindstillinger -knappen viser en pop-up-skærm, hvor du kan ændre indstillinger for Cookies, Billeder, JavaScript, automatiske downloads og meget mere. Hver af disse giver dig mulighed for at administrere undtagelser, hvilket er nyttigt for de websteder, du vil opføre dig på en bestemt måde. For eksempel har du muligvis angivet
pop-ups, der altid er tilladt Sådan tillades permanent pop op-vinduer i ChromePop-ups ses traditionelt som et af de mest irriterende og frustrerende aspekter ved internet-browsing. Ikke alle pop-ups er dog dårlige, og der kan være tilfælde, hvor du vil aktivere dem. Læs mere , men foretrækker overhovedet ingen pop op-vinduer på et bestemt sted, der har for mange.Du kan vælge at bruge en praktisk forudsigelsestjeneste til søgning, automatisk rapportere sikkerhedshændelser og sende statistikker og crashrapporter til Google. Valg af at bruge en webtjeneste til stavefejl gør det muligt for Chrome at bruge den samme teknologi som Google Search. Bemærk, at brug af denne indstilling sender den tekst, du skriver til Googles servere.

Adgangskoder og formularer
Der er fantastiske Chrome-funktioner, der sparer dig tid til udfyldning af formularer og indtastning af adgangskoder. Hvis du aktiverer Autofill, vil Chrome fange dine adresseoplysninger første gang du bruger dem. Derefter kan du Administrer indstillinger for autofyld ved at redigere, fjerne eller tilføje flere adresser. Dette kan være meget nyttigt, hvis du ofte bruger separate personlige adresser og arbejdsadresser på formularer. Autofyld kan også fange kreditkortoplysninger, som du gerne vil gemme med Chrome. Du bliver spurgt første gang, du indtaster disse oplysninger, hvis du gerne vil gemme dem. Du kan altid vende tilbage til at redigere, fjerne eller tilføje mere senere.

Hver gang du indtaster en adgangskode i Chrome, kan du bemærke, at der vises en indstilling, der spørger, om du gerne vil gemme den. Disse gemte adgangskoder gemmes, så du når som helst kan se dem ved at klikke på Administrer adgangskoder. Du kan også fjerne dem, der ikke længere er nødvendige, men adgangskoder kan ikke redigeres i dette område. Helt nederst kan du også se de placeringer, som du valgte ikke at gemme dine adgangskoder for.
Webindhold og downloads
Husk, at du kan ændre standard skrifttyper WhatFont: Find ud af, hvilken type skrifttype der findes på en webside [Cross-Platform]Har du nogensinde været på et websted og spekuleret på "Hvilken type skrifttype er det ?!" Jeg har. Og afhængigt af dine interesser og dit fokusområde, kan du endda gøre det mere end det typiske ... Læs mere og størrelser sammen med zoom til sider under Webindhold. Du kan også justere, hvor dine downloads går ved at indtaste en ny mappeplacering under Downloads.
De resterende sektioner med avancerede indstillinger er temmelig selvforklarende. Kunsten er bare at huske, at de er der for dig.
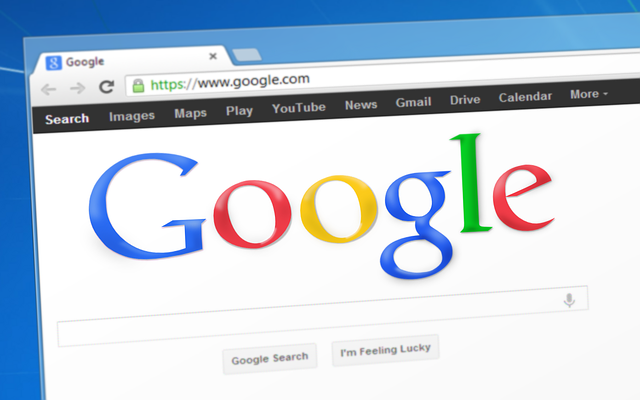
Historie
Al din browserhistorik findes i dine vigtigste Chrome-indstillinger. Men er du opmærksom på de muligheder, du har med din historie?
En stor fordel ved synkronisering af Chrome på tværs af andre enheder Synkroniser dine Google Chrome-bogmærker med din Android-enhed ved hjælp af ChromeMarks LiteChromeMarks Lite til Android kan synkronisere dine Google Chrome-bogmærker med din Android-enhed. Værktøjet understøtter synkronisering af bogmærker på begge måder mellem Google Chrome på dit skrivebord og Android-appen. Begrænsninger i ... Læs mere er, at du kan få adgang til historikken fra ethvert af disse placeringer, så længe du er logget ind på Chrome. Så når du åbner din browser der hjemme om aftenen, kan du få adgang til de samme websteder, som du gennemser mens du var på kontoret om morgenen. Dette er nyttigt i de tilfælde, hvor du har glemt at bogmærke et websted, du gerne vil besøge.
Hvert websted, du besøger, er opført efter dato, og hver har sine egne indstillinger. Du kan let markere afkrydsningsfelter for sider og fjerne dem fra din historie med et klik på knappen. Du kan også vælge pilen ud for webstedet for bare at fjerne det ene eller se andre links i din historie relateret til det. Så hvis du ved, at du læste en fantastisk Browser-artikel på MakeUseOf.com for en uge eller to siden og gerne vil vende tilbage til den let, vil du bruge denne funktion hjælpe dig med at finde den.
Hvis du vælger at udslette al din historie, downloade historie eller endda bare cookies, kan du gøre det i enten Historik eller Privatindstillinger. Valgmuligheder for at rydde dataene kan være den sidste time, den sidste dag eller ugen eller helt tilbage til tidens begyndelse.

Der er masser af andre Chrome-indstillinger bortset fra disse, der kan være meget nyttige. Tricket er at huske, at de er der, og at du også kan klikke på de tilgængelige Lær mere-links for at få flere oplysninger om, hvad de betyder.
Hvilke avancerede Chrome-indstillinger bruger du?
Er der visse indstillinger, som du absolut skal slå til eller fra af en bestemt grund? Har du brugt Autofill-indstillingerne til at fremskynde ved hjælp af ordreformularer? Eller konfigurerer du bare alle dine sider til at have større skrifttype?
Når du har ændret disse indstillinger, skal du sørge for at have mestret nogle nyttige Chrome-tastaturgenveje Google Chrome-tastaturgenveje Cheat SheetHver Google Chrome-bruger skal kende nogle af de bedste tastaturgenveje for at komme rundt i browseren hurtigere. Læs mere , også.
Med sin kandidatgrad i informationsteknologi arbejdede Sandy i mange år i it-branchen som projektleder, afdelingsleder og PMO-leder. Hun besluttede derefter at følge sin drøm og skriver nu om teknologi på fuld tid.


