Reklame
Brug for at sammenligne to Microsoft Excel-filer? Her er to nemme måder at gøre det på.
Der er mange grunde til, at du muligvis skal tage et Excel-dokument og sammenligne det med et andet. Dette kan være en tidskrævende opgave der kræver meget koncentration, men der er måder at gøre det lettere på dig selv.
Uanset om du bare har brug for at se nærmere på manuelt, eller du vil have Excel til gør nogle af de tunge løft 3 skøre Excel-formler, der gør fantastiske tingExcel-formler har et kraftfuldt værktøj i betinget formatering. Denne artikel dækker tre måder at øge produktiviteten med MS Excel. Læs mere på dine vegne, her er to enkle metoder til at sammenligne flere ark.
Sådan sammenlignes Excel-filer
Excel gør det nemt for brugerne at placere to versioner af et dokument på skærmen på én gang for hurtigt at konstatere forskellene mellem dem:
- Åbn først de projektmapper, du har brug for at sammenligne.
- Naviger til Vis> Vindue> Vis side ved side.
Sammenligning af Excel-filer efter øje
For at komme i gang skal du åbne Excel og alle arbejdsbøger, som du ønsker at sammenligne. Vi kan bruge den samme teknik til at sammenligne
ark, der er i det samme dokument 3 Begyndertips til styring af regneark i ExcelArbejdsark er kernen i Excel. Her er et par tip, der hjælper dig med at holde dig organiseret og produktiv. Læs mere eller helt forskellige filer.Hvis mere end et ark kommer fra den samme projektmappe, skal du adskille den på forhånd. Det gør du ved at navigere til Vis> Vindue> Nyt vindue.
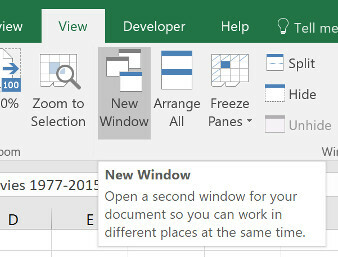
Dette adskiller ikke de enkelte ark permanent, det åbner blot en ny forekomst af dit dokument.
Derefter skal du gå til Udsigt fane og find Udsigt side om side i Vindue afsnit.

Denne menu viser alle de regneark, der i øjeblikket er åbne. Hvis du kun har to åbne, vælges de automatisk.

Foretag dit valg og klik Okay. Du vil se begge regneark vises på skærmen.

Hvis det er mere praktisk, kan du bruge Arranger alle for at skifte mellem en lodret og en vandret konfiguration.
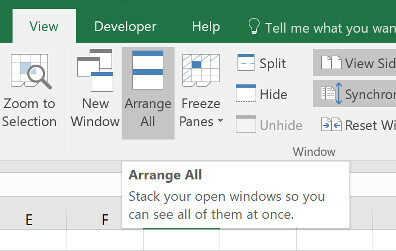
En vigtig mulighed at være opmærksom på er Synkron rulning skift.
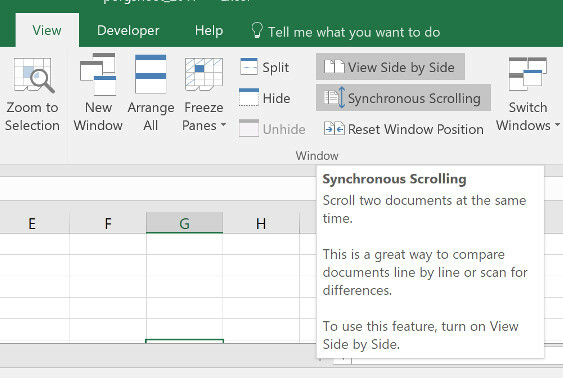
Tænding af dette vil sikre, at når du ruller i det ene vindue, flytter det andet synkroniseret. Dette er vigtigt, hvis du er arbejder med et stort regneark Sådan deler du et kæmpe CSV Excel-regneark i separate filerEn af Microsoft Excels mangler er den begrænsede størrelse på et regneark. Hvis du har brug for at gøre din Excel-fil mindre eller opdele en stor CSV-fil, skal du læse videre! Læs mere og du vil fortsætte med at kontrollere den ene mod den anden. Hvis de to ark af en eller anden grund ikke er justeret, skal du blot klikke på Nulstil vinduesposition.
Sammenligning af Excel-filer ved hjælp af betinget formatering
I mange tilfælde kan den bedste måde at sammenligne to regneark blot være at placere dem begge på skærmen på én gang. Det er dog muligt at automatisere processen noget.
Ved brug af betinget formatering Formater automatisk data i Excel-regneark med betinget formateringI Excel's betingede formateringsfunktion kan du formatere individuelle celler i et Excel-regneark baseret på deres værdi. Vi viser dig, hvordan du bruger dette til forskellige hverdagsopgaver. Læs mere , kan vi kontrollere, om der er uoverensstemmelser mellem to ark i Excel. Dette kan spare meget tid, hvis alt hvad du behøver at finde er forskellene mellem en version og en anden.
Til denne metode skal vi sørge for, at de to ark, vi arbejder med, er en del af den samme projektmappe. For at gøre det skal du højreklikke på navnet på det ark, du vil overføre, og vælg Flyt eller kopier.
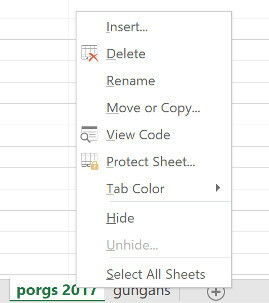
Her kan du bruge rullemenuen til at bestemme, hvilket dokument det skal indsættes i.
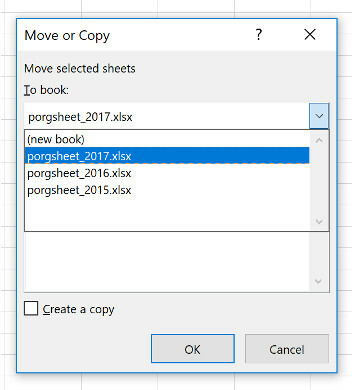
Vælg alle celler, der er befolket i det ark, hvor du vil have nogen forskelle, der skal fremhæves. En hurtig måde at gøre dette på er ved at klikke på cellen i øverste venstre hjørne og derefter ved hjælp af genvejen 3 Væsentlige tidsbesparende Excel-genveje, du skulle videExcel kan være en hovedpine for de uindviede, men med disse genveje i hånden sparer du dig masser af tid fremover! Læs mere Ctrl + Skift + Slut.
Naviger til Hjem> Stilarter> Betinget formatering> Ny regel.

Vælg Brug en formel til at bestemme, hvilke celler der skal formateres og indtast følgende:
= A1 <> SHEET_NAME! A1Bare husk at underskrive "arknavn" for hvad navnet på det andet ark er. Alt denne formel gør er at kontrollere, hvornår en celle i det ene ark ikke nøjagtigt matcher den tilsvarende celle i det andet ark, og at markere hver forekomst.
Klik derefter på Format og vælg, hvordan du vil fremhæve eventuelle uoverensstemmelser. Jeg er gået efter en standard rød fyld. Klik derefter på Okay.

Ovenfor kan du se resultaterne. Alle celler, der indeholder en ændring, er fremhævet rødt, hvilket gør det hurtigt og nemt at sammenligne de to ark.
Lad Excel gøre det hårde arbejde
Teknikken ovenfor demonstrerer en måde, du kan lade Excel håndtere noget grynt arbejde på. Selv hvis du holder øje med, er der en chance for, at du muligvis vil gå glip af en ændring, hvis du skulle udføre denne opgave manuelt. Takket være betinget formatering kan du sikre dig, at intet glider gennem nettet.
Excel er god til monotone og detaljerede job. Når du først har forstået dets muligheder, kan du ofte spare dig selv tid og kræfter ved at bruge en teknik som betinget formatering og lidt opfindsomhed.
Når du har brug for mere end at sammenligne dokumenter, men finde specifikke værdier, skal du blive fortrolig med Excel's vlookup-funktion 4 Excel-opslag-funktioner til effektiv søgning på regnearkDet er ikke altid nemt at søge i et stort Excel-regneark. Brug opslagformler for at spare tid og søge regneark effektivt. Læs mere . Prøv en anden måde at gøre dette på sammenligning af filer med Notepad ++ Hvordan man laver Notepad ++ Sammenlign to filer med et pluginNotepad ++ er pakket med funktioner. Sammenlign plugin er en anden stor tilføjelse, hvis du let vil sammenligne to filer. Læs mere i stedet eller tjek disse værktøjer til sammenligning af Mac-filer.
Engelsk forfatter er i øjeblikket baseret i USA. Find mig på Twitter via @radjonze.

