Reklame
Lidt af en langsom internetforbindelse? Det er et ekstremt frustrerende problem, der får alle til at undre sig over, hvordan man på et tidspunkt kan fremskynde deres internetpræstation.
Vi er her for at hjælpe. Lad os se på nogle generelle Windows-tip til at forbedre din internetforbindelse og få dig til at gennemse med stil igen.
Først: Test din forbindelseshastighed
For at starte, skal du gå til Speedtest.net for at måle din forbindelseshastighed og kvalitet. Klik blot på Gå -knappen og give appen et minut at køre.

Du kan se tre statistikker relateret til din internetforbindelse:
- Ping, også kaldet reaktionstid, er antallet af millisekunder, det tager for dig at modtage et svar, efter at du har sendt en anmodning til en server. Jo lavere dette tal er, jo bedre er din forbindelse til den server. Dette er især vigtigt i online videospil, da en høj ping resulterer i forsinkelse.
- Download hastighed, målt i megabits per sekund (Mbps), er hvor hurtigt din computer kan hente data fra eksterne servere. Jo højere din downloadhastighed, jo hurtigere kan du downloade filer, streame video og lignende.
- Upload hastighed, også målt i Mbps, er, hvor hurtigt din computer kan sende data til andre enheder på internettet. Jo hurtigere denne hastighed er, jo hurtigere kan du udføre opgaver som at uploade filer til et websted. Dette nummer er normalt mindre end downloadhastighed, da de fleste online-aktiviteter drejer sig om downloads.
Når vi samler disse, bruger vi ofte udtrykket båndbredde for at beskrive mængden af information, du kan overføre over internettet i en bestemt tidsperiode.
Tænk på båndbredde som et vandrør, der fører ind i dit hus. Hvis en person ønsker at tage et bad, får de en behagelig oplevelse. Men med seks personer, der bruger vandet på samme tid forskellige steder, falder trykket for alle.
Netværksbåndbredde fungerer på samme måde. Én enhed, der downloader store filer, er ikke noget problem. Men når du har seks enheder på dit netværk, der alle prøver at streame HD-video, spille online-spil og lignende på én gang, kan de kun bruge en del af den samlede båndbredde.
Lad os nu gennemgå nogle justeringer, du kan foretage for at forbedre din internethastighed.
1. Luk netværkstunge apps
Som diskuteret, hvis et program bruger stærkt netværket, vil andre apps lide. På grund af dette, når du oplever langsomme hastigheder, skal du kontrollere for at se, hvilke apps der bruger din netværksforbindelse og lukke dem om nødvendigt.
Tryk på for at gøre dette Ctrl + Skift + Esc for at åbne Task Manager og klikke på Flere detaljer at udvide vinduet, hvis nødvendigt. Derefter på Processer fanen, klik på Netværk header for at sortere kørende apps efter deres netværksbrug.
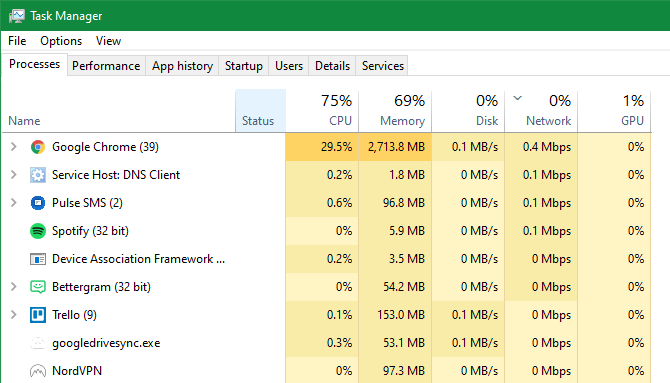
Hvis noget bruger en overdreven mængde båndbredde, skal du lukke den for at frigøre ressourcer til andre apps. Dette er især vigtigt, hvis du vil udføre en netværkskrævende aktivitet, såsom at spille spil online eller streame video.
Nogle almindelige skyldige i netværket inkluderer:
- Cloudopbevaringstjenester som Dropbox synkroniserer mange filer
- Forbløffende software
- Filer der downloades i din browser
- Streaming video, især i 4K eller HD
2. Gennemgå andre enheder på dit netværk
Hvis du stadig oplever en langsom netværksforbindelse efter lukning af apps, ligger problemet muligvis hos en anden enhed på dit netværk. Måske streamer en anden Netflix på deres tablet, downloader filer på deres computer eller spiller spil på deres konsol.
I disse tilfælde skal du tjekke med andre mennesker i dit hjem. Forhåbentlig kan du finjustere deres systemer med de tip, der er nævnt her, eller finde ud af en måde at dele båndbredden bedre på.
Det kan være nødvendigt at du opgraderer til en bedre forbindelsesplan med din udbyder, hvis du vil have flere enheder, alle online udfører netværkskrævende aktiviteter på en gang. Det er også klogt at tjekke efter almindelige synder, der bremser dit Wi-Fi-netværk 9 ting, der muligvis bremser dit Wi-Fi-netværk i hjemmetTræt af langsomt eller plettet internet? Kontroller disse ting, der kan bremse dit Wi-Fi-netværk i hjemmet. Læs mere .
3. Skift din Wi-Fi-kanal
Din trådløse router udsender ved hjælp af en bestemt kanal. På grund af det store antal enheder, der bruger Wi-Fi, og antallet af netværk i overfyldte områder som lejlighedskomplekser, kan visse kanaler løbe ind i interferens.
Hvis du kun oplever langsomme internethastigheder, når du er på Wi-Fi, kan det at ændre kanalen forbedre dit problem muligvis. Se vores komplette guide til ændring af din routers Wi-Fi-kanal Sådan vælges den bedste Wi-Fi-kanal til din routerHvad er den bedste Wi-Fi-kanal til din router, og hvordan ændrer du den? Vi besvarer disse spørgsmål og mere i denne hurtige guide. Læs mere for instruktioner.
4. Juster Windows Update's leveringsindstillinger
Windows Update i Windows 10 inkluderer en peer-to-peer-delingsfunktion. Dette gør det muligt for computere at dele opdateringer, de downloader til andre maskiner. Selvom det i teorien er en dejlig idé, kan det også resultere i spildt båndbredde.
Gå til for at justere denne indstilling Indstillinger> Opdatering og sikkerhed> Leveringsoptimering. Her kan du vælge at deaktivere opdateringsdelingsfunktionen helt ved at deaktivere Tillad downloads fra andre pc'er skyderen.
Hvis du vil, kan du i stedet aktivere det og vælge Pc'er på mit lokale netværk mulighed. Dette forhindrer dit system i at dele opdateringer til tilfældige computere på Internettet, mens du stadig deler med andre computere på dit netværk. For huse med flere Windows 10-systemer kan dette reducere den samlede båndbredde til opdateringer.

For yderligere at justere båndbredden, som Windows 10 bruger, skal du klikke på Avancerede indstillinger link. Dette giver dig afkrydsningsfelter og glider for at begrænse, hvor meget båndbredde Windows bruger, når du downloader opdateringer i baggrunden eller forgrunden. Du kan også begrænse, hvor meget båndbredde funktionen til deling af opdateringer bruger til uploads.
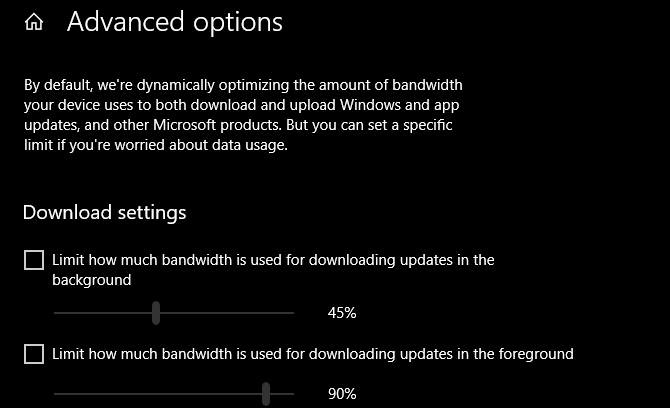
5. Begræns brugen af båndbredde til apps
Det er fantastisk at begrænse Windows Update, så du kan overveje at gøre det samme for andre apps. Nogle, såsom backup- og cloud-lagringsapps, giver dig mulighed for at begrænse brugen af båndbredde i deres indstillinger.
For eksempel med Dropbox kan du højreklikke på dets ikon i dit systembakke, derefter klikke på dit profilikon og vælge Indstillinger. I det resulterende vindue skal du vælge båndbredde fanen, og du kan begrænse Downloadhastighed og Upload rate.

Hvad hvis du vil begrænse brugen af båndbredde til en app, der ikke har denne indstilling indbygget? Vi har dækket apps, der giver dig mulighed for at begrænse brugen af internetbåndbreddeprogrammer Sådan begrænses databrug og internetbåndbredde i WindowsHvis du vil maksimere hastigheden eller forblive inden for en grænse for internetdata, skal du administrere din båndbredde. Vi viser dig, hvordan du begrænser spildende apps i Windows. Læs mere .
For at få en idé om, hvilke apps der bruger mest båndbredde på din pc, skal du gå til Indstillinger> Netværk & Internet> Dataforbrug. Klik på din forbindelse øverst, så får du en oversigt over brugen efter app. Dette giver dig en idé om, hvilke du muligvis skal begrænse.

6. Skift din DNS-server
Hvis intet ovenfor har fungeret, kan du overveje at justere de DNS-servere, din computer (eller hele netværket) bruger. DNS eller Domain Name System er et system, der oversætter menneskelige læsbare webstedsnavne (som makeuseof.com) til computerlæsbare IP-adresser (som 34.233.102.111).
Når din computer skal indgive en DNS-anmodning, går den gennem en server, der er udstyret til dette formål. Den bruger sandsynligvis din ISP's DNS-server som standard, men du kan ofte fremskynde din browsing ved hjælp af en anden DNS-server Sådan ændres dine DNS-indstillinger for at øge hastighedenÆndring af dine DNS-indstillinger er en mindre finjustering, der kan have stor indflydelse på den daglige internethastighed. Sådan gør du. Læs mere .
Skriv dette for at gøre dette Kontrolpanel i Start-menuen for at åbne det hjælpeprogram. Skift Udsigt af felt øverst til højre til Store ikoner eller Små ikoner, vælg derefter Netværks-og delingscenter. Ved siden af Tilslutninger tekst, skal du klikke på linket med navnet på din forbindelse.
I det resulterende vindue skal du klikke på Ejendomme knappen i bunden. Dobbeltklik på på listen, der vises Internetprotokol version 4. Vælg derefter i bunden Brug følgende DNS-serveradresser knap.

Her skal du indtaste adresserne på den server, du vil bruge. For at starte, skal du prøve Googles offentlige DNS. Indtast følgende adresser for at bruge det:
- Foretrukken DNS-server: 8.8.8.8
- Alternativ DNS-server: 8.8.4.4
Klik Okay når det er gjort, og du har skiftet din DNS-server med succes. Hvorvidt dette gør en væsentlig forskel afhænger af din placering og internetudbyder. Bemærk, at dette er anderledes end ved hjælp af en dynamisk DNS-udbyder De 5 bedste gratis dynamiske DNS-udbydereEn DDNS-service kan hjælpe dig med at oprette forbindelse til din hjemme-pc, mens du er på farten. Her er de bedste gratis dynamiske DNS-udbydere at overveje. Læs mere .
7. Prøv yderligere internetfejlfinding
Vi har gennemgået nogle nyttige Windows-justeringer for at forbedre din netværkshastighed. Men du har muligvis brug for yderligere test, hvis du stadig lider af langsomme hastigheder.
I dette tilfælde skal du gennemgå hvad du skal gøre, når din Wi-Fi-forbindelseshastighed falder Slipper din Wi-Fi-hastighed? Her er hvorfor og 7 tip til at løse detVil du fremskynde din Wi-Fi? Følg disse metoder for at fastsætte langsomme internethastigheder, der ødelægger din tid online. Læs mere . Hvis du oplever ekstremt langsomme Wi-Fi-hastigheder hele tiden, kan det være tid til at købe en ny router De 7 bedste Wi-Fi-routere til lang rækkevidde og pålidelighedOplever du problemer med Wi-Fi-netværk derhjemme? Du har muligvis brug for en ny router. Her er de bedste Wi-Fi-routere til lang rækkevidde derhjemme. Læs mere .
Som du har set, er mange af disse problemer relateret til Wi-Fi. Hvis det overhovedet er muligt for dig at tilslutte din computeren til din router med et Ethernet-kabel. Dette vil forbedre din internetpræstation betydeligt.
Nu ved du hvordan man løser internethastighed
Vi har set på flere Windows-justeringer, der kan forbedre din internetforbindelse. Forhåbentlig bringer de din aktuelle hastighed til et acceptabelt niveau.
Det er dog vigtigt at bemærke, at finjusteringer som disse kun kan gå så langt. Din forbindelseshastighed vil aldrig overstige det, du betaler din internetudbyder for. Hvis du bor i et fjerntliggende område og dermed bruger en langsom forbindelsestype som DSL, eller har en billig internetplan, skal du muligvis undersøge en anden udbyder eller opgradere din plan for at forbedre dine hastigheder.
I andre tilfælde hele dit computeren kan blive langsommere, når den er tilsluttet internettet Hvis din computer går langsommere, når du er tilsluttet internettet, kan du prøve detteFinder du, at din computer går langsommere, når du er tilsluttet internettet? Her er almindelige årsager og rettelser til dette. Læs mere . Her er hvad man skal gøre, når det sker:
Ben er vicegenerator og sponsoreret postchef hos MakeUseOf. Han har en B.S. i Computer Information Systems fra Grove City College, hvor han dimitterede Cum Laude og med Honours i sin hovedfag. Han nyder at hjælpe andre og brænder for videospil som medium.