Hvis du har en YouTube-kanal, vil du sandsynligvis undre dig, hvordan du sletter en YouTube-video på et tidspunkt. Måske har du uploadet noget, du ikke ønsker på din kanal længere, eller har du brug for at uploade en kopi med nogle rettelser.
Uanset hvilken grund du er, viser vi dig, hvordan du fjerner en video fra YouTube, samt nogle tip til gendannelse.
Sådan slettes YouTube-videoer på skrivebordet
Som du forventede, kan du kun fjerne YouTube-videoer, som du tidligere har uploadet. Webstedet gør det heldigvis let.
For at komme i gang på din stationære eller bærbare computer skal du besøge Youtube og klik på dit profilikon i øverste højre hjørne. Hvis du ikke er logget ind, skal du gøre det nu. Ellers skal du vælge YouTube Studio for at åbne administrationspanelet for din YouTube-kanal.
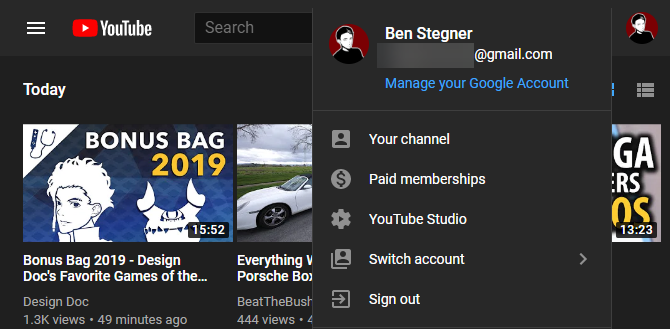
Vælg Videoer til venstre for at se alt, hvad du har uploadet til YouTube. Disse vises som standard efter upload-dato, startende med den seneste video.
Hold markøren over den video, du vil slette, og klik på tre-dot-knap
der vises. Dette viser flere valg. Klik på på listen over nye indstillinger Slet for evigt.
Hvis du vil slette flere videoer på én gang, skal du bruge afkrydsningsfelterne langs venstre side for at vælge dem alle. Når du er klar, skal du klikke på flere handlinger langs øverste bjælke og vælg Slet for evigt.
Du bliver derefter nødt til at markere et felt, der bekræfter, at du forstår dette permanent sletter videoen / videoerne uden mulighed for gendannelse. Når du har valgt dette, skal du klikke på Slet for evigt hvis du er sikker.
Det er alt hvad du skal vide for at slette en YouTube-video. Bare husk, at det er permanent. Hvis du vil gemme en kopi for dig selv, giver YouTube en Download video -knappen på sletningssiden.

Sådan slettes en YouTube-video på mobilen
Foretrækker du at slette en af dine YouTube-videoer på din telefon eller tablet i stedet? Det er også enkelt at bruge en mobilenhed.
Åbn først YouTube-appen på din iPhone, iPad eller Android-enhed. På den Hjem fane, tryk på dit profilbillede øverst til højre. Hvis du ikke allerede er logget ind på din konto med appen, skal du logge ind nu.
Vælg derefter Din kanal fra listen over indstillinger. Når din kanalside vises, skal du springe hen til Videoer fanen ved hjælp af listen øverst.
Find den video, du vil slette, og tap på tre-punkt menu-knap ved siden af. Vælg på listen over indstillinger, der vises Slet og bekræft dit valg.


YouTube-mobilappen er temmelig begrænset, så du kan ikke gøre meget mere end dette. Hvis du vil have bedre administrationsværktøjer til dine videoer på mobil, skal du kigge på YouTube Studio-appen til Android eller iOS. Dette giver dig mange af de samme muligheder, der findes på skrivebordets YouTube Studio.
Hent: YouTube Studio til Android | iOS (Ledig)
Hvad sker der, når du sletter en YouTube-video?
Ved at gennemføre ovennævnte proces slettes din video permanent fra YouTube uden nogen måde at gendanne den. Derudover forsvinder de fleste andre data, der er knyttet til videoen (f.eks. Kommentarer og lignende / ikke-lignende).
Seerne kan ikke finde videoen ved at søge efter den. Enhver, der har linket - uanset om det var integreret på et andet websted, gemt på en afspilningsliste eller kopieret et eller andet sted - vil se en "video slettet" besked, hvis de prøver at se det.
EN YouTube support side bemærker, at overvågningstiden fra slettede videoer stadig vil blive inkluderet i din kanals samlede rapporter. Den vises dog ikke som krediteret den slettede video.
Kan du gendanne slettede YouTube-videoer?
YouTube tillader ikke dig at gendanne slettede videoer. Hvis du ombestemmer dig umiddelbart efter sletning af en video, kan du prøve at kontakte YouTube-support og bede dem om at gendanne det, men det er et langt skud.
Vi anbefaler, at du opbevarer en lokal kopi af alle videoer, du uploader til YouTube, så du har en sikkerhedskopi, hvis du skifter mening senere. Hvis du havde videoen på din computer, men slettet den, se de bedste datagendannelsesværktøjer til Windows De bedste gratis datagendannelsesværktøjer til WindowsDatatab kan slå til enhver tid. Vi vil fremhæve de bedste gratis datagendannelsesværktøjer til Windows for at hjælpe med at få dine dyrebare filer tilbage. Læs mere for info om, hvordan du får det tilbage.
Overvej unoterede eller private i stedet for at slette
Da sletning af en YouTube-video er permanent, er det ofte en god ide at ændre videoens synlighed i stedet for at slette den direkte. Hvis du gør det, kan du forhindre folk i at finde det på YouTube, mens du stadig bevarer det, hvis du vil bringe det tilbage.
For at ændre en videos status skal du følge de samme trin som ovenfor for at åbne din Kanalvideoer side i YouTube Studio. Der ser du en Sigtbarhed kolonne ud for hver video.

Du kan vælge mellem tre indstillinger til dette:
- Offentlig: Alle kan se videoen. Det vises i søgninger og på din kanalside.
- Hemmeligt: Alle, der har linket, kan se videoen. Det vises ikke på din kanalside eller i anbefalinger, og vises kun i søgninger, hvis nogen tilføjer det til en offentlig afspilningsliste.
-
Privat: Kun du og personer, du specifikt inviterer, kan se disse videoer.
- Vælg en video i Creator Studio for at åbne Video detaljer, og klik derefter på tre-punkts menu knappen øverst til højre, og vælg Del privat for at sende den til en vens e-mail-adresse.
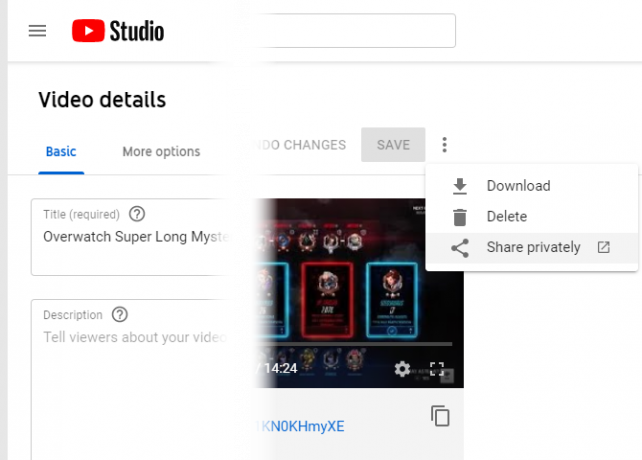
Valg af en af de mere restriktive indstillinger opnår næsten den samme effekt som at slette den, da folk ikke kan finde eller se det let. Men hvis du ombestemmer dig, skal du bare indstille videoen til Offentlig.
Sådan finder du og ser slettede YouTube-videoer
Indtil videre har vi set på, hvordan man sletter YouTube-videoer på din egen kanal, men hvad nu hvis du vil finde slettede YouTube-videoer fra andre mennesker? Måske har du føjet en video til en afspilningsliste, og ejeren har siden slettet den eller gjort den privat.
Da sletning er permanent, har du ikke mange gode muligheder her. Der er dog et par trin, du kan prøve.
Hvis du husker navnet på videoen, skal du først prøve at søge efter den på både YouTube og Google. En tredjepartskonto kunne have uploadet en kopi af videoen til YouTube eller et andet videoside.
Hvis det ikke fungerer, kan du prøve at bruge Wayback-maskine for at se en gemt kopi af videosiden. Bare indtast videoens URL, så kan du se siden, som den eksisterede i fortiden. Selvom dette muligvis kan lade dig kontrollere videoens titel og læse nogle af kommentarerne, giver det dig sjældent mulighed for at se den fulde video.
Endelig, hvis videoen er privat, kan du overveje at bede kanalejeren om adgang til at se den. De havde sandsynligvis en god grund til at gøre dette, så forvent ikke noget. Men du bliver muligvis behageligt overrasket, hvis du forklarer, hvorfor du vil se netop denne video.
Sådan rapporterer du andre YouTube-videoer
Selvfølgelig er det ikke muligt at slette en andens video fra YouTube. Men hvis du finder en video, som du mener ikke burde være på YouTube, fordi den er i strid med en politik, kan du rapportere den.
For at gøre dette skal du besøge en YouTube-video og klikke på tre-dot-knap nederst til højre på videoen. Her skal du vælge Rapport og vælg en årsag, og gå derefter gennem trinnene.
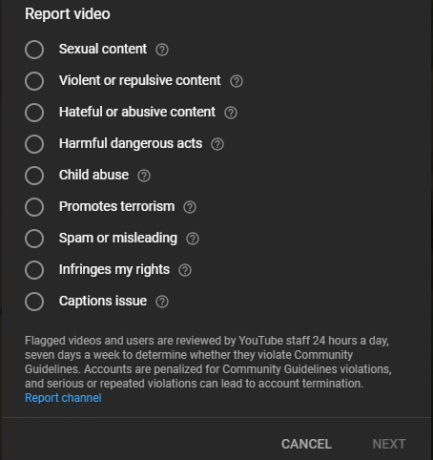
Der er ingen garanti for, at YouTube tager øjeblikkelig handling fra din rapport, men at gøre det er den bedste måde at fjerne upassende indhold fra webstedet.
Husk, at du kun skal rapportere videoer, der er åbenlyst imod YouTubes retningslinjer. Brug ikke rapportering som en måde at få videoer fjernet, som du ikke kan lide.
Det er enkelt at slette YouTube-videoer
Nu ved du hvordan man sletter uønskede YouTube-videoer fra din kanal plus nogle oplysninger om rapportering af videoer og finde videoer, som andre har slettet. Husk at overveje at ikke opføre listen eller gøre dem private, før du sletter, så du har en nem måde at få dem tilbage på.
For mere kan du tage et kig på alt hvad du bør vide om upload af videoer til YouTube Alt hvad du behøver at vide om upload af videoer til YouTubeI øjeblikket er der tre måder at uploade videoer til YouTube. Her er et dybtgående kig på, hvordan du bruger din computer, telefon eller spilkonsol. Læs mere .
Ben er vicegenerator og sponsoreret postchef hos MakeUseOf. Han har en B.S. i Computer Information Systems fra Grove City College, hvor han dimitterede Cum Laude og med Honours i sin hovedfag. Han nyder at hjælpe andre og brænder for videospil som medium.