Typiske præsentationer er kedelige anliggender med tekst og virksomhedsmæssige baggrunde, der giver lidt af interesse. Microsoft ved dette. De frigav endda deres egne PowerPoint-alternativ Opret skybaserede præsentationer med Microsofts PowerPoint Destroyer SwayMicrosoft Sway er et nyt værktøj til opbygning af skybaserede præsentationer. Sway tilbyder en hurtig designoplevelse og et lærred til dine ideer. Sways er hurtige at oprette og lette at dele. Læs mere hedder Sway.
Ikke desto mindre har de forbedret medieindlejringsindstillingerne i PowerPoint i de seneste frigivelser. Med PowerPoint 2013 / Office 365 har muligheden for at integrere onlinemedier givet softwaren en særlig lejeaftale, så du kan integrere YouTube-videoer i PowerPoint-dias.
Hvorfor integrere medier i din PowerPoint-præsentation?
I det 21. århundrede præsentationer brug for indlejrede medier. Det ville være dejligt at sige, at tiden er gået over døden af PowerPoint, men dette er ikke strengt sandt. En måde, hvorpå det muligvis kan frarådes, er ved tilføjelse af YouTube og andre medieindlejringer.
Først var det muligt at tilføje billeder til dine præsentationer; senere lyd og quirky overgange. Nu er det muligt at integrere videoer og billeder, der er gemt på din computer og online. Specifikt YouTube-videoer, dem på din Microsoft OneDrive, alt, der er gemt på din lokale computer eller netværk og endda indlejringskoder fra andre online videotjenester kan integreres i et PowerPoint-dias.
Ved at hente ind medier fra internettet aktiveres en helt ny dynamik til præsentationer. At vise din præsentation bliver en langt mere engagerende oplevelse, så mens vores 5 centrale tip til at gennemgå dine præsentationsevner natten over 5 Powerpoint-tip til forbedring af dine præsentationsevner natten overDu træder op til podiet. Dine håndflader er svedne, dit hjerte kører, og ligesom du er ved at åbne din mund og tale, bliver dit sind tomt. Brug for hjælp? Læs mere rådgiver imod videoer, kan det overvejes, at du bruger tid på at finde den perfekte video, der skal integreres, snarere end ethvert gammelt klip.
YouTube Video Support i PowerPoint
YouTube-videosupport i PowerPoint er ikke en ny funktion. Den er dog nyligt genindført, efter at funktionaliteten blev brudt i PowerPoint 2010. Dette skete efter en ændring af videowebstedets format for indlejring af kode (kassering af den gamle kode), hvilket resulterede i, at videoindlejringsfunktionen i PowerPoint blev ødelagt.
Det forventes, at regelmæssige opdateringer til Office 2013/365 resulterer i, at funktionaliteten opretholdes, og det har hidtil været tilfældet.
I øjeblikket kan YouTube-videoer integreres i 2013-udgivelsen af PowerPoint og ses i 2010- og 2013-versionerne.
Integrering af YouTube-videoer i præsentationer
At gribe dit publikum opmærksomhed med en YouTube-video bringer en helt ny dimension til din præsentation.
For at få dette til, skal du klar dit dias med overskriften og alt andet indhold, du vil medtage, derefter Indsæt> Video> Online video ...> YouTube. Dette giver dig mulighed for at søge på YouTube og integrere det resulterende foretrukne søgeresultat i din præsentation og placere det på diaset efter behov.

Når du er tilfreds med positionen, skal du højreklikke på videoen og bruge Start mulighed for at bestemme, om klippet skal afspilles automatisk (når diaset indlæses) eller ved klik (når det klikkes med en mus). Du vil også se, at der er forskellige Stil indstillinger, men disse gælder ikke for videoen, kun preview-billedet.
Når du forhåndsviser / ser diaset, skal den computer, du spiller den på, være online for at klippet skal afspilles, ellers vises kun en forhåndsvisning. Du skal også vente et øjeblik på, at diaset indlæses korrekt, før du klikker på Spil på dias.
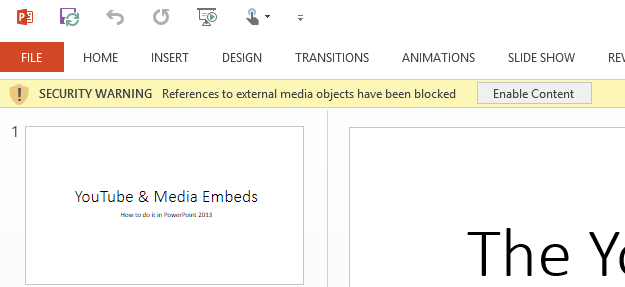
Bemærk, at du muligvis skal klikke på Aktivér indhold -knappen på sikkerhedsadvarselslinjen, afhængigt af dine indstillinger for PowerPoint før afspilning. Når dette sker, har du muligheden for at gøre filen til Pålideligt dokument.
Andre videoer
Videofiler fra din computer, lokalt netværksdrev, NAS eller OneDrive kan tilføjes ved hjælp af den samme menu (PowerPoint har support til AVI, MP4, MOV, MPG, SWF, WMV og ASF), ligesom onlinevideoer fra andre kilder. PowerPoint fungerer dog ikke for godt med nogle indlejringskoder. For eksempel er det ikke muligt at integrere Vimeo-klip i PowerPoint, selv med tjenestens gamle embed-kode.
Tilføjelse af billeder fra Internettet
Det er let nok at tilføje et billede fra din computer til en PowerPoint-præsentation (Indsæt> Billeder, eller vælg den relevante knap på det tomme lysbillede), men hvad med billeder fra internettet?
Billeder kan findes online på Office.com, OneDrive, Bing-billeder og endda Facebook og Flickr, hvis du har disse konti tilknyttet Office.

Åben Indsæt> Online-billeder og gennemse den valgte metode ved hjælp af søgningsværktøjerne Bing og Office.com Clip Art om nødvendigt. Når billedet er valgt, kopieres det til din præsentation, hvor du kan flytte og ændre størrelse efter behov.
Skærmbilleder og fotoalbum
Du er sandsynligvis opmærksom på Indsæt billeder mulighed; når alt kommer til alt har det været et vigtigt aspekt af oprettelse af dias i PowerPoint i nogle år nu!
Men er du opmærksom på indstillingerne for menuen Indsæt skærmbillede og fotoalbum? Førstnævnte giver dig mulighed for at indsætte alle billeder, du for nylig har gemt med Windows 'Print Screen option, mens sidstnævnte gør det muligt for dig at oprette og indlejre et billedalbum i et helt nyt lysbilledshow, dvs. det kan ikke integreres i dit eksisterende præsentation. Dette er kun en af flere måder, du kan Brug PowerPoint ud over standardpræsentationen 5 Kreative anvendelser af PowerPoint-præsentationer, som du endnu ikke har undersøgtMicrosoft PowerPoint kan gøre meget mere end kedelige præsentationer. Det er PowerPoint 2013's tid nu, og søgningen efter kreative og usædvanlige anvendelser af PowerPoint fortsætter. Her er fem. Læs mere .
Forbedr din PowerPoint-præsentation med lyd
Noget andet, der giver dine præsentationer en ekstra finér af kvalitet, er lyd.
Den eneste nuværende online mulighed - via Indsæt> Audio> Online lyd - er at indsætte klip lyd fra Office.com. Gør dette ved at søge efter den lyd, du vil inkludere, og derefter vælge fra resultaterne. Desværre er der ingen måde at forhåndsvise lyden på, men da filerne ikke er så store, skulle dette ikke være et problem.
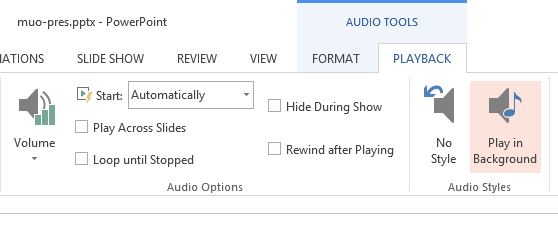
Indsæt lokal lyd
Ligeledes kan lokalt lagret lyd tilføjes til præsentationer, som det har været tilfældet siden PowerPoint 97. Dette gøres via Indsæt> Audio> Lyd på Min pc. Forskellige lydfiler 5 fantastiske kilder til gratis brug af lydklip og lydeffekterDa jeg var 14 år købte jeg en cd fuld af lydeffekter. Jeg betalte også gode penge for det. CD'en inkluderede omkring 20-30 lydeffekter af alt fra en baby gråd til ... Læs mere fra MP3 til WAV kan integreres, men for de bedste resultater skal disse være så små som muligt for at undgå, at afspilning påvirker din præsentation skadelig. Du kan også bruge Optag lyd mulighed for at oprette en lydfortælling til præsentationen i PowerPoint.
Uanset hvilken lydindstilling du har valgt, kan du afspille lyd på tværs af flere dias med en enkelt integrering. Når du har tilføjet medierne, skal du kigge efter det kontekstuelle Audioværktøjer faner, og vælg Afspilning. Her, samt værktøjer til at trimme og tilføje fade ind og fade ud, finder du det Spil i baggrunden mulighed. Klik på dette og aktiver Start automatisk indstilling. Bemærk, at lyden overlapper hinanden med andre klip, du inkluderer, så brug denne funktion med omhu.
Berig dine præsentationer med mediefiler
Stort set ethvert medie (endda websider Sådan føjes live websider til et PowerPoint-lysbillede Læs mere !) kan integreres i en PowerPoint-præsentation, så du kan formidle ideer og koncepter på stadig mere interessante måder. Bare sørg for, at du respektere ophavsretloven Forvirret om ophavsret? Disse online ressourcer kan hjælpeDet er et forvirrende emne, ja, men det er vigtigt, at du vikler hovedet omkring det. Hvis du er involveret i nogen form for kreativt arbejde, hjælper disse ressourcer dig med at gøre netop det. Læs mere når du bruger billeder og andre medier til dine præsentationer.
Tror du, at der er noget, vi har savnet her? Har du stødt på problemer med medieindlejring i PowerPoint 2013 eller Office 365? Lad os vide!
Christian Cawley er viceaditor for sikkerhed, Linux, DIY, programmering og teknisk forklaret. Han producerer også The Really Useful Podcast og har lang erfaring med support til desktop og software. Christian bidrager til Linux Format-magasinet og er en Raspberry Pi-tinkerer, Lego-elsker og retro-spil-fan.


