Reklame
Brug af Google Opgaver er som et kærlighed-had-forhold. Kun en ekstern Google Tasks-klient kunne muligvis tjene som ægteskabsrådgiver for et sådant forhold. Problemet er, at det ikke er så let at finde en desktop-klient, der faktisk fungerer bortset fra din aktive browsersession.
Kannon dækkede for nylig fem måder at gøre Google Tasks lidt mere nyttige på Fem mordere måder at bruge Google-opgaver påHvis du er som mig, bruger du mere tid på at styre dine opgaver, end du rent faktisk udfører dem. Det handler om flere lister, offline adgang og få dine opgaver på farten. Siden vi sidst kiggede ... Læs mere , men de fleste af disse løsninger afhænger enten af, at browseren er åben, eller de er noget komplicerede at implementere. Problemet med at bruge Google Tasks direkte i f.eks. Kalender eller inde i Google Mail er, at layoutet og brugergrænsefladen er ekstremt forenklet og ikke meget fleksibel. I den normale visning er det vanskeligt at oprette subtasks, du kan ikke se alle lister på én gang på én skærm, og redigeringsopgaver eller lister er besværlige og ikke meget intuitive.
Desværre er mange af Google Task-klient 5 måder at få adgang til dine Google-opgaver på Læs mere løsninger derude er ikke meget bedre. gTasks er sandsynligvis bedste Google Tasks-klient Brug gTasks til at synkronisere dine opgaver med Google [Android]I disse dage er der en million og en god måde at administrere en opgaveliste online og via mobile apps. Når det er sagt, er der ofte stadig et par mennesker, der endnu ikke bruger en af ... Læs mere derude, efter min mening, men det er kun en mobilapp og ikke tilgængelig som en desktop-applikation. En anden mulighed er at bruge iCalendar Lite 7 måder at gøre Google Kalender til din Windows Desktop KalenderJa, Google Kalender kan være din desktop-kalender. Vi viser dig, hvordan du kan se Google Kalender direkte på dit Windows-skrivebord. Læs mere som Dave beskrev, men hvis du kun virkelig er interesseret i opgavestyring, ville kalenderdelen af applikationen være overdreven. Den bedste løsning er virkelig en klient, der rent er desktop, og som gør styring og navigering af alle dine opgaver og projekter så let som muligt.
Brug af Google Tasks Offline
Google Tasks Offline er en af de sjældne apps, der faktisk forbedrer selve den originale applikation. Med andre ord er Google Tasks simpelthen kilden til dataene, men Google Tasks Offline er en yderst funktionel frontend, der giver dig meget mere produktiv og effektiv adgang til din opgaveliste på tværs af alle projekter mapper.
Når du først tilføjer programmet til din Chrome-installation, vises det som en web-app og linkes ikke straks til din Google Tasks-konto.
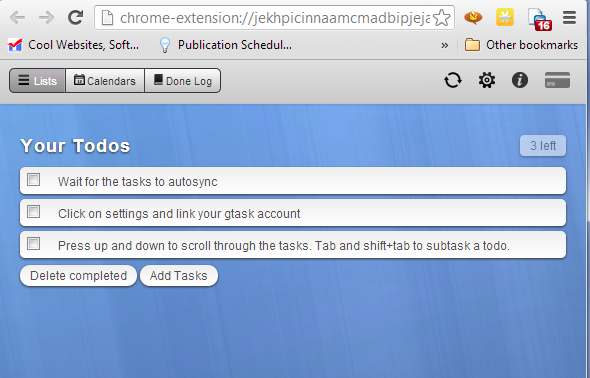
For at synkronisere appen med din konto skal du bare klikke på Gear-ikonet øverst til højre og vælge muligheden for at synkronisere din konto. Du får et autorisationslink til at klikke på, hvilket fører dig til Google Opgaver og vil give dig en valideringskode, som du bliver nødt til at indsætte tilbage i feltet inde på internettet app.
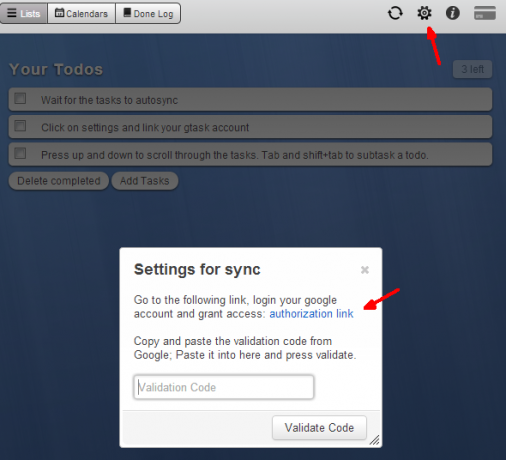
Når du har gjort dette, synkroniseres dine opgaver på under et minut, og du vil se alle dine projekter og opgavelister vises på en enkelt side, i modsætning til hvordan det er organiseret i selve Google Tasks, hvor du kun kan se et projekt værd af opgaver ad gangen - et meget irriterende begrænsning.
Håndtering af projekter med Google-opgaver offline
Denne app viser hver projektmappe med en header og alle dine eksisterende opgaver nedenunder. Hvis du har tildelt en forfaldsdato til nogen af dem, vises denne dato til højre for opgaven.
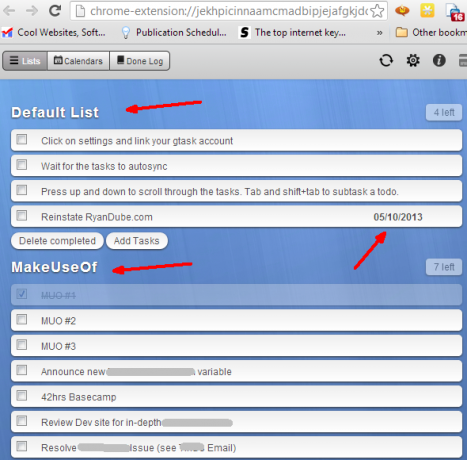
Rediger eller slet en af disse projekttitler hurtigt ved blot at trykke på redigeringsknappen med din musemarkør. Det er lidt irriterende, at sletteikonet er så tæt på redigeringsikonet, men heldigvis, hvis du ved et uheld rammer det, bliver du bedt om at bekræfte, at du vil slette det projekt. Uanset hvad, vær forsigtig!
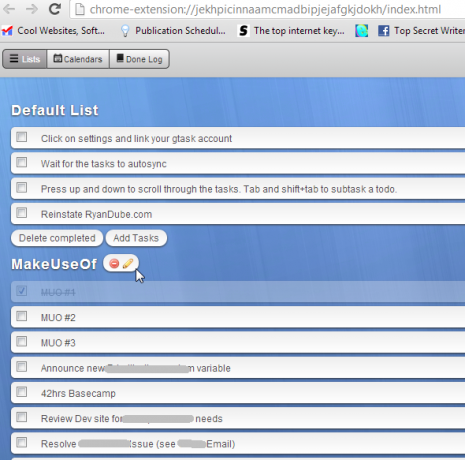
Redigering af et projekt (eller navn på listen) er så simpelt som at redigere et felt, men det, der er sødt i denne app, er, at du også kan inkludere en beskrivelse af listen. Dette hjælper virkelig med organisering, når du har en hel masse projekter, der foregår på én gang, og nogle med titler, der ikke er meget beskrivende. Beskrivelsen vil beskytte din hukommelse senere, så brug den!
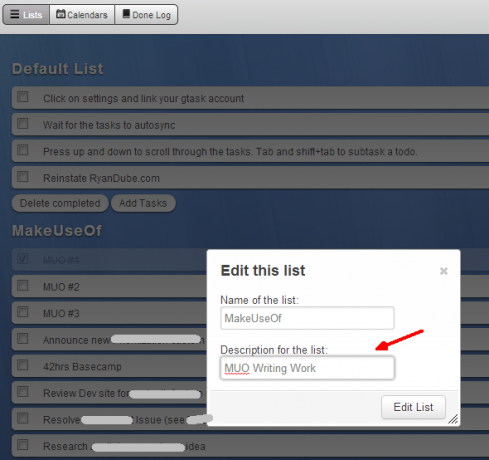
Evnen til at se opgaver og ændre titler på projektliste er ikke så forskellig fra Google Tasks selv, men der er en hel liste med yderligere funktioner, der adskiller den ganske lidt.
Avancerede egenskaber
En af de sejeste funktioner, efter min mening, er muligheden for bare at klikke og trække opgaver med musen og placere dem i den rækkefølge du ønsker på få sekunder. Dette er også muligt i Google Tasks, men du er nødt til at få fat i den venstre fane af opgaven. Her inde kan du bare få fat i enhver del af opgavelinjen og smide den, hvor du vil.
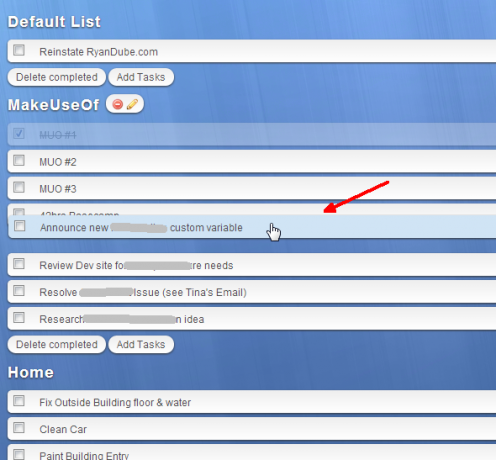
En anden sød funktion er muligheden for at tilføje et ordret sæt noter med så mange ekstra detaljer, som du gerne vil tilføje til hver enkelt opgavelinje. Dette er virkelig rart, når du arbejder på et komplekst projekt, og hvert trin har en masse information, du har brug for at huske. Brug Google Tasks Offline til at gemme alle disse oplysninger ét sted. Skriv ned-trin, udstyr, du har brug for, kontaktoplysninger eller hvad du ellers har brug for for at afslutte opgaven hurtigere.
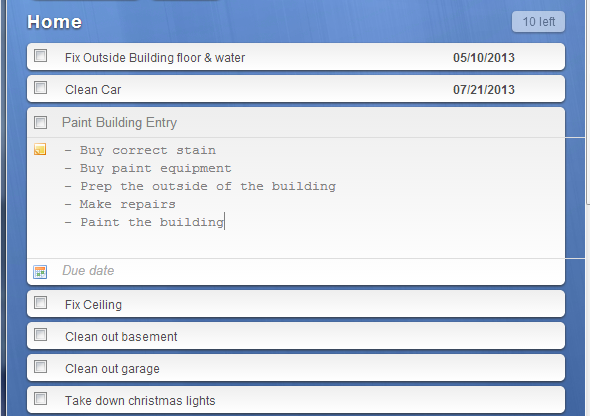
Hvis du har tilføjet detaljerede noter, ved du det i hovedlistevisningen ved hjælp af ikonet til højre for opgaven.

Tildeling af en forfaldsdato er så let som at klikke på teksten "Forfaldsdato" eller kalenderikonet og klikke på datoen, når du vil have denne opgave afsluttet.
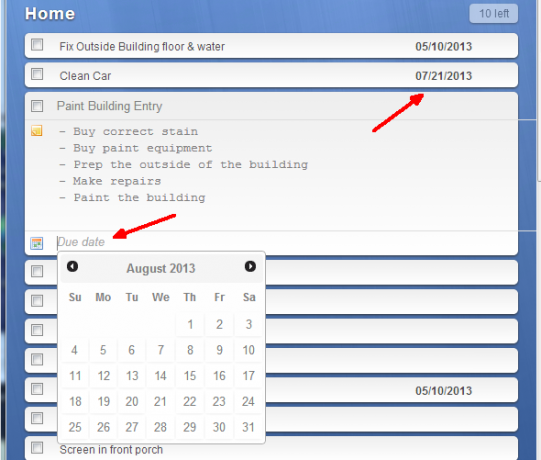
Vil du opbygge et projekt med større opgaver og underopgaver? Bare fremhæv opgaven og klik på Skift for at indrykke den en gang.
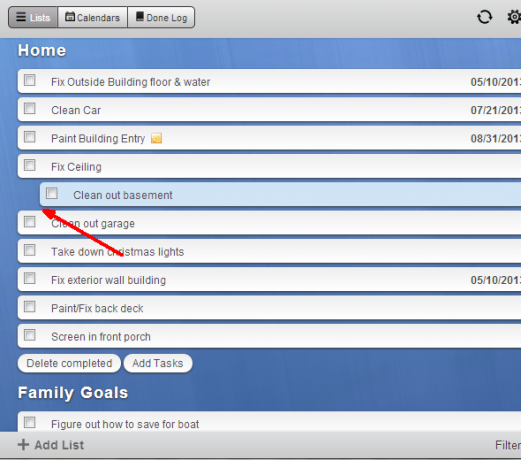
Vil du gøre det til en større opgave igen? Tryk på Skift-fane, så fjernes indrykket.
Konvertering af Google Tasks Offline til en applikation
Så er du forelsket i denne webapp så meget som jeg har? Nå, hvis du har, og du vil gøre den tilgængelig som en enkeltstående app på skrivebordet, alt hvad du har at gøre er at klikke på Chrome-menuikonet, klikke på Værktøjer og derefter klikke på “Opret ansøgning genveje ...”
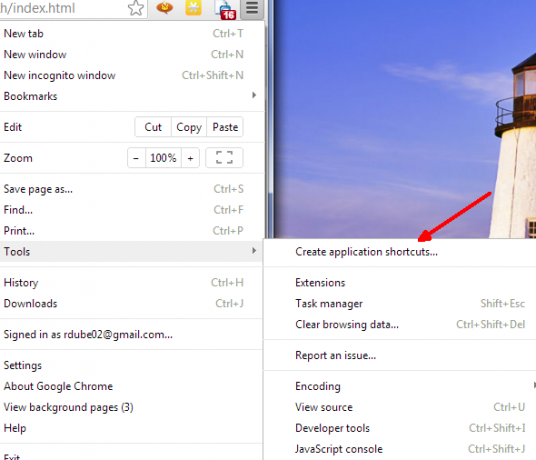
En pop-up-boks vises, hvor du spørger, hvilken slags genveje du vil oprette til din nye webaktiverede desktop-app. Jeg holdt alle tre, men du kan konfigurere, som du vil. Nogle mennesker kan ikke lide for meget, der udfylder proceslinjen, så du kan vælge at fjerne “Pin to Taskbar”.
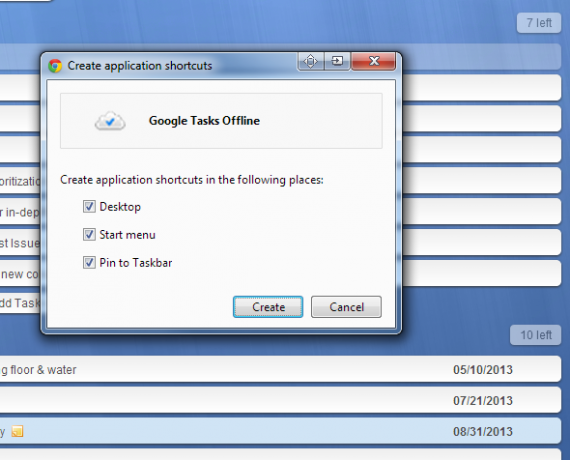
Når du klikker på "Opret", udtrækker det Google Tasks Offline i sit eget skrivebordsapplikationsvindue, som du kan starte når som helst lige fra skrivebordsgenvejen.
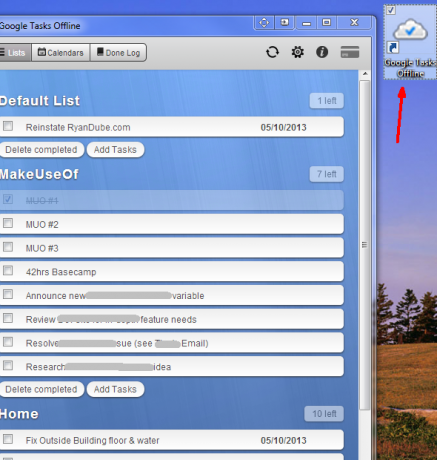
Dette er virkelig rart, for hvis du vil lukke browservinduet og bruge andre applikationer, kan du stadig have din praktiske opgavehåndteringsapp tilgængelig hele tiden.
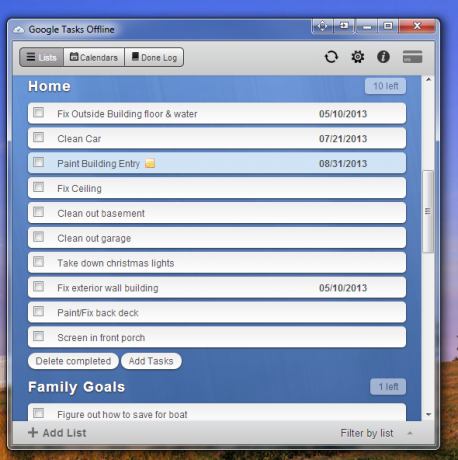
De eneste ulemper, jeg har bemærket med appen, er, at jeg havde brug for at have min Chrome-browser åben for, at den oprindeligt kunne starte og oprette forbindelse med min Google-konto, men efter lancering kan du lukke browservinduet og Google Tasks Offline-skrivebordsappen forbliver tilsluttet bøde.
Den gratis version af Google Tasks Offline inkluderer ikke kalenderen eller udført logfunktionerne, men hvis du leder bare efter en desktop-klient til Google Opgaver, så gør den gratis version det, og den gør det godt. Det er en af de få klienter, som jeg har set, som virkelig lader mig styre mine lister og mine projekter på en intuitiv måde.
Tror du, at du muligvis skifter til at bruge Google Tasks Offline snarere end at gå direkte til Google Tasks? Bruger du andre Google Tasks-klienter? Del dine tanker og indsigt i kommentarfeltet nedenfor.
Ryan har en BSc-grad i elektroteknik. Han har arbejdet 13 år inden for automatisering, 5 år inden for it, og er nu en applikationsingeniør. En tidligere administrerende redaktør for MakeUseOf, han har talt på nationale konferencer om datavisualisering og har været vist på nationalt tv og radio.


