Reklame
De fleste computergeeks er store fans af tastaturgenveje, og med god grund - de giver dig mulighed for at komme dig rundt i Windows uden den uklare tidsspild ved at bruge en mus. Operativsystemet er fyldt med dem; vi har for nylig samlet en lang liste over nyttige Windows-genveje, og Christian har vist hvordan man kommer rundt på din computer uden et tastatur, mus eller skærm ved hjælp af en håndfuld genveje - fantastisk til nødsituationer.
I dag skal vi kombinere disse to tilgange. Uanset om du gerne vil komme rundt i Windows med bare dit tastatur for at øge effektiviteten eller så du kan vise dig til dine venner, er dette et dejligt nørdigt trick at have i din baglomme.
Det vigtigste tastaturtrick
Afhængig af hvor opmærksom du er, har du muligvis bemærket visse bogstaver, der er understreget i Windows-menuer. Disse er ikke kun til show; de repræsenterer hvilke taster du kan trykke på for at springe til bestemte indstillinger. Når en menu vises, skal du trykke på ALT, derefter det rette understregede brev til at udføre den ønskede kommando.
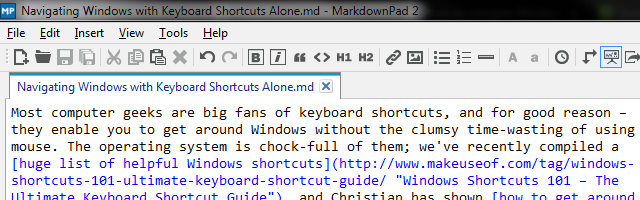
De fleste applikationer har et standardsæt med kommandoer på denne bjælke, men det afhænger af, hvilken du bruger. Andre har slet ikke denne menu synlig; Firefox er et sådant tilfælde, der holder mulighederne skjult til æstetiske formål. Hvis du ikke kan se det, skal du hurtigt trykke på ALT -tasten viser menuen, så kan du gå ind på en hvilken som helst mulighed, du ønsker. Lad os tage et eksempel:

Jeg har lige åbnet et billede i Maling. NET (en fremragende gratis fotoredigerer Maling. NET: Den bedste tilgængelige billededitor, som du skal henteVi redigerer alle billeder til en vis grad. Uanset om det er en enkel afgrøde eller ændre størrelse, eller måske bare tilføje noget tekst, er det dejligt at have en billedredigerer, der er pålidelig, hurtig, let at navigere og ... Læs mere ) og jeg vil ændre størrelsen på det med det samme. I stedet for at gå gennem besværet med at gribe musen, finde markøren, flytte den op til toppen og klikke gennem menuer, trykker jeg på ALT> I [mage]> R [esize] at åbne Resize menu, så derfra kan jeg fane ALT + B [y procent]> 50> ENTER for at halvere billedstørrelsen. Det er ikke vigtigt, at du er bekendt med dette program for at bruge disse genveje; vi vil bare illustrere, at du kan gå et par menuer dybt og stadig bruge genveje.
Bemærk, at du kan trykke på ALT og den respektive nøgle på samme tid for at åbne det første lag af menuer (i dette tilfælde Billede fanen), eller du kan gøre dem én ad gangen. Når den første liste er åben, skal du dog kun trykke på brevet for den ønskede indstilling. Hvis du trykker på ALT igen, vil du genstarte processen.
Hvis du gerne vil gøre det lettere at bruge disse genveje, især når du først starter, kan du aktivere en Valgmulighed for Windows-tilgængelighed Er du nærsynet eller svarsynet? Tip til at gøre Windows mere tilgængeligt for unge og gamleComputere bruger tryk, der er for lille, dit syn ændrer sig, du får hovedpine, og computeren bliver kaldt en masse beskidte navne. Se denne vejledning til Windows-værktøjer til tilgængelighed for nogle stressaflastninger! Læs mere at hjælpe dig med. Søg efter Brugervenlighed af adgangscenter og find Gør tastaturet lettere at bruge kategori. Til sidst skal du markere afkrydsningsfeltet for Understreg tastaturgenveje og adgangstaster vil understrege tilgængelige genveje hele tiden i stedet for bare når du trykker på ALT. Det er dejligt, hvis du ønsker en heads-up af, hvad der er tilgængeligt på alle tidspunkter, eller hvis du ikke har forpligtet dine mest anvendte kombinationer til hukommelsen endnu.

I Microsoft Office
Når du er ved hjælp af Microsoft Office 10 enkle Office 2013-tip, der gør dig mere produktivMS Office-færdigheder forbliver forankret i de fælles fælles færdigheder, som arbejdsgivere ser efter. Så vær mere forsigtig med disse ti enkle Office 2013-tip, og tag mere fritid omkring vandkøleren. Læs mere (og forhåbentlig drager fordel af Words mest praktiske funktioner 10 skjulte funktioner i Microsoft Word, der gør dit liv lettereMicrosoft Word ville ikke være det værktøj, det er uden dets produktive funktioner. Her er flere funktioner, der kan hjælpe dig hver dag. Læs mere ), kan du muligvis bemærke, at menuerne ikke har understreget ord. Ikke at bekymre sig; et enkelt tryk på ALT -tasten viser flydende bogstaver for at give dig de rigtige taster til hver kommando. Derfra kan du gå ned gennem menuerne, ligesom du ville gøre i anden Windows-software.
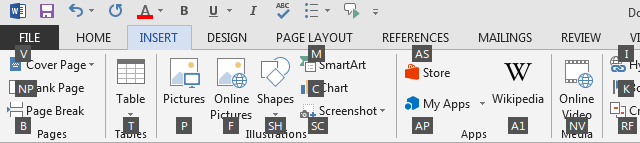
Det er sandsynligt, at du løber ind i nogle bobler med to bogstaver. Alt hvad du skal gøre for disse er at trykke på bogstaverne ad gangen - når du først har trykket på den første, forsvinder enhver kommando, der ikke begynder med det bogstav, og giver dig et klart overblik over, hvad der er tilbage.
ALT fungerer ikke?
Desværre koder softwareudviklere undertiden dårligt deres arbejde, og som sådan har visse programmer muligvis ikke det ALT koder som ovenstående. I dette tilfælde skal du prøve at trykke på F10 (som faktisk gør det samme som ALT i Office) for at fokusere markøren på det første punkt i menulinjen, som regel Fil. Derfra kan du bruge piletasterne og GÅ IND at komme uden din mus. Hvis F10 fungerer ikke, der er ikke meget andet, du kan prøve; forhåbentlig sker dette ikke ofte.
Generelle genudskiftning med mus
Vi har skrevet før om alle mulige tricks til at komme rundt i Windows med bare dit tastatur Windows genveje Læs mere , men der er nogle specifikke, der er værd at gennemgå her. Sørg for at tjekke vores mere omfattende guider for yderligere genveje for at undgå at blive overflødige.
- Bruger vinduer -tasten åbner med det samme Start-menuen (på Windows 7 og 10) eller Start-skærmen (for Windows 8 og 8.1-brugere). Hvad der sker næste er lidt anderledes afhængigt af din version, men du kan bruge piletasterne til at bevæge dig rundt og begynde at skrive til søg på din computer Top 7 Windows-søgetricks brugt af Pro-brugere Læs mere i Windows 7 og 10.
- Bruger TAB tast giver dig mulighed for at skifte mellem ikoner på dit skrivebord, ikoner på proceslinjen og proceslinjen (eller prøv VINN + B at hoppe lige til meddelelsesområdet; Vær sikker på rengør systembakken Administrer og ryddig Windows 7-systembakkenHver Windows-bruger har set Windows-systembakken (også kendt som underretningsområdet) blive rodet over tid. Vi har dækket deaktivering af distraherende desktop-meddelelser i fortiden, men hvad nu hvis ikonerne i sig selv er ... Læs mere hvis det går ud af hånden). TAB springer også mellem tekstbokse og links på websider.
- ALT + TAB skifter mellem åbne programmer; CTRL + TAB for at skifte mellem faner i din browser.
- Brug PLADS for at rulle ned på en webside eller holde nede FLYTTE med det for at gå op igen. Ved brug af SIDE OP eller SIDE NED fungerer også, og de er begge hurtigere end bare piletasterne.
- ALT + F4 lukker det aktuelle vindue, mens Windows + UP maksimerer det.
Faking the Mouse
Da vi ser ud til helt at undgå at bruge musen, giver det mening at vi har brug for en måde at efterligne dens funktioner på tastaturet. Desværre er der ingen perfekt måde at udføre et venstreklik på. Sommetider, PLADS eller GÅ IND fungerer for at klikke på en knap eller bekræfte en dialogboks, men der er ingen garanti.
For at højreklikke har du to muligheder. Kombinationen af SKIFT + F10 skal sende højreklik-kommandoen. Dog som SuperUser-bidragyder Tergiver forklarer, mange programmer svarer ikke på tastaturanmodninger om en højreklik-kontekstmenu, så du kan være heldig med denne metode. Den anden måde er at bruge MENU nøgle, normalt placeret mellem højre side ALT og CTRL nøgler. Denne nøgles eneste funktion er at udføre et højreklik, men du finder den ikke på hver bærbar eller tastatur.

Hvis du vil have fuld styrke, skal du gøre det Brug AutoHotKey til at tildele nøgler Sådan pimpes Windows med AutoHotkey-scripts vha. Ac'tivAid Læs mere . Måske kunne du gøre det sæt den unyttige Caps Lock-nøgle til brug Er det ikke på tide, at du har brugt din Caps Lock?CAPS LOCK-tasten er sandsynligvis den mest ubrukelige nøgle på dit tastatur. Netiquette forbyder dig at bruge den, fordi det betragtes som skrig, hvilket simpelthen er uhøfligt. Og hvad ellers ville du bruge det til ... Læs mere ved at tilordne den til et museklik, eller oprette din egen genvej, der ligner SKIFT + F10 der ikke fungerer i halvdelen af de programmer, du prøver. Alt, hvad du vil automatisere på din computer, er muligt med AutoHotKey, så lad ikke din primping stoppe der, hvis du synes, at det kan vise sig at være nyttigt at oprette nogle andre tilpassede kombinationer.
Du kan overveje dette snyderi lidt, men du kan faktisk kontrollere musemarkøren (ikke bare udføre de samme funktioner) ved hjælp af en indbygget tilgængelighedsindstilling. Gå tilbage til Brugervenlighed af adgangscenter under Gør tastaturet lettere at bruge endnu engang; denne gang skal du markere afkrydsningsfeltet for Tænd for musetaster. Dette giver dig mulighed for at bruge nummertastaturet til at flytte markøren rundt; skal du kontrollere indstillingerne, så du kan ændre accelerationen og skifte til et par andre funktioner. For et omvendt trick kan du også aktiver tastaturgenveje ved hjælp af din mus Sådan køres Windows-tastaturgenveje vha. Din mus Læs mere .

Lav din egen
Vi har behandlet de vigtigste måder at bevæge sig rundt i Windows med bare tasterne, men måske er du ikke tilfreds endnu og vil gøre endnu mere brugervenlige genveje til dig selv. Ved at tilpasse nøglerne igen, kan du tildele dem, du bruger mindre ofte, til andre taster, der sparer tid. Måske ville du bruge dette til at gøre visse genveje lettere at nå, eller give dig selv en duplikatnøgle (måske en ekstra Backspacehvis du laver en masse skrivefejl Lær at skrive virkelig hurtigt med den intelligente touch-typetutorial TIPP10 [Cross Platform]At lære at skrive hurtigt er næsten en overlevelsesevne i den darwinske digitale jungle. Det er direkte relateret til at spare tid, du arbejder på og forbedre din produktivitet. Du skal bare være metodisk ... Læs mere , for eksempel).
Hvis du vil gå endnu længere, skal du tage lidt tid til indstil tilpassede genveje til dine mest anvendte Windows-programmer Sådan startes en Windows-app med et tryk på en knap Læs mere , eller lad Launchy give dig et-tryk-adgang Sådan kan du være mere produktiv med lanceret programstart Læs mere til næsten alt på dit system. Når du først er kommet ind i vanen, flyver du over dit tastatur så hurtigt, at du ikke engang overvejer at røre musen!
Nu kan du være musfri
Du ønsker måske ikke altid at undvære din handy mus, men det er en god ide at kende dig rundt, når du ikke har den. Tving dig selv til at komme rundt med bare dit tastatur i en time en gang imellem; det er en sjov lille udfordring!
Lad ikke din søgen efter genvejsherredømme stoppe her. Prøve tilføje genveje til din højreklik-menu 10 bedste genveje, der kan tilføjes til din højreklik-menuDen kontekstmenu, der dukker op, hver gang du udfører et højreklik, kan hjælpe dig med at blive mere produktiv. Med det rigtige værktøj er det en leg at tilpasse genveje deri. Læs mere , og hvis du rocker en Mac er der masser af genveje til dig at mestre Alt hvad du behøver at vide om Mac OS X-tastaturgenvejeUanset hvilket operativsystem eller program du bruger, er tastaturgenveje et værktøj, du kan bruge til at gøre tingene ganske lidt lettere for dig selv. Du behøver ikke at tage dine hænder væk fra ... Læs mere , også.
Skal du ofte komme rundt på din computer uden en mus?Hvad er dine go-to-genveje og programmer til at spare tid? Slip en kommentar nedenfor for at bidrage!
Billedkreditter: hvidt tastatur Via Shutterstock
Ben er vicegenerator og sponsoreret postchef hos MakeUseOf. Han har en B.S. i Computer Information Systems fra Grove City College, hvor han dimitterede Cum Laude og med Honours i sin hovedfag. Han nyder at hjælpe andre og brænder for videospil som medium.