Reklame
Gmail har ændret sig så meget over tid, at det kun ikke er retfærdigt at referere til det som en "e-mail-klient". Tænk på det på denne måde, du kan kun bruge din smartphone til at foretage telefonopkald eller bruge en computer til kun at oprette dokumenter. Du kunne eje en sportsvogn, hvor du kun kører et par blokke. Det kunne du, men der er bare så meget mere, disse ting kunne gøre for dig, og du ville spilde dine penge på kun at bruge dem til én ting. Det samme kan siges om Gmail, selvom det ikke koster dig en krone at bruge.
I denne vejledning:Start med Gmail | Gmail som kommunikationshub | Etiketter, Gmail's DNA | Mærk kraften i søgning og filtre | Gmail Produktivitetsværktøjer
Bemærk: Denne Gmail-guide er ikke til nye brugere, men for dem af jer, der allerede bruger Gmail og vil drage fordel af dens mange funktioner. De af jer, der er nye, burde sandsynligvis læse Begyndervejledningen til Gmail først, som giver dig en introduktion til tjenesten og hvordan du bruger dens mest basale og vigtige funktioner.
Start med Gmail
1.1 Temaer og det effektive Gmail Mindset
Et billede er værd tusind ord, så i stedet for at forklare, hvordan min Gmail-interface ser ud, vil jeg bare vise dig:

Hvad er den første ting du bemærker? Er det Gmail Kalender-integration, nyttige faner til organisering eller underretningsikon?
Faktisk er den første ting vi begynder med dit Gmail-tema. Det er sandsynligvis den ene ting, du ikke bemærkede med det samme. Der er ingen smarte stjerner, ingen ninjaer hængende mellem emnelinjer og intet billede i baggrunden. Og det er pointen: Temaet er simpelthen ude af vejen. Med temaer kan du vælge, at din Gmail får et andet udseende, hvilket er en favoritfunktion blandt mange brugere. Du kan læse den originale Gmail-guide for at lære, hvordan du anvender dem, men hvis du er seriøs med at være effektiv med dine e-mails, skal du overveje at holde tingene så enkle som muligt.
Dit Gmail-tema er mere end bare en samling af farver eller en pæn baggrund. Det skaber din stemning, når du ser dine e-mails og kan endda påvirke, hvordan du reagerer på dem. På en professionel Gmail-konto, hvor du arbejder med arbejde og projekter, bør effektivitet have forrang for kreativitet. Vælg et rent tema med høj kontrast, og overvæld dig ikke med en masse distraktioner.

At adskille dit arbejde og dit personlige liv er sandsynligvis en af de vigtigste ting, du kan gøre for at få begge succes. Så, for en mere effektiv indbakke Sådan mestrer du Gmail Inbox AngstSå mange e-mails, så lidt tid. Føler du dig sådan, når det kommer til styring af din Gmail-indbakke? Vi viser dig enkle indstillinger og nyttige værktøjer til at organisere og stressbeskytte din Gmail-indbakke. Læs mere , prøv at ændre din Gmail tilbage til det originale tema i et par uger. Du lærer at værdsætte det. Undervurder ikke dette lille, men vigtige forslag, det sætter dig i den rigtige tankegang for resten af denne manual.
1.2 Tøm dit sind, tøm din indbakke
Hold din Gmail-indbakke tom Gå til indbakken Nul i Gmail med disse strategierAt være på toppen af e-mail er hårdt! Nøglen til indbakke nul er at automatisere så meget af processen, som du kan. Vi viser dig, hvordan du nærmer dig indbakken nul i Gmail. Læs mere er et andet vigtigt punkt i effektiv Gmail-beskyttelse. Ligesom det enkle tema er det et tankesæt, du har brug for at træne dig selv til at komme ind på. En stor indpakket indbakke fuld af meddelelser svarer til et arbejdsbord fuld af papirer. Du skal kun bruge din indbakke til e-mails, som du ikke har læst endnu og har brug for et svar; resten hører på lager.
Vi lærer senere, hvordan du bruger Gmail kraftfulde filtre (se kapitel 4) til at organisere indgående e-mails og hvordan at bruge tastaturgenveje (se kapitel 5) til hurtigt at arkivere e-mails, der ikke kræver din øjeblikkelige opmærksomhed. Gmail tilbyder også faner og et automatisk mærkningssystem for lettere organisering (også i kapitel 5).
Behandl din indbakke som en "at gøre" -liste. Enhver e-mail deri kræver, at du gør noget ved det (svarer normalt på det). Så snart du er klar til at tage dig af den e-mail, arkiver den. Du kan blive overrasket over at lære, hvor lettelse en tom indbakke kan være.
1.3 Gmail og integration med andre Google-produkter
Mens denne Gmail-guide fokuserer på Gmail, og hvordan man får mest muligt ud af det, har Google frigivet mange produkter, der fungerer sammen i harmoni. Der er meget, der kan siges om disse tjenester (nogle af dem vil vi dække i forskellige punkter i denne manual), men for nu, prøv at forestille dig Gmail som et "lag" af service oven på andre lag, alt sammen flyder sammen i et retning.
Mange af forbedringerne af Gmail, der er beskrevet i denne manual, fungerer gennem disse andre tjenester, der er fuldt integreret i Gmail. For at drage fuld fordel af disse, bliver du nødt til at vove dig frem og se nærmere på dem. Jeg opfordrer dig kraftigt til at gøre det.
2. Gmail som kommunikationshub
2.1 Giv Chat det rum, det fortjener
Forhåbentlig er du nu i en effektiv Gmail-tankegang, så jeg vil have dig til at overveje Gmail's chatfunktion og ved hjælp af Hangouts Google opdeler Hangouts i 'Chat' og 'Mød'Google deler Hangouts i to separate apps, Hangouts Chat og Hangouts Meet. Ingen ser ud til at vide hvorfor, men det sker ikke desto mindre. Læs mere . Som standard klemmer Gmail kommunikationen til skærmens nederste venstre hjørne, skjult under en skillelinie. Dette er sandsynligvis, hvordan din chat er konfigureret lige nu.
Hvis du vil bruge Gmail som et kommunikationshub, skal du give chatområdet en meget mere fremtrædende position på skærmen. For at gøre dette flytter vi chatbjælken til højre for skærmen. Klik på gear ikonet øverst og vælg Indstillinger. Vælge Labs øverst og i søgevinduet, der vises, skal du skrive “chat” for kun at se den tilgængelige mulighed for chatfunktioner. Aktivér derefter Højre side-chat mulighed og klik Gem ændringer nederst på siden. Gmail skal derefter genindlæses med ændringen.
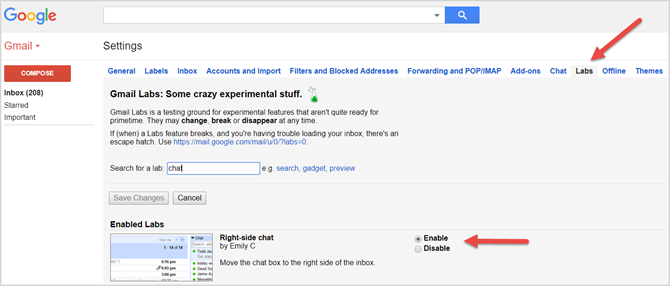
Det var let, ikke sandt? Husk denne fane Labs, fordi vi snart vender tilbage til den og bruger den til yderligere funktioner.
Chat i højre side bruger højre side af skærmen, som er relativt ubrugt i Gmail. Det giver dig mulighed for at se flere af dine kontakter på én gang, gør chat mere synligt fremtrædende og giver dig mere plads til at se dine labels til venstre uden konstant at flytte den irriterende dynamiske bjælke. Dette er en simpel win-win situation.
2.2 Brug af chat til mere end bare at chatte
Som jeg nævnte tidligere, er Gmail's chat en af dens mest kraftfulde funktioner. Desværre er mange Gmail-brugere stadig ikke opmærksomme på dets fulde kapaciteter, og Google ser ud til at gøre et dårligt job med at gøre disse funktioner kendte.
Lad os se nærmere på vores chat-bar. Først er knappen Hangouts-kontakter, der viser dem, du tidligere har tilsluttet dig et Hangout. Hvis du vælger en, har du muligheder for at kontakte dem via videoopkald, Hangout eller e-mail. Du kan også gennemgå deres grundlæggende detaljer.
Dernæst er Hangouts-knappen, Googles version af videokonferencer. Hangouts er en Google Plus-komponent, som giver dig mulighed for at tale med op til fem personer i Gmail (det er muligt at tale med flere mennesker direkte via Google Plus). Du kan endda få folk til at deltage via telefon. Det er Gmail's ultimative kommunikationsværktøj og en af de bedste funktioner, det kan tilbyde dig.
Til højre for det er knappen Telefonopkald, der åbner kontakter, som du kan ringe til. Dette starter opkaldet i et lille opkaldsvindue.

Øverst i chatfunktionsområdet ser vi vores profilbillede. Hvis du klikker på billedet eller pilen ved siden af, åbnes et vindue, der giver os mulighed for at ændre vores status og justere andre indstillinger.
Funktionerne i dette område er selvforklarende: De giver dig mulighed for at indsætte en statusmeddelelse, f.eks. "Optaget på arbejdet" eller "på min telefon" og angive, om du er optaget eller tilgængelig. Du kan også justere dine underretninger, generelle indstillinger og gennemgå poster som arkiverede Hangouts og blokerede kontakter.
2.2.1 Google Voice og få dit eget nummer
Vi kan ikke tale om telefonopkald og tekstbeskeder i Gmail uden at nævne Google Voice, selv ikke kort. Google Voice er en anden fremragende service fra Google, og den fungerer som en operatør af sortering mellem din udbyder og din kontakt.
Google Voice's funktioner Google Voice får en opdatering og er mere nyttig end nogensindeGoogle Voice, længe tænkt forladt, blev netop genoplivet af Google. Her er hvad der sker med Voice, og hvad du kan forvente at se i de fornyede apps. Læs mere gå videre end formålet med denne Gmail-guide. Men jeg vil nævne her, at hvis du har konfigureret Google Voice, kan du også foretage telefonopkald og sende og modtage tekstbeskeder. Google tilbyder meget konkurrencedygtige priser for internationale opkald, men du kan kun konfigurere disse via Google Voice. Dette er virkelig en fremragende service, især hvis du har venner og familie i udlandet.
3. Etiketter, Gmail's DNA
3.1 Hvad er etiketter, nøjagtigt?
Etiketter er kernen i, hvordan Gmail organiserer e-mails. Da Google første gang rullede sin e-mailtjeneste sammen, sammenlignede de fleste brugere Gmail med Outlook og Gmail's etiketter med Outlook's mapper. De ser omtrent ud af det samme (indbakke, sendte e-mails, kladder) og ser ud til at gøre det samme, så de fleste brugere forlod det ved det og behandlede ordet “labels” som intet andet end en marketing pitch. Men etiketter er forskellige, og det er vigtigt, at avancerede Gmail-brugere (som dig selv) kender forskellen, før vi går videre.
Etiketter fungerer mere som tags end mapper. Hvis e-mails er papirdokumenter, der er placeret i mapper, er etiketter som farverige klistermærker, der er placeret på disse papirer for at kategorisere dem yderligere. E-mails placeres ikke direkte i en etiket, de er knyttet til en etiket. Derfor kan en e-mail have mere end én etiket (tænk tilbage på papirer med flere klistermærker), og der kan også søges efter e-mails med mere end en etiket.
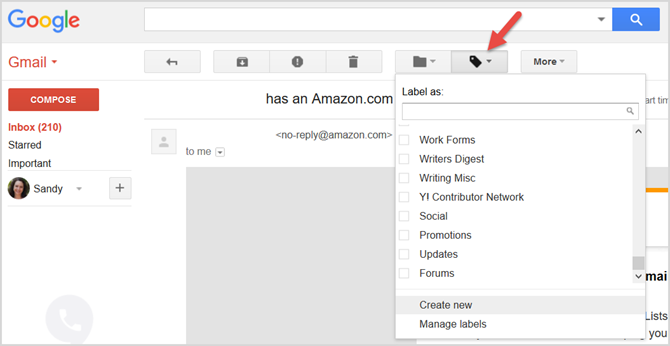
For eksempel indeholder min "professionelle" etiket i Gmail e-mails fra begge mine arbejdspladser. Jeg har en etiket til hvert sted, men noget materiale er fælles begge steder. Disse e-mails har derefter tre etiketter: den "professionelle" etiket, der angiver, at den er arbejdsrelateret, og etiketter til hver arbejdsplads. Dette giver mig mulighed for at søge efter materiale, der imødekommer behovene på begge lokationer.
Alt i Gmail er etiketbaseret. Der er ingen mapper og ingen links, der åbnes til forskellige dele af webstedet. Alle meddelelser findes lige der - Gmail viser kun den rigtige etiketforening, når du vælger den. Jeg kunne gå nærmere ind på eksempler og bruge noget som et Venn-diagram, men du er sandsynligvis lige så begejstret over at komme videre som jeg er.
3.1.1 Indstillinger for etiketter og slags etiketter
Du kan få adgang til alle etiketindstillinger i Gmail fra Etiketter fane indeni Indstillinger. Der er i øjeblikket tre slags etiketter inde i Gmail: systemetiketter, kategorier og tilpassede etiketter.

Systemetiketter og brugerdefinerede etiketter har en Vis i IMAP mulighed; skal du konfigurere disse indstillinger, hvis du bruger en anden app, software som Outlook eller visse tilføjelser. Denne Gmail-guide fokuserer på at få mest muligt ud af Gmail-grænsefladen, så jeg kommer ikke ind på disse muligheder her. Hvis du er interesseret, skal du sørge for at læse Begyndervejledningen til Gmail Begyndervejledningen til GmailDu har muligvis allerede en Gmail-konto. Eller overvejer du at tilmelde dig en. Denne guide har alt hvad du har brug for for at få mest muligt ud af den skinnende nye Gmail-konto. Læs mere .
3.2 Systemetiketter
De mest kendte etiketter i Gmail er systemetiketterne. Dette er linkene øverst til venstre, du har set, siden du begyndte at bruge tjenesten som Indbakke, Stjernemarkeret, Sendt mail, Kladder, Papirkurv. For effektiv Gmailing foreslår jeg, at du har disse systemetiketter til rådighed for dig. Du vil også bemærke, at du har en Vis om ulæst mulighed for etiketterne Udkast og Spam. Tænding af denne indstilling viser kun disse etiketter, hvis de er tilknyttet e-mails.
3.2.1 Al mail og arkivering af gamle e-mails
Du husker muligvis den tomme indbakkefilosofi fra introduktionen af denne Gmail-guide. Hvis din indbakke er et skrivebord, er All Mail dit arkivskab. Endnu bedre er det en kælder fyldt med arkiveringsskabe. Det er ikke nødvendigt at gå ned i kælderen, hver gang du har brug for at skrive en e-mail, men det er nyttigt at have den tilgængelig, hvis du ønsker at hente en meddelelse fra fortiden.
Al mail er kælderen. Tænder det (vælger At vise) betyder, at du har øjeblikkelig adgang til dine tidligere e-mails, organiseret efter dato. Mens du har adgang til alle gamle e-mails fra søgefeltet, bliver dette link ganske praktisk, når du renser din indbakke ofte og vil bare have et hurtigt glimt for at finde en e-mail, du har modtaget lidt tidligere på dagen.
3.2.2 Udkast til brug, som du ikke har overvejet
Som du måske ved, gemmer Gmail automatisk meddelelser, du skriver til etiketten Udkast, selvom du kun har skrevet et par sætninger. Alt, hvad du nogensinde har skrevet og ikke sendt, gemmes der. Chancerne er, at du sandsynligvis har et par kladder lagret allerede (eller måske mere!)
Hvad du måske ikke har overvejet, er ved hjælp af kladder til enkle noter Sådan omdannes Gmail til den bedste app til app til digDe samme funktioner, der gør Gmail til en effektiv e-mail-klient kan gøre det til en anstændig notat-app. Prøv disse tip og tricks for at se nogle af fordelene. Læs mere , for at nedskrive ideer, oprette indkøbslister eller gemme en annens kontaktoplysninger hurtigt. De fleste mailklienter i dag giver dig mulighed for at vedhæfte filer og billeder til en e-mail. Dette gør din kladde til et fremragende sted at uploade filer og synkronisere mellem computere, hvis du har brug for en hurtig løsning. Efterlad dog ikke filer i din kladdemappe for evigt! Dette er ikke stedet for dem.
En anden stor brug for udkastssektionen er at gemme skabeloner. Hvis du finder dig selv at komponere den samme e-mail igen og igen, skal du gemme en tom kopi af e-mailen i dine kladder og kopiér-indsæt den i en ny e-mail hver gang du har brug for den (send ikke dit originale udkast - dette vil fjerne udkastet etiket!). Du kan gemme din e-mail-signatur, links og endda billeder på denne måde. Giv din skabelon-udkast til e-mail et emne, der reflekterer dets brug til dig for nem henvisning, såsom "bryllup: takebrev" eller "fans: tak for at tilføje brev" osv.
Alternativt kan du Brug Canned svar til at holde e-mail-skabeloner 4 måder til kreativt at bruge konserverede svar til e-mail-produktivitetHvis du er effektiv, gør du noget rigtigt. Derfor skal du bruge e-mail-filtre og planlægge posttid. Et trick er at forberede konserverede svar på e-mails, du ofte skriver. Læs mere for typer meddelelser, du sender ud hele tiden.
3.3 Kategorier
Kategorier er etiketter, der svarer til de faner, du ser i Gmail; Sociale, kampagner, opdateringer og fora. Gmail anvender disse labels automatisk for at hjælpe med at holde din indbakke velorganiseret, når meddelelser ankommer.
Du kan beslutte, om du vil vise eller skjule hver af disse etiketter i både etikettelisten og meddelelseslisten. Bemærk, at dette er adskilt fra, at de kategorier vises som faner.
Hvis du vil tilføje eller fjerne en fane for en af kategorierne, skal du klikke på plus til højre for den sidste fane. Aktivér derefter dem, du vil have, ved at markere det relevante felt og trykke på Gemme når du er færdig.
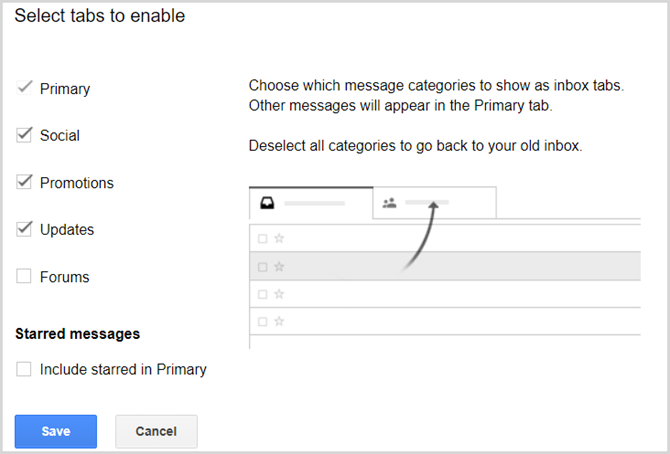
3.4 Tilpassede etiketter
Sidste på listen til venstre for din Gmail-skærm er dine tilpassede etiketter. Du har sandsynligvis allerede et par af dem. Brugerdefinerede etiketter forbliver Gmails mest magtfulde etiketter (i øjeblikket), og du ville være klog på at lære, hvordan du bruger dem godt, især med Gmail's fantastiske filtre.
Du kan tilføje og redigere etiketter fra Etiket fane under Indstillinger, ligesom med enhver anden etiket, men det er endnu hurtigere at bare klikke på det farvede firkant ud for din brugerdefinerede etiket navn. Pop-up-menuen er endnu mere effektiv end den traditionelle etiketter under fanen Indstillinger, fordi den giver dig mulighed for at vælge og redigere en etikets farve direkte.
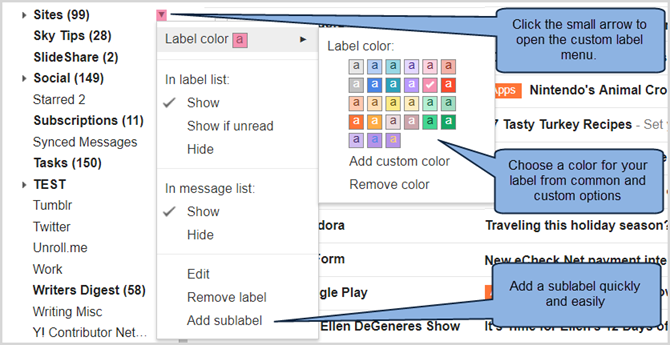
Husk, at tilpassede etiketter også kan indlejres i hinanden. For eksempel kan du have en etiket til arbejdsformularer, der kan omfatte undermapper til skatter, oplysninger om sundhedsforsikring og memoer. Du kan endda lære Gmail, hvordan du fortæller forskellen og placerer indgående e-mails automatisk på disse steder for dig.
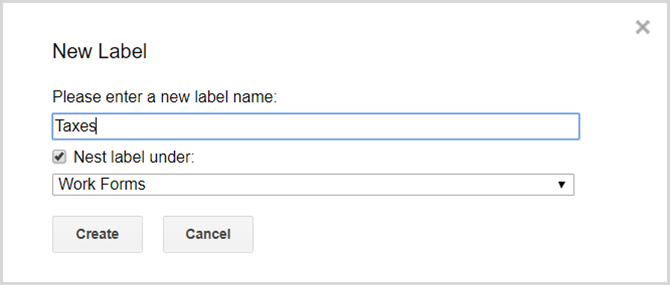
4. Mærk kraften i søgning og filtre
Hvis etiketter er Gmail's DNA, er søgning og filtre dens hjerne. Der er meget få kombinationer, der ikke fører dig til den e-mail, du søger, selv flere år tilbage, alt inden for få sekunder. Gmail kalder sin liste over regler for at organisere e-mail-filtre. Og da de to er så sammenflettet, har Google mødt dem sammen nu du kan oprette filtre 10 e-mail-problemer, du kan løse med Gmail-filtreEn overfyldt indbakke, der gør dig skør? Vil du gennem din indbakke hurtigere end nogensinde? Prøv nogle af disse strålende Gmail-filtre for at se forskellen. Læs mere direkte fra dine søgninger.
Først skal du først vænne dig til Gmail's søgevindue. Du er sandsynligvis fortrolig med de mere populære søgeoperatører, såsom "fra" eller "har: vedhæftet fil" (og hvis ikke, er du på det rigtige sted). Dette er ord, der beder Gmail om at hente noget. Heldigvis er disse ord for det meste selvforklarende.

Du kan indtaste disse operatører manuelt, men Gmail vil gøre det for dig, når du indtaster oplysningerne i rullemenuen med søgning. Klik bare på pilen i søgefeltet og udfyld detaljerne for din søgning. Dette kan variere fra hvem en e-mail er fra eller til, hvad emnelinjen er, hvis meddelelsen har eller ikke har specifikke ord, og om eller ej der er en vedhæftet fil Sådan finder du hurtigt meddelelser med vedhæftede filer i GmailGmail og vedhæftede filer er bundet til hinanden. Find og administrer alle dine store vedhæftede filer ved hjælp af disse tip. Læs mere .
Du kan derefter indsnævre din søgning efter størrelse og dato efter behov. Bemærk på billedet ovenfor, at de søgeelementer, du indtaster, vises i søgefeltet.
4.1 Drejning af en søgning i et filter
At blive en ninja i Gmail-søgning er fantastisk, men hvad med at gemme disse søgninger? Hvad hvis du vil foretage en søgning, der ofte finder alle dine Word-filer i din Gmail ofte? Bedre endnu, hvad hvis du vil, at denne søgning skal køre automatisk? Ville det ikke være rart, hvis Gmail kunne finde disse Word-filer til dig hver gang og gøre noget med dem for dig, som at sende dem til en ven eller mærke dem på en bestemt måde? Nå, Gmail kan gøre disse ting og nemt. Disse automatiske kommandoer til Gmail kaldes filtre. For at foretage en søgning i et filter skal du klikke på linket i bunden af rullemenuen med søgning, Opret filter med denne søgning.
Det næste vindue viser dig en liste over tilgængelige indstillinger. Du kan vælge at slette, arkivere og videresende disse e-mails automatisk. Du kan anvende en etiket på dem eller endda indstille Gmail til at besvare disse e-mails automatisk med en forhåndsindstillet e-mail bare til det formål. Når du er færdig, skal du klikke på det blå Opret filter knap. Hvis du vælger at anvende filteret på alle de e-mails, der allerede er i din Gmail, kan de handlinger, du lige har valgt, også gøre det.

Du kan altid få adgang til dine eksisterende filtre fra filtre fane under Indstillinger. Derfra kan du vælge at redigere eller slette alle tilpassede filtre.
4.1.1 Eksempler på nyttige filtre
Her er nogle af de mest nyttige Gmail-filtre 4 smarte Gmail-filtre, der hjælper dig med at håndtere for meget e-mailDecluttering og organisering af din Gmail-indbakke er en daglig opgave. Der er en smartere måde at gøre det på. Opret fire grundlæggende filtretyper i Gmail for automatisk at sortere dine e-mails. Læs mere Jeg har brugt i årevis:
Semi-junk mail-filter:
Nogle e-mails er ikke nøjagtigt uønsket, men kræver heller ikke din opmærksomhed. Regninger og kreditkortopgørelser, Facebook-meddelelser, e-mails fra kontoret om, at du kender dig har muligvis brug for en dag, eller endda bare et familiemedlem, der oversvømmer din indbakke med billeder af deres søde nye hundehvalp. Du ønsker ikke at slette disse e-mails helt, men du vil heller ikke sortere gennem dem med det samme.
Konstruer en søgning med "fra:" -operatøren, og tilføj e-mails med et komma for at inkludere flere e-mail-adresser. For eksempel "fra: [email protected], [email protected], [email protected]" viser dig e-mails fra alle disse mennesker. Klik på pil ned og opret et filter, der automatisk markerer disse e-mails som læst og sætter dem i arkivet.

Næste gang tante Susie sender et billede af sin hvalp, vil den ikke engang være i din indbakke, men hvis hun ringer til dig og spørger dig om det, kan du hurtigt finde det i dit arkiv.
Marker Amazon-leveringsmeddelelser:
Hvis du bruger Amazon meget, får du sandsynligvis mange e-mails fra dem som forfremmelser, kvitteringer og anmodninger om feedback. Du kan nemt oprette et filter for at sende alle disse til din "semi-junk" -mærke, men problemet er, at du vil stadig vide det med det samme, når Amazon sendte noget til dig, så du har sporingsnummeret tilgængeligt. Hvordan gør du det?
Søg efter “Amazon” i din Gmail, og klik på pil ned for at oprette dit filter. Ordet “Amazon” viser hver e-mail, der nogensinde er sendt til dig fra Amazon.com, så det næste trin er at inkludere yderligere ord, der kun findes i bekræftelses-e-mails til Amazon-forsendelse. I "har ordene" linjetype i "er sendt!" i anførselstegn. Dette fortæller Gmail, at du leder efter ordkombinationen "er sendt!" nøjagtigt som det ser ud i teksten: to ord, mellemrum og udråbstegn. Du vil bemærke, at listen krymper betydeligt for kun at omfatte e-mails fra Amazon, der indeholder udtrykket "er sendt!"
Stadig lykkes nogle e-mails at komme igennem, især hvis du sælger varer på Amazon. Du får en meddelelse, der beder dig om at sende dine varer. Intet problem. Inkluder bare ordkombinationen "send nu" i linjen "har ikke", og se din liste skrumpe yderligere. Ser godt ud nu, er det ikke? Opret derefter filteret.
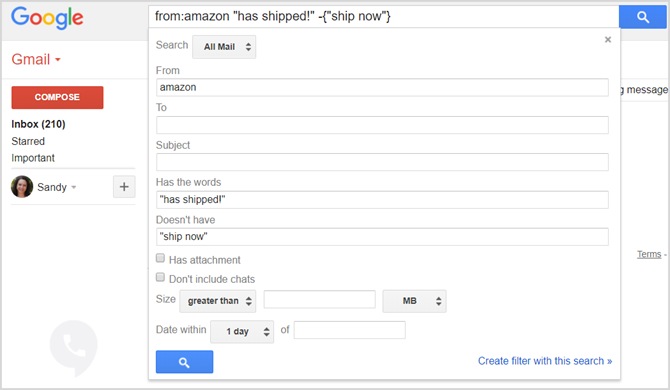
Dernæst kan du anvende en etiket på disse e-mails, f.eks. "Sendt fra Amazon." Fra nu af er alle dine varer bestilt fra Amazon leveres pænt til denne etiket, og du kan nemt spore dine forsendelser i fremtid. Anvend filteret på alle eksisterende e-mails, og du kan endda søge i din fortid.
5. Gmail Produktivitetsværktøjer
Nu hvor du kender dig rundt i Gmail og hvordan du bruger dens mest kraftfulde funktioner, er det tid til at undersøge yderligere sjove tweaks, der virkelig gør Gmail til et produktivitetsværktøj.
5.1 Prioriteret indbakke og dens variationer
I sin søgen efter at få e-mail til at fungere bedre inkluderede Google mange avancerede algoritmer i Gmail. En af disse fantastiske funktioner er de forskellige indbakke-stilarter, hvoraf der er fem: Klassisk, vigtig først, ulæst først, Stjernemarkeret først og Prioriteret indbakke. Hvad hver enkelt gør, spænder fra ligetil (klassisk, ulæst først) til lidt vanskeligt at forklare (Prioritet indbakke). Den bedste måde at lære om de forskellige indbakkestiler er blot at eksperimentere med dem og se, hvad der fungerer bedst.
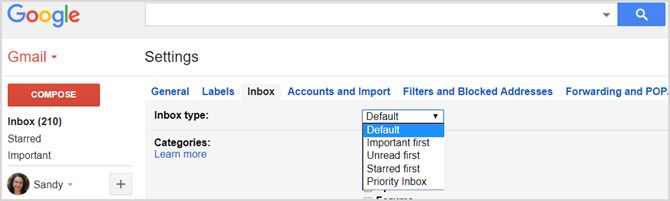
Prioriteret indbakke sorterer gennem dine e-mails Sådan sorteres din Gmail-indbakke efter afsender, emne og etiketDer er en væsentlig hemmelighed til styring af Gmail: Lær hvordan du sorterer din Gmail-indbakke med filtre som emne, afsender og etiketter. Læs mere automatisk og beslutter, hvad du skal læse først, og hvordan, men opdeler ikke din e-mail-liste såvel som andre typer indbakker. Den vigtige første indbakke, som kombineret med smarte tags gør et fremragende stykke arbejde med at organisere din indbakke til dig. Alle meddelelser, som du finder vigtige, vises på den øverste liste, og alt andet går til den nedre liste, selvom du ikke har læst den.
For at ændre din indbakke-type skal du klikke på Indbakke under Indstillinger og foretage dit valg fra dropdown-boksen. Sørg for at klikke Gem ændringer i bunden, når du er færdig.
5.1.1 VIP-e-mails vs. Regelmæssige e-mails
Første gang Gmail startede, før der overhovedet var en prioriteret indbakke, blev e-mails betragtet som vigtige af et flag på Outlook eller en stjerne i Gmail. Selvom dette stadig er den bedste og enkleste måde at "bogmærke" e-mails med det samme, forstår Gmail nu, at nogle af dine kontakter er vigtigere for dig end andre.
Gmail beslutter, hvilke e-mails der er vigtigere, baseret på hvor ofte du læser og svarer på e-mails fra en bestemt kontaktperson, og hvordan du interagerer med dem. Gmail's mekanisme er temmelig god i sig selv, men du kan blande dig direkte og give nogle e-mails VIP-status ved at markere dem som vigtige. Alternativt kan du fjerne e-mails fra deres betydning.
Du kan markere e-mails som vigtige eller ikke vigtige ved at klikke på det lille mærkeikon ved siden af dem i hoved-e-mail-listen eller øverst en gang inde i meddelelsen (se figur nedenfor).

Når du klikker og justerer dine e-mails, justerer Gmail også sin egen algoritme og svarer i overensstemmelse hermed: der er ikke behov for at markere alle meddelelser fra en bestemt kontaktperson vigtig. Gmail vil komme videre efter et par manuelle ændringer og markere dem for dig.
5.1.2 Starring af e-mails
Som nævnt ovenfor har stjerner (svarende til flag i Outlook) eksisteret siden begyndelsen og er stadig meget effektive til at markere e-mails hurtigt. For at stjernemarkere en e-mail skal du blot klikke på stjerneikonet ved siden af den på hoved-e-mail-listen lige ved siden af vigtigheden "tag" beskrevet ovenfor.
Hvorfor vil du stjerne e-mails, hvis du allerede har en avanceret funktion som prioriteret indbakke? For nogle gange skal du bare huske noget hurtigt eller minde dig selv om, at du vil gøre noget ved en bestemt e-mail i stedet for bare at betragte en gruppe af e-mails som vigtige. Husk, stjerner fungerer lige det samme både i dine vigtige e-mails og i dine ikke-så vigtige e-mails.
F.eks. Stjernemails, du ikke kan svare med det samme, men vil svare på senere på dagen eller stjerne e-mails, der indeholder vigtige oplysninger, såsom adresser og telefonnumre, som du har brug for senere. Du kan nemt arkivere stjernemærket e-mails for at få dem ud af din indbakke og få adgang til dem senere fra det "stjerne" Systemetiket øverst til venstre. Når du er færdig med at gøre, hvad det nu er, du skal gøre med e-mailen, skal du fjerne stjernemarkeringen ved at klikke på stjerneikonet igen.

5.2 Tastaturgenveje
Det ser ud til, at mange mennesker undervurderer kraften ved tastaturgenveje og i bedste fald svekker dem som en irritation. Men jeg vil fortælle dig, at du ikke kan blive en effektiv Gmail-bruger 9 Awesome Gmail-funktioner, som du sandsynligvis ikke brugerFlere cool e-mail-funktioner i Gmail har eksisteret i lang tid uden at nogen gider at bruge dem. Lad os ændre det i dag. Læs mere uden at beherske mindst et par. Der er forskel mellem nat og dag mellem at bruge din mus til alt sammen og vide, hvordan man hurtigt organiserer en indbakke på få sekunder med disse genveje.
Du kan altid få adgang til listen over tastaturgenveje i Gmail ved at trykke på et spørgsmålstegn eller skifte + / (skråstreg fremad), så længe du ikke skriver en e-mail (som naturligvis blot vil indsætte et spørgsmålstegn i kroppen på din e-mail).

Før vi kan bruge tastaturgenveje i Gmail 5 Shift-tastegenveje, som enhver Gmail-bruger skulle videGmail har muligvis en produktivitetsfremmende grænseflade, men du kan øge den yderligere med disse enkle, men væsentlige tastaturgenveje. Læs mere Vi skal dog sørge for, at de er aktiverede. For at gøre det, gå til Indstillinger og rulle ned til Tastaturgenveje for at aktivere dem.
Navigation:
- Tryk på J og K taster til at bevæge sig op og ned på e-mail-listen på hovedskærmen.
- Trykke x for at vælge en samtale (“mark” eller fremhæv den).
Hvis du vælger e-mails på denne måde, kan du hurtigt vælge de e-mails, du vil slette, arkivere eller flytte til en anden etiket. Efter lidt øvelse vil du opdage, at det er meget hurtigere at vælge e-mails på denne måde end at bruge musen. Når du begynder at forstå styrken ved tastaturgenveje, er du klar til mere.
Handlinger:
- Trykke Gå ind for at åbne en e-mail og læse den.
- Trykke E at arkivere en e-mail.
Dette fungerer direkte inde fra e-mailen eller fra e-mail-listen på hovedskærmen. Prøv at vælge flere e-mails (ved at flytte op og ned på listen med J og K og vælge beskeder med x) og tryk på E. Poof!
- Trykke # (Skift + 3) for at slette e-mails.
Igen fungerer dette på flere e-mails fra hovedlisten eller inde fra en e-mail, du har åbnet.
- Tryk på i en åben e-mail R at svare til afsenderen; trykke EN for at svare til alle afsendere.
- Tryk på i en åben e-mail G og så jeg for at gå tilbage til indbakken.
Dette er de afgørende genveje. Du kan sandsynligvis se, hvordan du med et par tryk på fingrene nu kan vælge flere e-mails, svare til alle afsendere på én gang og slette en masse e-mails hurtigt. Øv disse et par gange, før du går videre til de virkelig coole genveje.
De virkelig seje tastaturgenveje:
- Tryk på i en åben e-mail Skift + R at svare i et nyt vindue; trykke Skift + A for at svare på alle afsendere i et nyt vindue.
Dette er ekstra nyttigt på små skærme, hvor du har brug for ekstra plads til at læse og svare på en e-mail. Det blokerer også for chat og etiketter, så du kan koncentrere dig om e-mailen.
- Tryk på i en åben e-mail G og så K for at gå til din opgaveliste.
Huskede du, at Gmail integreres med Google Tasks? Vi vil dække det næste. Marker en e-mail på hovedlisten med e-mails (x) og tryk på Skift + K for at vedhæfte e-mailen til en ny "gøremål" -post på din opgaveliste. Denne funktion fungerer kun med tastaturgenveje! Der er ingen musemæssig måde at gøre det på.
- Trykke G og så P at åbne telefonvinduet og foretage et telefonopkald.
- Trykke Skift + F at videresende en e-mail.
- Trykke Skift + U for at markere en e-mail som ulæst.
- Trykke + eller – at markere en e-mail som vigtig eller ikke vigtig (som beskrevet ovenfor).
Bliv ikke forpligtet til at kende alle genveje. Træne dig selv til at huske dem, du ofte bruger, og få dig til at bruge dem i en uge (ikke brug musen!), Indtil de bliver en anden karakter. Du vil opdage, at du ikke ønsker at vende tilbage til at bruge musen i Gmail, og at du meget hurtigere håndterer dine e-mails med genveje.
5.3 Opgaver og opgavelister
Google-opgaver i Gmail er meget basale og står noget i modsætning til den ellers fuldt udstyrede e-mail-app, men de er praktiske.
Få adgang til Google-opgaver ved at klikke på pil ned ved siden af Gmail-overskriften i rødt øverst til venstre. Dette åbner en menu, der fører dig til opgaver eller kontakter. Dine opgaver vises i nederste højre hjørne i et vindue, der ligner chat-pop-up. Alternativt kan du få adgang til opgaver ved at trykke på B og så K hvor som helst i Gmail, som nævnt tidligere.
Google-opgaver med Gmail kan faktisk være ret nyttige. Du kan nemt oprette en opgave og derefter nestle opgaver inde i den ved at "fane" nye opgaver til højre, hvilket gør dem til undergaver fra den originale. Dette er nyttigt til at forenkle et projekt ved at opdele det i mindre trin undervejs. Da du kan forbinde e-mails direkte til opgaver 9 øjeblikkelige måder at forvandle dine e-mails til opgaverDu kan ikke stoppe to-do-type e-mails fra at ende i din indbakke, men du kan forvandle dem til opgaver for at styre dem bedre. Her er nogle tip til at omdanne e-mails til opgaver. Læs mere Du kan medtage nyttige oplysninger i denne opgave, såsom links, kontaktoplysninger og endda filer. Når en opgave er udført, kan du tjekke den ud og blive belønnet af en strejke, der passerer gennem den og krydser den som komplet.
Hvis du klikker på en vilkårlig opgave, åbnes en mulighed for at tilføje noter til opgaven eller vælge en forfaldsdato. Dette er praktisk, især hvis du arbejder med Google Kalender, da opgavelisterne synkroniseres problemfrit og også vises på din kalender.
5.4 Håndtering af dine kontakter
For at få adgang til dine kontakter skal du klikke på pil ned ved siden af Post øverst til venstre, som du gjorde med dine opgaver, eller tryk på G og så C fra din indbakke. Hvis du virkelig har brug for hjælp til at komme i gang, skal du se nærmere på Begynderens Gmail til vejledning Begyndervejledningen til GmailDu har muligvis allerede en Gmail-konto. Eller overvejer du at tilmelde dig en. Denne guide har alt hvad du har brug for for at få mest muligt ud af den skinnende nye Gmail-konto. Læs mere nævnt tidligere. Så vi vil bare røre ved, hvordan man styrer dem effektivt.
Du vil bemærke det, når du klikker på Kontakter fra din dropdown, føres du til en ny side. Her kan du se hver af dine kontakter med deres e-mail-adresse og telefonnummer, hvis relevant. Du kan også klikke på Ofte kontaktet for at se dine seneste kontaktformidlere.
Ligesom med e-mails kan du oprette og redigere etiketter til dine kontakter til forretning, skole og familie. Dette er en vidunderlig måde at holde dine kontakter adskilt og let tilgængelige. Du kan også vælge, hvordan du sorterer din kontaktside ved at klikke på Indstillinger fra venstre og vælge fra fornavn eller efternavn til sorteringsrækkefølgen.

Ved siden af hver kontakt kan du klikke på Mere (ikon med tre punkter) for at ændre deres etiket, slette dem eller skjule dem på din kontaktliste.
Den nemmeste måde at administrer dine kontakter 10 nemme tip til at redde Google-kontakter fra forsømmelseGoogle Kontakter er måske den mindst organiserede af alle Google-tjenester, vi bruger. De fleste af os forsømmer det. Her er en komplet guide til foråret rengøring og organisering af Google Kontakter. Læs mere er at gruppere dem med etiketter, så du hurtigt kan kontakte dem fra Gmail.
5.5 Yderligere Labs-funktioner
Gmail indeholder flere valgfri funktioner, der kan forbedre din produktivitet yderligere 7 væsentlige Gmail Lab-funktioner for at øge din e-mail-effektivitetGmail Labs er hjemsted for nogle virkelig gode eksperimentelle funktioner, der kan hjælpe dig med at øge din e-mail-produktivitet. Læs mere .
De er tilgængelige under Labs fane ind Indstillinger. Nedenfor vil jeg navngive et par, som jeg finder nyttige, organiseret efter deres ordre i Labs-området. Du er velkommen til at udforske og finde mere på egen hånd.

Smart etiketter:
En af mine personlige favoritter, denne praktiske funktion giver Gmail mulighed for at "gætte", hvilken af dine indgående e-mails er underretninger, svar fra onlinefora og bulk (nyhedsbreve og sådan). Gmail tilføjer automatisk etiketter til hver slags og gør et ret godt stykke arbejde med at gætte. Det vil også bede dig om at "træne" det ved at vælge den rigtige etiket i et par dage, når du tænder for den. Prøv det, og se, hvordan det påvirker din organisation.
Hermetisk svar:
En godsend, hvis du modtager mange e-mails, som du svarer på samme måde. Tænd for den, og skriv derefter en e-mail som en "skabelon." Gem det, og brug det næste gang du vil svare hurtigt. Dette er fremragende til f.eks takkebrev eller til nyhedsbreve.
5.6 Gmail-tilføjelser
Du kan finde en masse tilføjelser til Gmail ved at klikke på gearikon og vælg derefter Få tilføjelser. Her kan du gennemse værktøjer, der hjælper dig med at være mere produktive 13 hurtige tricks og udvidelser for at blive en Gmail-strømbrugerHvis du er en Gmail-bruger, har du en endeløs strøm af tricks og udvidelser for at få det bedste ud af det. Vi udforsker nogle af de bedste af dem i denne artikel. Læs mere , ekstra organiseret eller en bedre kommunikator. Mens valgmulighederne er begrænsede, kan du stadig lide et par af disse praktiske værktøjer.
QuickBooks til finansiering, Trello til projektstyring, Dialpad til kommunikation og Ansættelse til menneskelige ressourcer er et par af de tilgængelige muligheder. Hvis du vælger at installere en tilføjelse, skal du bare huske, at de fleste kommer fra tredjepartskilder, så du kan tjekke betingelserne efter at have ramt Installere og inden du trykker på Blive ved.

Din Gmail-indbakke er masteret
Det er det! Jeg håber, at du er blevet en bedre Gmail-bruger ved at læse dette, og at det gør dit liv bare lidt lettere. God fornøjelse!
Nu kan det være tid til at tage vores Gmail-mestring til næste niveau og finde ud af om skjulte Gmail-funktioner på Android 9 skjulte funktioner i Gmail til Android, du skal brugeFå mest muligt ud af din Gmail til Android-oplevelse med disse tip og tricks. Læs mere .
Gik vi glip af noget? Hvad har du opdaget om Gmail, som medlæsere skal vide? Del venligst med os i kommentarerne.
Billedkredit: mady70 /Depositphotos
Med sin kandidatgrad i informationsteknologi arbejdede Sandy i mange år i it-branchen som projektleder, afdelingsleder og PMO-leder. Hun besluttede derefter at følge sin drøm og skriver nu om teknologi på fuld tid.