Reklame
Den meget ventede Dropbox-papir er her - ja, den offentlige beta alligevel. Vi må indrømme, at det ser godt ud på overfladen. Men er det? Lad os grave dybere og finde ud af, hvad der synes om Papir, og hvad der ikke er.
1. Diskret interface og Markdown Support
Papir er superhvidt og super rent. Det er den første ting du bemærker ved det. Det eneste store element på skærmen er værktøjslinjen øverst. Formateringsindstillinger og andre knapper dukker kun op, når det er nødvendigt. For eksempel når du fremhæver en smule tekst eller flytter markøren til begyndelsen eller slutningen af en linje.

Hvis du finder den skarpe hvidhed af siden svækkende, er der intet, du kan gøre ved det. Den gode nyhed er, at der ikke er meget at komme i vejen for dine ord. Du skal bare klikke på Opret nyt dokument knappen ( + ikonet øverst til højre) og begynd at skrive. Papir gemmer automatisk alt, hvad du skriver, og det understøtter Markdown Læring Markdown: Skriv til internettet, hurtigereMarkdown er den bedste måde at skrive i almindelig tekst, men stadig oprette komplekse dokumenter. I modsætning til HTML eller LaTex er Markdown for eksempel let at lære. Læs mere , som vi elsker.
Jeg fandt Opret nyt dokument knap irriterende efter et punkt. Hver gang jeg nåede frem til værktøjslinjen, endte jeg med at klikke på knappen knap og oprette et tomt dokument efter det andet.

Hvorfor formateringsværktøjslinjen ikke har kursiv og understregningsindstillinger er et mysterium for mig. Du skal falde tilbage på tastaturgenveje for at kursivere (Ctrl + I) og understrege (Ctrl + U) tekst.
For øvrigt er dokumentvisningen, vi lige har skitseret, ikke det, du ser, hver gang du starter papir. Det Dokumenter afsnit er. Det viser dig en liste over dine nylige dokumenter i fanebladformat. Klik på en af disse filer for at redigere den.
I Dokumenter visning, kan du skifte faner for at vise dokumenter oprettet af dig, delt med dig eller arkiverede dokumenter. Sidepanelet i dette afsnit giver dig adgang til dine mapper og stjernemarkerede dokumenter.
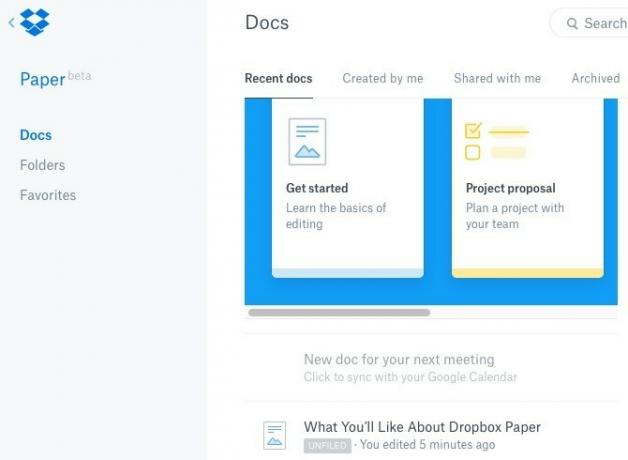
2. Rich Media Support
Det er lige så let at integrere rigt indhold som at indsætte dets link på det korrekte sted i dokumentet. Det betyder, at du nu kan præcisere tekst med GIF'er, tweets, videoer osv. Papir understøtter indhold fra de sædvanlige populære tjenester som Youtube, Twitter, pinterest, og Facebook. Du er velkommen til at slette det indsatte link, når det integrerede medie dukker op.
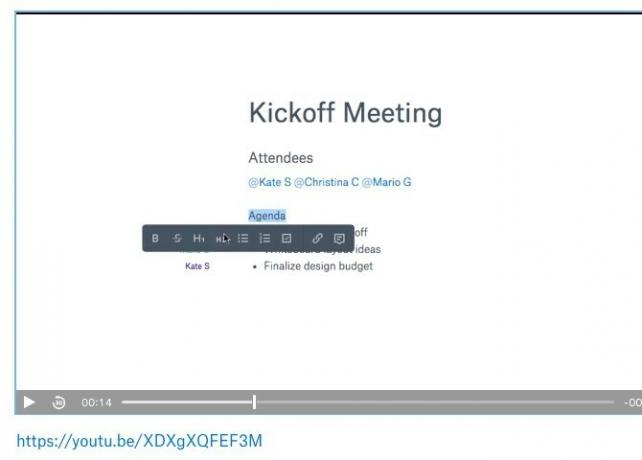
3. Hurtig tilføjelsesmulighed for filer, tjeklister, kode
Ser du det "+" ikon, der vises, når du holder musepekeren i venstre kant af et afsnit? Det giver dig mulighed for at tilføje elementer som Dropbox-filer, opdelere, tjeklister og endda kodeblokke til dokumentet.

Hvad er mere, du kan også indsætte tabeller fra denne "hurtig tilføj" værktøjslinje. Vi værdsætter, at finjustering af borde er så glat og intuitiv.
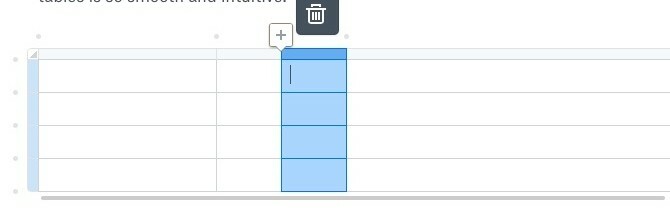
Da checklister er en mulighed, er det praktisk at tilføje huskelister eller opgavelister til et af dine dokumenter. Hvis du vil tildele en bestemt opgave til en eller flere personer, @nævne dem lige ved siden af opgaven.
Vil du tilføje et link til en af dine Dropbox-filer, når du er midt i at skrive? Du behøver ikke at få vist ”hurtig tilføj” -værktøjslinjen for at gøre det. Skriv “+” og start med at skrive navnet på filen. Du kan derefter vælge det fra listen med autofuldførelser, der vises. Hit Gå ind at indsætte et link til den fil lige der.

4. Smukke billedgallerier
Til at begynde med har Dropbox gjort det let at tilføje et billede (eller ti!) Til dit papir-dokument. Du skal bare trække og slippe billedet, hvor du vil have det til at vises. Klik på billedet, så får du et par justeringsindstillinger. Vælg det og tryk Slet for at få billedet til at forsvinde.
Her er den interessante del: Når du tilføjer flere billeder, arrangerer papir dem i et skarpt galleri lige der. Hvis du ønsker at slette et billede fra sættet, skal du gå videre - du behøver ikke at bekymre dig om, hvordan du messer sammen, hvordan galleriet ser ud. Papir vil omarrangere billederne, så galleriet ser indbydende ud som altid. Jeg havde problemer med at føje billeder i portrætstørrelse til papir. De ville bare ikke dukke op.
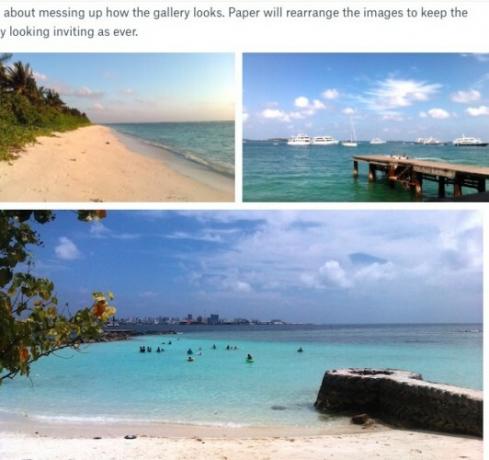
Naturligvis vil gallerierne kun være så smukke som de billeder, du tilføjer til dem, så du måske ønsker at arbejde på perfektionere dine billeder 13 tip til hurtigt at forbedre dine fotosGode fotos og dårlige fotos bestemmes ikke af kameraer, men af fotografer. Her er 13 tip, der hurtigt forbedrer dine fotos. Læs mere .
5. Simpel samarbejdsopsætning
For at invitere teammedlemmer til at samarbejde om et dokument, skal du ramme det store blå Del knappen i værktøjslinjen. Dette giver dig en pop-up-boks, hvorfra du kan invitere folk, der bruger deres e-mail-adresser. Se efter det lille Linkindstillinger link i denne boks. Det giver dig mulighed for at finpusse dokumenttilladelser, dvs. hvem der har adgang til dokumentet, og om de kan redigere det eller kun kommentere det.
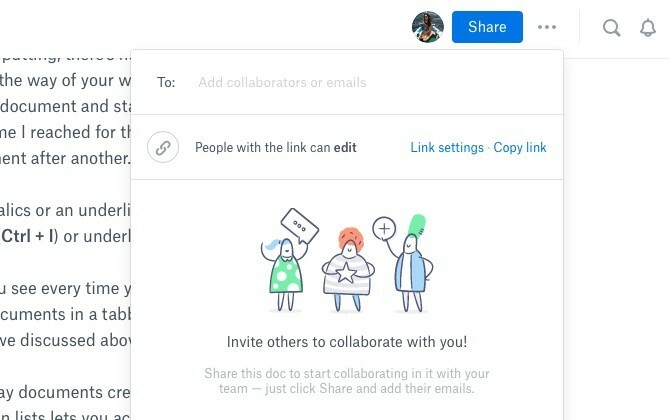
Kommentar er også enkel. Når du holder musepekeren over højre kant af afsnit, vises en taleboble. Klik på det for at få vist kommentarboksen, og skriv væk.
Finde kun tekstkommentarer for kedelige eller ikke udtryk nok? Papir forstår dit dilemma, og giver dig mulighed for at tilføje emoji og søde, animerede klistermærker for at livge tingene op.
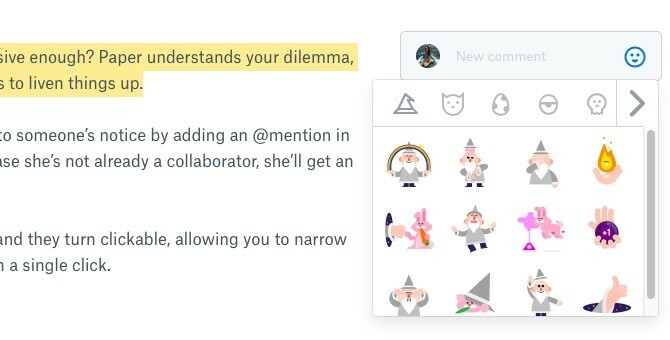
Du kan bringe enhver bestemt del af et dokument til en persons varsel ved at forlade en @nævne der. Dette giver den person besked og sender hende en invitation til at være med, hvis hun ikke allerede er samarbejdspartner. Hvis du selv har modtaget en invitation, kan du forhåndsvise dokumentet, men kan ikke redigere eller kommentere det, medmindre du logger ind på Dropbox.
# hashtags også arbejde i papir. Brug dem i ethvert dokument, og de kan klikkes, så du kan indsnævre papirdokumenter, der indeholder denne hashtag med et enkelt klik.
6. Fuldtekstsøgning
Med Papiers søgemekanisme kan du søge efter et dokument baseret på nøgleord, der findes i dets titel eller overalt i teksten, den indeholder. Du kan også filtrere dokumenter baseret på forfatterens navn. Se efter forstørrelsesglasikonet i værktøjslinjen for at starte en søgning.
7. Tastaturgenveje
Papir har et anstændigt antal tastaturgenveje. Du finder dem anført i Tastaturgenveje sektion skjult bag ? ikonet nederst til højre i ethvert dokument.

Du er muligvis allerede bekendt med formatering og Markdown-genveje. Tag dig tid til at lære dem til redigering og kommentering. Det hjælper dig med at flyve gennem dokumentredigering uden at hoppe frem og tilbage mellem musen og tastaturet.
På en side-note kan du måske også ønske det udforsk tastaturgenveje i andre webapps Tastaturgenveje, du ikke bruger i dine foretrukne webappsTastaturgenveje er ikke kun til desktop-apps: dine foretrukne webapps bruger dem også. Fra Gmail til Trello, fra Facebook til Twitter, at lære genvejstaster er den nemmeste måde at gøre alt hurtigere på. Læs mere .
8. Let at spore revisioner
Papir holder dokumentversion enkel. Klik på Mere ikon (tre prikker) ved siden af Del knappen i værktøjslinjen, og vælg Se historie fra rullemenuen, der vises. Dette viser et pop-up-vindue, hvor du kan se alle ændringerne i dokumentet såvel som kommentarhistorikken.
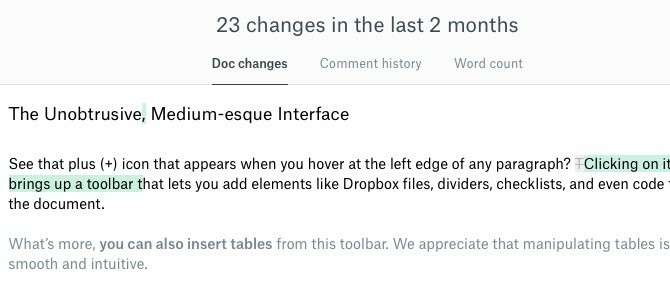
Hvis det er ordtællingen, som du leder efter, finder du også denne mulighed i Mere Drop down menu.
Sporing af redigeringer, der er foretaget til et dokument af hver samarbejdspartner, kan blive rodet. Papir kommer forbi dette problem ved at tilføje attribution til tekstuddrag, hvor det er nødvendigt. Forfatterens navn vises til venstre for teksten, han har bidraget med, selvom han har indsat det andetsteds.
9. Smertefri sektionsnavigation
Dokumenter, især dem, der går på sider og sider, kan være smertefulde at navigere på. Med papir behøver du ikke spilde tid på at rulle op og ned for at finde det afsnit, du leder efter. Hold musen hen over venstre side af skærmen, og en sidebjælke med et indeks glider ud. Klik på en af overskrifterne eller underoverskrifterne i listen, og sluk for at gå til det afsnit. Praktisk!
Indekset for hover på venstre side af @dropbox papir er glat? meget subtil. Det tog mig et stykke tid at opdage det... pic.twitter.com/d1CvbSp8io
- John Canelis (@jcanelis) 2. september 2016
10. Ubegrænset dokumenter, Ubegrænset version Historie
Noget, der ikke gnaver væk på din Dropbox-opbevaring er fantastisk, ikke? Papirdokumenter tæller ikke med under oplagringsgrænsen, så du kan oprette et vilkårligt antal af dem. Uanset hvilken Dropbox-plan du er i, går din dokumenthistorie tilbage helt til, da du først oprettede dokumentet.
Vi kan selvfølgelig ikke garantere, at Dropbox ikke vil sætte et loft på antallet af dokumenter og / eller versioner i fremtiden.
11. Nem skift mellem arbejde og personlige konti
Da Dropbox introducerede Hold funktion for et stykke tid siden, det gav dig muligheden for at parre din arbejdskonto med din personlige Dropbox-konto. Hvis du har gjort det, kan du skifte mellem dine arbejds- og personlige konti for at bruge papir. For at få adgang til denne skiftindstilling skal du åbne Dropbox-papir og klikke på den lille venstre pil øverst til venstre på siden (ved siden af Dropbox-logoet). Dette fører dig til aktivitetsstrømmen, hvor du kan se Arbejde og Personlig indstillinger i bunden af sidebjælken.
Okay, at kunne se både mit arbejde og personlige @Dropbox konti i den samme grænseflade er ret flot.
- (((Area Man))) (@xwordy) 8. december 2015
Hvad mangler der fra Dropbox-papir?
Vi ved alle, at der ikke findes noget som en fejlfri app eller service, så lad os se, hvor papiret kan klare sig bedre. Men husk, dette er betaversionen, vi taler om. Så du bliver nødt til at skære det lidt ned, hvis du støder på fejl, manglende elementer og ikke-så godt udførte funktioner.
Den mest åbenlyse ulempe ved papir er manglen på offline support. Hvis du mister tilfældigvis din internetforbindelse midt i arbejdet med et papirdokument, kan du ikke redigere det længere, før du er tilbage online. Du har heller ikke adgang til dine papirdokumenter fra Dropbox på dit skrivebord. Du har for at få adgang til Papir på nettet.
DOCX og MD er de eneste tilgængelige filformater til eksport af dokumenter. Det er uklart, om andre vigtige formater som PDF og HTML vil optræde i den endelige version af Paper.
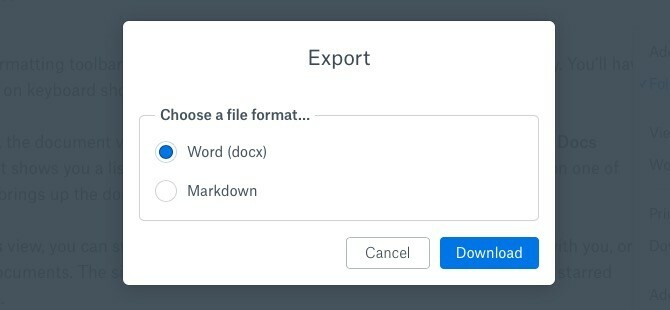
Hvis du ser frem til at tilføje tilpassede skrifttyper og sådan, vil du blive skuffet. Jeg er fin med fonttilpasning i apps til dokumentredigering, men for en gangs skyld har manglen på indstillinger ikke generet mig.
Flere headerindstillinger ville have været praktisk. Lige nu har du kun H1 og H2 headere, både i formateringsværktøjslinjen og i tastaturgenveje. Du kan tilføje H3 overskrifter ved at forudgående tekst med Markdown-syntaks ###, men du kan ikke gå lavere end H3.
Hvis bekvemmeligheden ved tilføjelser til Google Dokumenter Google Dokumenter tilføjer-ons for studerende: Disse 5 hjælper dig med at skrive et papirOrdbehandling for studerende har længe været domænet for Microsoft Word, men den nylige udgivelse af tilføjelser gør Google Docs til en tiltalende gratis mulighed. Læs mere har forkælet dig, kan du mumle lidt, at papir ikke kommer med nogen tilføjelser. Det integreres dog med din Google Kalender.
Dropbox Paper vs. Google Dokumenter
Når vi tænker på onlineværktøjer til redigering i samarbejde 10+ Samarbejdsværktøjer uden tilmelding, du kan bruge i 10 sekunderAt samarbejde online kan spare dig og dit team både tid og penge. At samarbejde hurtigt kan spare lidt mere. Disse værktøjer er klar til at gå, når du er. Ingen registrering kræves. Læs mere , den robuste Google Dokumenter er ofte den første mulighed, der kommer til at tænke på. Så ja, det er naturligt at sammenligne Dokumenter og Papir. I betragtning af dens minimalistiske tilgang er det Papir, der kommer ud som mangler i disse sammenligninger. Men det skyldes vores opfattelse og forventninger snarere end de faktiske papirbegrænsninger. Jeg elsker for det første den renere og enklere tilgang til papir.
Vi er muligvis nødt til at pit Docs og Paper mod hinanden for at beslutte, hvilken der er det bedste valg for forskellige mennesker. Lad os gemme diskussionen endnu en gang, og vent på, at Paper først mister sit "beta" -tag.
Vil papir gå vejen for postkasse og karrusel?
Det er ikke tid til at træffe afgørelse om Papiers skæbne, når det ikke engang er ude af beta endnu, men nogen er nødt til at henvende sig til elefanten i rummet. Ja, papir er godt. Men det samme var Mailbox (erhvervet fra Orchestra) og Carousel - to Dropbox-værktøjer, der nu er døde.
Det er svært ikke at spekulere på, om du kommer i gang med at finde endnu et redigerings- / noteoptagelsesværktøj, måske bare et år eller to fra nu, hvis du hopper skibet til papir. Vi vil gerne tro, at det ikke kommer til det, baseret på Dropbox's aktuelle udførelse af papir såvel som Papiers potentiale. Men hvis du foretrækker at vente og se, selv efter at Dropbox kommer ud af beta, forstår vi bestemt. Vi vil stadig opfordre dig til at give Paper en prøvekørsel.
Mens du tjekker papir, kan du prøve disse mindre kendte Dropbox-funktioner og tricks 15 ting, som du ikke vidste, du kunne gøre med DropboxCloudopbevaringstjenester er kommet og gået, men Dropbox er sandsynligvis den, der har været her længst. Og nu har det hævet sit spil med en række nye funktioner. Lad os udforske. Læs mere også. Og sørg for at downloade Papir til Android og Papir til iOS såvel!
Hvis du har spørgsmål til, hvordan denne funktion fungerer i papir eller det, vil Dropbox Hjælp hvor du finder svarene.
Har du prøvet Dropbox Paper beta? Hvad får du med tommelfingeren? Hvad bliver tommelfingeren ned? Del dine første indtryk med os, du tidlige adoptører. Hvis du ikke har taget papir til et prøvekørsel, fortæl os, hvad der holder dig tilbage.
Akshata uddannet i manuel test, animation og UX-design inden han fokuserede på teknologi og skrivning. Dette samlede to af hendes yndlingsaktiviteter - give mening af systemer og forenkle jargon. Hos MakeUseOf skriver Akshata om at få det bedste ud af dine Apple-enheder.


